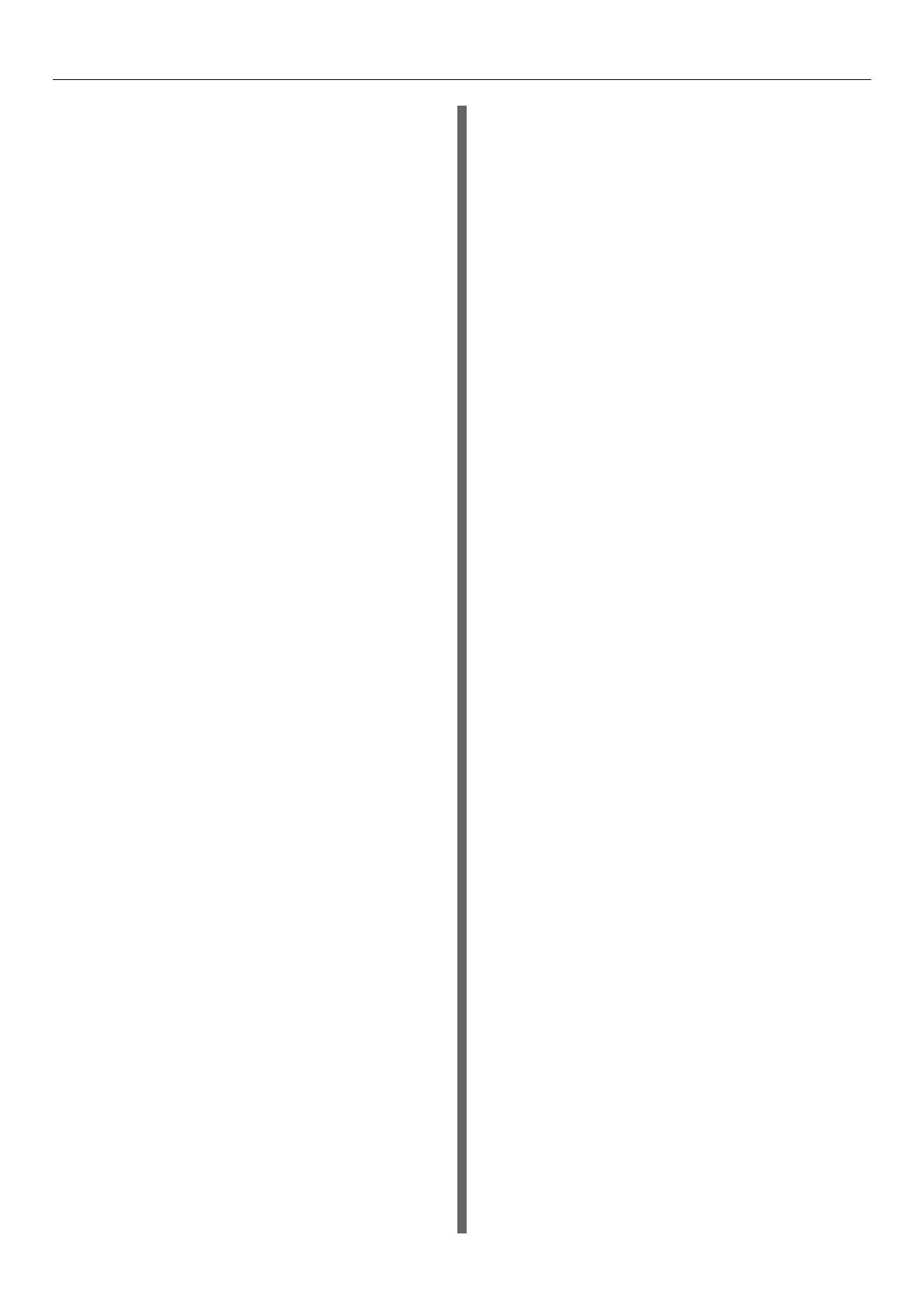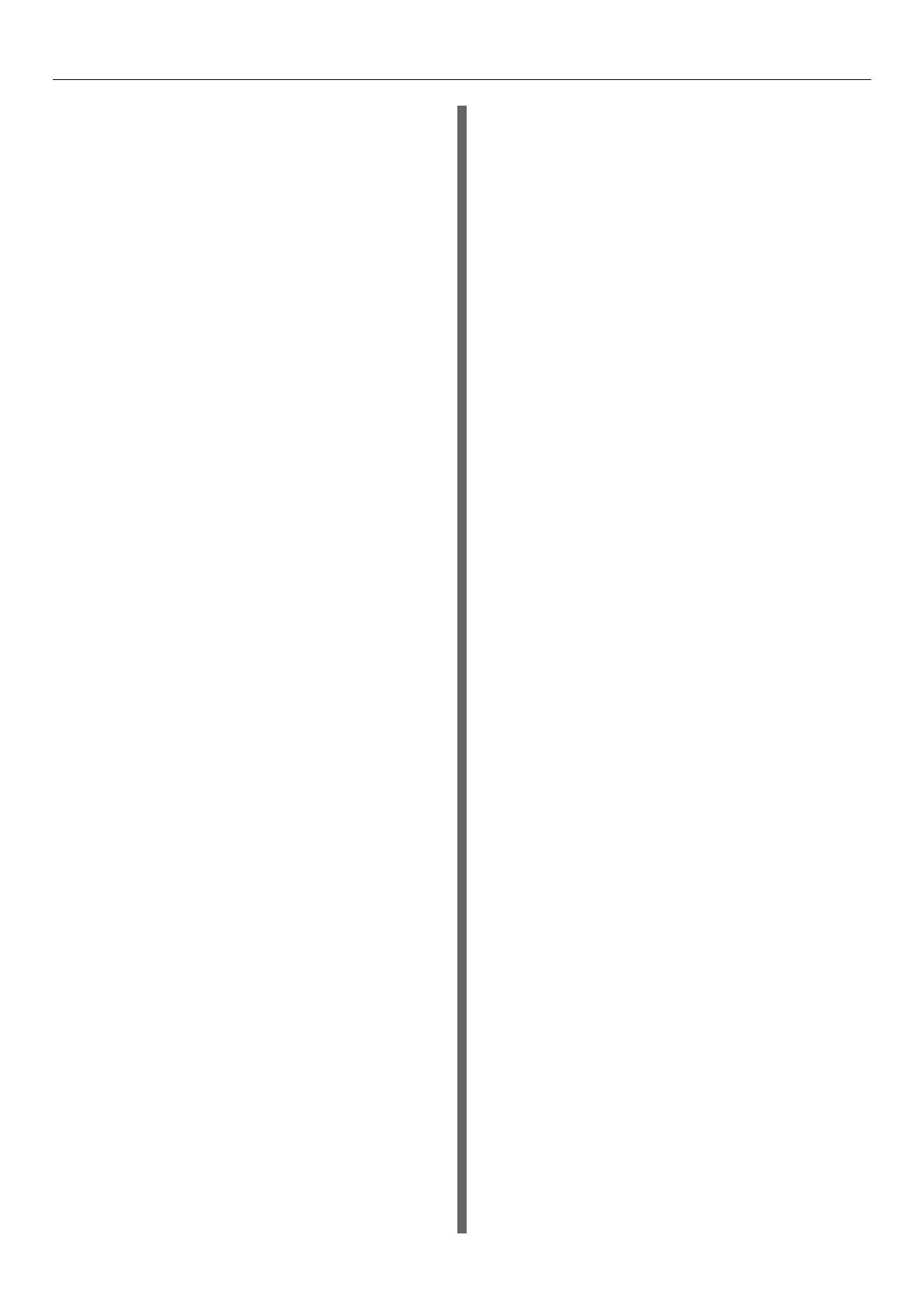
Table of contents
- 3 -
Confirming copy job history.................................. 101
Confirming trays...................................................102
Confirming amount of toner remaining.................102
OTHER INFORMATION .........................103
Continuous Copying Speed .............................103
Copying Function Combination Matrix .............104
Combination matrix 1/2 ........................................104
Combination matrix 2/2 ........................................105
Image Adjustment Function Combination
Matrix .............................................................106
Combination matrix..............................................106
3 FAX Operations .......................... 107
ADVANCED FUNCTIONS......................108
Transmitting 2-Sided Originals.........................108
Priority Transmission .......................................108
Polling Communication ....................................109
Polling transmission .............................................109
Polling reception .................................................. 109
Mailbox Transmission ......................................110
Registering/printing/deleting an original...............110
Sending/retrieving an original .............................. 112
Creating/modifying/deleting a mailbox .................114
Chain Dial Communication ..............................116
Delayed Transmission Reservation .................116
Recovery Transmission ...................................117
Onramp Gateway.............................................118
Offramp Gateway.............................................119
Save as File .....................................................120
Printing SECURE RECEIVE fax jobs...............121
PRINTING LISTS AND REPORTS ........122
Printing Lists & Reports Manually ....................122
Journal (transmission journal/reception
journal)...............................................................122
Reservation list ....................................................122
Mailbox/relay box report.......................................123
Printing Lists & Reports Automatically .............123
Lists/Reports Samples .....................................124
Transmission journal............................................ 124
Reception journal.................................................125
Reservation list ....................................................125
Mailbox/relay box report.......................................126
Memory transmission report ................................127
Transmission report .............................................128
Multi transmission report......................................128
Multi polling report................................................129
Relay TX orig. terminal report..............................129
Relay TX relay station report ...............................130
Relay TX end terminal report............................... 130
Relay station report.............................................. 131
Mailbox reception report ...................................... 131
SETTING ITEMS ....................................132
User Settings ...................................................132
Fax settings ......................................................... 132
Administrator Settings ......................................134
Registering the terminal ID .................................. 134
Setting the initial setup......................................... 137
Setting RX printing............................................... 137
Setting recovery transmission.............................. 138
SECURE RECEIVE ............................................. 138
SENDING A N/W FAX............................141
Basic Procedure...............................................141
Specifying Recipients.......................................143
Entering recipients from the keyboard ................. 143
Selecting recipients from the address book......... 144
Selecting recipients from the address book (Search
option)................................................................ 145
Removing recipients ............................................ 147
SETTING N/W-Fax DRIVER ..................148
How To Setup ..................................................148
Setting Initial Values of the N/W-Fax driver
options............................................................... 148
Setting print options for each print job ................. 148
Setting up the N/W-Fax Driver Options............148
Setting up the [Layout] tab................................... 148
Setting up the [Send] tab ..................................... 149
Setting up the Cover Sheet.................................. 150
Setting up the SNMP ........................................... 151
Setting up the [Device Settings] tab..................... 152
Setting up LDAP servers ..................................... 153
Sending With Extended Fax Functionality .......153
Saving a fax as a file............................................ 153
Delayed transmission .......................................... 154
Sending with a cover sheet.................................. 154
INITIALIZE FAX ...............................................157
Setting the country/region of FAX........................ 157
Initializing FAX settings individually ..................... 158
APPENDIX .............................................159
Cover Sheet Samples ......................................159
Standard cover page ........................................... 159
Business cover page ........................................... 160
Professional cover page ...................................... 161
4 Scanning Operations..................162
USEFUL FUNCTIONS ...........................163
Changing Scan Settings ..................................163