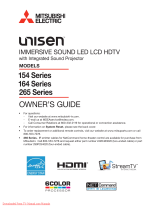Page is loading ...

HOME-CINEMA TELEVISION
MODELS
738 Series
838 Series
BASIC OWNER’S GUIDE
®
This manual provides basic connection, setup, and operating instructions. Please visit our website at
www.Mitsubishi-tv.com to view or download a detailed owner’s guide that fully describes the features
of this TV. Follow the Support link to the Product Documents page.
For questions:•
Visit our website at www.mitsubishi-tv.com. -
E-mail us at MDEAservice@mdea.com. -
Call Consumer Relations at - 800-332-2119 for operational or connection assistance.
For information on • System Reset, please see the back cover.
To order replacement or additional remote controls, visit our website at www.mitsuparts.com or call •
800-553-7278.
838 Series.• IR emitter cables for NetCommand home-theater control are available for purchase from
Mitsubishi.
Call 800-553-7278 and
request either part number 242D483020 (two-ended cable) or part
number 299P254020 (four-ended cable).
Downloaded From TV-Manual.com Manuals

For assistance call 1(800) 332-2119
FCC Declaration of Conformity
Product: Projection Television Receiver
Models: WD-60738, WD-65738, WD-73738,
WD-82738
WD-65838, WD-73838, WD-82838
Responsible
Party:
Mitsubishi Digital Electronics
America, Inc.
9351 Jeronimo Road
Irvine, CA 92618-1904
Telephone: (800) 332-2119
This device complies with Part 15 of the FCC Rules.
Operation is subject to the following two conditions:
(1)
This device may not cause harmful interference,
and
(2) This device must accept any interference
received, including interference that may cause
undesired operation.
Note: This equipment has been tested and found
to comply with the limits for a Class B digital device,
pursuant to part 15 of the FCC Rules. These limits
are designed to provide reasonable protection
against harmful interference in a residential instal-
lation. This equipment generates, uses and can
radiate radio frequency energy and, if not installed
and used in accordance with the instructions, may
cause harmful interference to radio communica-
tions. However, there is no guarantee that interfer-
ence will not occur in a particular installation. If this
equipment does cause harmful interference to radio
or television reception, which can be determined
by turning the equipment off and on, the user is
encouraged to try to correct the interference by one
or more of the following measures:
Reorient or relocate the receiving antenna. -
Increase the separation between the equip- -
ment and the receiver.
Connect the equipment into an outlet on -
a circuit different from that to which the
receiver is connected.
Consult the dealer or an experienced radio/ -
TV technician for help.
Changes or modifications not expressly
approved by Mitsubishi could cause harmful
interference and would void the user’s authority
to operate this equipment.
CAUTION
RISK OF ELECTRIC SHOCK
DO NOT OPEN
CAUTION: TO REDUCE THE RISK OF ELECTRIC
SHOCK, DO NOT REMOVE COVER (OR BACK).
NO USER SERVICEABLE PARTS INSIDE. REFER
SERVICING TO QUALIFIED SERVICE PERSONNEL.
TV WEIGHT: This TV is heavy. Exercise extreme care
when lifting or moving it. Lift or move the TV with a
minimum of two adults. To prevent damage to the TV,
avoid jarring or moving it while it is turned on. Always
power off your TV, unplug the power cord, and discon-
nect all cables before moving it.
WARNING: To reduce the risk of fire or electric shock,
do not expose this apparatus to rain or moisture.
This apparatus shall not be exposed to dripping or
splashing and no objects filled with liquids, such as
vases, shall be placed on the apparatus.
MAINS DISCONNECTION: The mains plug is used
as the disconnect device. The mains plug shall remain
readily operable.
WARNING: This product contains chemicals known
to the State of California to cause cancer and/or birth
defects or other reproductive harm.
Note: Features and specifications described in this
owner’s guide are subject to change without notice.
Stand Requirement
CAUTION: Use these Mitsubishi TV models only with
the Mitsubishi stand models shown here. Other stands
can result in instability and possibly cause injury.
TV Model Stand Model
WD-60738, WD-65738
WD-65838
MB-S60/65A
WD-73738
WD-73838
MB-S73A
82-inch TVs. Mitsubishi does not design, manufac-
ture, or sell matching bases for 82-inch televisions
(WD-82738, WD-82838). When selecting a stand, base,
or other furniture to support the TV, please make sure it
is designed with the appropriate dimensions for stabil-
ity and to support the TV’s total weight as well as the
weight of any additional equipment you plan to store.
The lightning flash with arrowhead symbol
within an equilateral triangle is intended to
alert the user of the presence of uninsulated
“dangerous voltage” within the product’s
enclosure that may be of sufficient magnitude to consti-
tute a risk of electric shock to persons.
The exclamation point within an equilat-
eral triangle is intended to alert the user to
the presence of important operating and
maintenance (servicing) instructions in the
literature accompanying the product.
Downloaded From TV-Manual.com Manuals

For assistance call 1(800) 332-2119
Contents
1 Basic Setup and Operation
Remote Control ......................... 6
The STATUS Indicator ..................... 7
Setting Up and Using TV Inputs .............. 7
Basic TV Operation....................... 9
2 TV Connections
Main Connection Panel ................... 10
838 Series Side Inputs ................... 10
Connection Types and Audio/Video Quality .... 10
H
DMI Device .............................11
DVI Video Device ....................... 11
Y Pb Pr Component Video Device ........... 11
Composite Video Device .................. 11
Antenna or Cable TV Service ............... 12
VCR or DVD Recorder to an Antenna or
Wall Outlet Cable ...................... 12
A/V Receiver .......................... 13
A/V Receiver with HDMI Output ............. 13
3 TV Features
FAV (Favorites) ......................... 14
ChannelView Channel Listings .............. 15
Photos and Moving Video as Composite Video .. 15
3D Video ............................. 16
Sound Projector ........................ 18
StreamTV™ Internet Media ................ 19
Wireless Audio Playback .................. 20
4 TV Menus
Picture............................... 21
Sound ............................... 22
Captions ............................. 23
Setup ............................... 24
Inputs ............................... 25
Lock ................................ 26
Appendices
Appendix A: TV Care
Lamp-Cartridge Replacement and Cleaning . 27
Cleaning Recommendations ............ 29
Appendix B: Programming the Remote Control . 30
Appendix C: Troubleshooting .............. 31
Mitsubishi TV Software .................... 34
Warranty .............................. 38
Network Service Disclaimer ................ 39
Custom cabinet installation must allow for proper
air circulation around the television.
NOTE TO CATV SYSTEM INSTALLER: THIS REMINDER
IS PROVIDED TO CALL THE CATV SYSTEM INSTALLER’S
ATTENTION TO ARTICLE 820-40 OF THE NEC THAT PRO-
VIDES GUIDELINES FOR THE PROPER GROUNDING AND,
IN PARTICULAR, SPECIFIES THAT THE CABLE GROUND
SHALL BE CONNECTED TO THE GROUNDING SYSTEM OF
THE BUILDING, AS CLOSE TO THE POINT OF CABLE ENTRY
AS PRACTICAL.
Internal Fans
Internal cooling fans maintain proper operating tem-
peratures inside the TV. It is normal to hear the fans
when you first turn on the TV, during quiet scenes
while viewing the TV, and for a short time after shutting
off the TV. You may notice louder fan noise about 30
seconds after shutting off the TV and while using the
Bright Lamp Energy setting.
Lamp Replacement
For lamp-replacement instructions, see Appendix A.
To Order a Replacement Lamp Under Warranty
Call (800) 553-7278. Please have model number, serial
number, and TV purchase date available.
Important: All lamps replaced under warranty
must be returned to Mitsubishi where they will be
inspected to verify failure defects.
To Purchase a Replacement Lamp After Warranty
Visit our website at www.mitsuparts.com or call (800)
553-7278. Order new lamp part number 915B441001.
TV Software
Do not attempt to update the software of this TV with
software or USB drives not provided by or authorized
by Mitsubishi Digital Electronics America, Inc. Non-
authorized software may damage the TV and will not be
covered by the warranty.
Children and TV Viewing
The American Academy of Pediatrics discourages
television viewing for children younger than two years of
age.
For Your Records
Record the model number, serial number, and
purchase date of your TV. The model and serial
numbers are on the back of the TV. Refer to this
page when requesting assistance with the TV.
MODEL NUMBER
SERIAL NUMBER
PURCHASE DATE
RETAILER NAME
LOCATION
Downloaded From TV-Manual.com Manuals

4
For assistance call 1(800) 332-2119
Important Safety Instructions
Please read the following safeguards for your TV and
retain for future reference. Always follow all warnings
and instructions marked on the television.
1) Read these instructions.
2) Keep these instructions.
3) Heed all warnings.
4) Follow all instructions.
5) Do not use this apparatus near water.
6) Clean only with dry cloth.
7) Do not block any ventilation openings. Install in
accordance with the manufacturer’s instructions.
8) Do not install near any heat sources such as
radiators, heat registers, stoves, or other apparatus
(including amplifiers) that produce heat.
9) Do not defeat the safety purpose of the polarized
or grounding-type plug. A polarized plug has two
blades with one wider than the other. A grounding
type plug has two blades and a third grounding
prong. The wide blade or the third prong are
provided for your safety. If the provided plug does
not fit into your outlet, consult an electrician for
replacement of the obsolete outlet.
10) Protect the power cord from being walked on
or pinched particularly at plugs, convenience
receptacles, and the point where they exit from the
apparatus.
11) Only use attachments/accessories specified by the
manufacturer.
12) Use only with the cart,
stand, tripod, bracket,
or table specified
by the manufacturer,
or sold with the
apparatus. When
a cart is used, use
caution when moving
the cart/apparatus
combination to avoid
injury from tip-over.
13) Unplug this apparatus
during lightning storms or when unused for long
periods of time.
14) Refer all servicing to qualified service personnel.
Servicing is required when the apparatus has been
damaged in any way, such as power-supply cord or
plug is damaged, liquid has been spilled or objects
have fallen into the apparatus, the apparatus has
been exposed to rain or moisture, does not operate
normally, or has been dropped.
ANTE NNA
LE AD IN W IR E
ANTE NNA
DIS C HAR G E UNIT
(NE C AR TIC LE 810-20)
G R OUNDING
C ONDUC T OR S
(NE C AR TIC LE 810-21)
G R OUND C LAMP S
P OWE R S E R V IC E G R OUNDING
E L E C T R ODE S Y S TE M
(NE C AR T 250, P AR T H )
G R OUND C LAMP
E L E C T R IC
S E R VIC E
E Q U IP ME NT
NE C — NAT IO NAL E LE C T R IC AL C O DE
E XAMP LE OF ANT E NNA G R O UNDING
Outdoor Antenna Grounding
If an outside antenna or cable system is connected
to the TV, be sure the antenna or cable system is
grounded so as to provide some protection against
voltage surges and built-up static charges.
Replacement Parts
When replacement parts are required, be sure the
service technician has used replacement parts speci-
fied by the manufacturer or have the same character-
istics as the original part. Unauthorized substitutions
may result in fire, electric shock or other hazards.
The following TV models are
ENERGY STAR
®
qualified:
WD-65738, WD-73738, WD-82738
WD-65838, WD-73838, WD-82838
Products that earn the ENERGY
STAR prevent greenhouse gas
emissions by meeting strict energy
efficiency guidelines set by the U.S.
Environmental Protection Agency
and the U.S. Department of Energy.
Downloaded From TV-Manual.com Manuals

5
For assistance call 1(800) 332-2119
Basic Setup and Operation
1
Remote Control
Two AA Batteries
AA
AA
Basic Owner’s Guide
HDTV Quick Setup
Guide
Product Registration
Card
838 Series. Calibration
Microphone
Package Contents
Please take a moment to review the following list of
items to ensure that you have received everything.
Installing the Remote Control
Batteries
Remove the remote control’s back cover by
1.
gently pressing in the tab and lifting off the cover.
Load the batteries, making sure the polarities
2.
(+) and (-) are correct. For best results, insert
the negative (-) end first.
Snap the cover back in place.
3.
2
1
The remote
control requires
two AA
batteries.
First-Time Power-On
Press the
1.
TV
key to
ensure that the remote
control is in
TV
mode.
TV
TV
Aim the emitter (bulb)
2.
end of the remote control
at the TV and press the
POWER
key
.
Wait for the
Welcome screen.
If you wish to change the
3.
menu language to Español,
press .
Press
4.
to highlight EXIT.
Press
ENTER
to clear the
menu.
Before You Begin
Review the important safety, installation, and oper-
1.
ating information at the beginning of this book.
Choose a location for your TV.
2.
• Allowatleastfourinchesofspaceonallsides
of the TV to help prevent overheating. Over-
heating may cause premature failure of the TV
as well as shortened lamp life.
• Avoidlocationswherelightmayreflectoffthe
screen.
• Seethestandrequirementsonpage 2.
Install the batteries in the remote control.
3.
Plug the TV into an AC power outlet.
4.
Downloaded From TV-Manual.com Manuals

6 1. Basic Setup and Operation
For assistance call 1(800) 332-2119
Remote Control
Powers TV on or off.
Number/letter keys
Channel tuning, page 8
Pass code entry, page 26
Sleep Timer
Emitter End
TV CAB/SAT DVD AUDIO VCR
P
ress the key for the device type to
control. Leave in TV mode for normal
TV viewing.
The TV’s remote control can operate other
audio/video devices using any of these
methods:
• Programtheremotecontrolforthedevice(page
30).
• SetupHDMIControlforHDMIdevicescompat-
ible with the TV.
• 838 Series. Perform NetCommand setup for
device keys.
See the detailed owner’s guide at
www.mitsubishi-tv.com for information.
GUIDE
ChannelView listings, page 15
.
INFO
TV status
or TV help.
(
PAUSE
)
Freezes a broadcast TV picture.
Record/Playback controls for external
devices. Additional setup is required.
MUTE
Mutes the TV speakers.
TOOLS
Displays shortcuts for the number keys.
Press to check if shortcuts are available
for the current device.
VOL
Controls volume of TV speakers.
CH
PAGE
Changes channels; moves to another
page in a menu or list.
Adds a separator in digital channel
numbers. Clears some menu entries.
AUDIO
Audio adjustments, page 22
VIDEO
Video adjustments, page 21
MENU
Displays or clears the TV main
menu (page 21).
Also steps
back one menu.
EXIT
Clears all menus.
LAST
Returns to the previous channel.
838 Series. Special keys for use
with NetCommand IR control.
See the detailed owner’s guide at
www.mitsubishi-tv.com.
ENTER
Selects a channel number or menu item.
Navigation and adjustment
controls
FAV
Displays up to nine favorite
sources. See page 14.
FORMAT
Changes picture shape,
page 14
INTERNET
Connects to internet content
provided by VUDU
™
. See
page 19.
INPUT
Press to select a TV input.
See page 8.
If You Turn Off the TV by Mistake
Press •
POWER
again, within about 60 seconds, to
have the TV come back on immediately.
If the •
STATUS
indicator is green and blinking rapidly,
(about 60 seconds after you shut off power), wait a
few moments for the indicator to stop blinking and
press
POWER
to turn the TV on again.
Downloaded From TV-Manual.com Manuals

1. Basic Setup and Operation 7
For assistance call 1(800) 332-2119
The STATUS Indicator
Key Off Steady On
Slow Blinking Fast Blinking
LED Color TV Condition
None
TV is powered off. Normal operation.
Green
TV is powered on. Normal operation.
Green
TV powered off, auto-on TV Timer is
set.
Normal operation. TV can be turned on
at any time.
Green
TV just powered off and lamp is
cooling.
Sixty seconds after turning off TV, LED
will start to blink. TV can be turned back
on before blinking starts or after blink-
ing stops, but not while the indicator is
blinking. Normal operation.
Yellow
TV is too hot.
The TV will display a
warning message and shut off if it over-
heats.
• Ambientroomtemperaturemaybe
too high. Turn off the TV and let the
room temperature drop.
• Clearblockedairvents.Ensureat
least a four-inch clearance on all
sides of the TV.
Yellow
Lamp access door is not secure or no
lamp installed.
TV will not operate until lamp access
door is secured. See Appendix A.
Red
Lamp failure. Replace the lamp. See
Appendix A.
Red/
Yellow
TV may require service.
Hold power button on front panel for •
10 seconds to reset TV.
If LED continues to flash red and •
yellow after reset, turn off the TV and
unplug it from the AC power source.
Wait one minute and then plug the
set back in.
If LED continues to flash red and •
yellow,
go to www.mitsubishi-tv.com
or call 1-800-332-2119 to receive
Authorized Service Center informa-
tion.
You may be asked to count how
many times the LED flashes each
color to aid in troubleshooting.
Using the ANT (Antenna) Input
If using an antenna or direct cable service (no cable
box), connect the incoming coaxial cable to the TV’s
ANT
input. Refer to page 12.
You must perform a channel scan to enable recep-
tion of digital channels. If you skip this step, the TV
will receive only analog channels. The channel scan
will search for high-definition and standard-definition
channels available in the local area.
Memorizing Channels with Channel Scan
For the ANT input
To start channel memorization
Power on the TV.
1.
Press
2.
MENU
and open the Setup > Channel menu.
First press to navigate to the Setup icon, then
use to highlight the Channel icon.
Start channel memorization from the Setup > Channel
menu.
Press
3.
to enter the menu.
Highlight
4.
Ant Air if connected to an
over-the-air antenna. Highlight Ant
Cable for service over direct cable
(no cable box). Press
ENTER
to add a
check.
For first-time setup, highlight
5.
All
channels. To scan for channels not
already in memory, highlight New
only. Press
ENTER
to add a check.
Highlight
6.
Scan and press
ENTER
.
Channel memorization may take up
to 15 minutes to complete.
To stop channel memorization before completion,
press
CANCEL
.
Setting Up and Using TV Inputs
Downloaded From TV-Manual.com Manuals

8 1. Basic Setup and Operation
For assistance call 1(800) 332-2119
Setting Up Other Inputs
Power on the TV.
1.
Power on the devices to ensure detection.
2.
Connect one device to the TV, making note of the
3.
TV input jack.
The TV will display the New Device Found screen if
the connection type is detectable.
Highlight the device type in the on-screen list and
4.
press
ENTER
. The name you select here will appear
in the Input Selection menu.
Sample New Device
Found screen.
Press
5.
EXIT
to close the New Device Found screen.
Repeat steps 3 through 5 for each additional device
6.
you want to add.
About Auto Input Sensing
This TV’s Easy Connect™ Auto Input Sensing
feature detects most input connections automati-
cally. Some exceptions are:
A connection on the •
ANT
input
TV audio outputs (analog and digital)•
An HDMI-equipped device that is powered off. •
Power on the device first to ensure detection.
Ethernet•
Auto Input Sensing for Most Devices
When you first connect a device, the TV will:
a. Detect the connected device and auto-
matically switch to it.
b. Prompt you to identify the device type.
c. Repeat these steps for other newly
detected devices.
Setting Up and Using TV Inputs, continued
Selecting an Input to Watch
Press
1.
INPUT
.
Sample Input Selection menu, antenna input selected
Press
2.
to highlight an input icon.
Press
3.
ENTER
to switch to the input.
Tuning to Channels on the Antenna Input
Enter the channel number using the number keys •
on the remote control and press
ENTER
.
For a two-part digital channel, such as 3-1, press •
3
—
CANCEL
.
Press •
CH
/ to change channels one channel at
a time.
Press and hold •
CH
/ to speed through chan-
nels.
Press •
LAST
to return to the previous channel.
Use the Fav (Favorites) feature to tune to up to nine •
favorite channels. See page 14.
Press • GUIDE to display ChannelView channel listings,
highlight a channel number, and press ENTER to tune.
Downloaded From TV-Manual.com Manuals

1. Basic Setup and Operation 9
For assistance call 1(800) 332-2119
Picture Settings
To get the best picture under different viewing con-
1.
ditions, set the Picture Mode first before changing
other video settings. See page 21 for a description
of the options.
a. Press
VIDEO.
b. Press until the Picture Mode
option displays.
c. Press to make one of these selections:
Name When to Use
Brilliant
Under bright light
Game
With gaming consoles (inputs
named
Game
or
PC
only)
Bright For most daytime viewing
Natural For most nighttime viewing
Cinema For recreating theater colors
Press
2.
to display the name of another adjustment.
Press
3.
to make the adjustment.
Wait a few seconds and
4.
the display will clear.
Additional picture options are available through the fol-
lowing menus:
Menu Page
Picture > Picture Plus
21
Picture > Perfect (838 series) 22
Picture > 3D Mode 16
Audio Controls
Changing the Audio Output
To switch from the internal TV speakers to an external
sound system:
Press
1.
AUDIO
.
Press
2.
to display the
TV Speakers option.
Press
3.
to change.
Basic TV Operation
More TV Features
Features covered in this Basic Owner’s Guide include:
Feature
Page
Parental controls (Lock menu) 26
TV Clock. Set the TV Clock if you plan to use
the TV Timer (page 24) or ChannelView (page
15).
24
Favorite sources 14
ChannelView and custom channel collections 15
Changing the input names that appear in the
Input Selection menu (Inputs > Name menu)
25
3D Video 16
Internet video streaming with VUDU 19
Digital camera images as composite video 15
838 Series. Listening to a wireless audio
device with the TV speakers
20
See the detailed Owner’s Guide at
www.mitsubishi-tv.com for more on the features
described here and to learn about other features,
including:
HDMI control (CEC) of other A/V devices•
838 Series.• NetCommand IR control of other A/V
devices. Use of NetCommand requires purchase of
IR emitter cables available from Mitsubishi.
838 Series.• Center and rear channel audio output
838 Series.• Using an external subwoofer.
838 Series.• Viewing photo files from a USB device.
Changing Audio Settings (TV Speakers Only)
Press
1.
AUDIO
.
Press
2.
to display the name of the adjustment you
want. See page 22 for descriptions.
Press
3.
to change.
Controlling Sound Volume
Press •
VOL
/ to adjust the
sound level of the TV speakers.
See the full owner’s guide at •
www.mitsubishi-tv.com for
methods of controlling A/V receiver
volume.
Downloaded From TV-Manual.com Manuals

10
For assistance call 1(800) 332-2119
2
TV Connections
Auto Input Sensing
The TV’s Auto Input Sensing
feature automatically recog-
nizes many connections and
prompts you to identify the
type of device connected.
See page 8 for more on Auto
Input Sensing.
Component
GOODBEST
GOODBEST
VIDEO QUALITY
AUDIO QUALITY
HDMI-to-DVIHDMI Video Video
Composite
L/R Analog
AudioAudio
Digital
HDMI
Connection Types and Audio/Video Quality
1
2
3
HDMI
AUDIO
OUTPUT
Pb Pr
INPUT 2
INPUT 1
DIGITAL
AUDIO
OUTPUT
DVI/PC
(480i / 480p / 720p / 1080i)
LR INPUT
AUDIO
Y/ VIDEO
Pb Pr
Y/ VIDEO
3D
GLASSES
EMITTER
ANT
AUDIO
LR
LR
AUDIO/SURROUND
OUTPUT
LR
IR-NetCommand
Output/EXTERNAL
CONTROLLER INPUT
CENTER
INPUT
SUB
WOOFER
OUTPUT
LAN
++
+
1
2
3
HDMI
AUDIO
OUTPUT
Pb Pr
INPUT 2
INPUT 1
DIGITAL
AUDIO
OUTPUT
DVI/PC
(480i / 480p / 720p / 1080i)
LR INPUT
AUDIO
Y/ VIDEO
Pb Pr
Y/ VIDEO
3D
GLASSES
EMITTER
ANT
AUDIO
LR
LR
AUDIO/SURROUND
OUTPUT
LR
IR-NetCommand
Output/EXTERNAL
CONTROLLER INPUT
CENTER
INPUT
SUB
WOOFER
OUTPUT
LAN
++
+
838 Series Side Inputs
HDMI
page 11
AUDIO
OUTPUT
(page 13)
AUDIO/SURROUND
OUTPUT
(838 series, page 23)
DVI/PC AUDIO
INPUT
page 11
DIGITAL
AUDIO
OUTPUT
(page 13)
838 Series Jacks. See
the full owner’s guide at
www.mitsubishi-tv.com.
R & L
Analog
Audio
Input
R & L
Analog
Audio
Input
Y Pb Pr
(component
video)
ANT
page 12
3D GLASSES
EMITTER
(page 16)
Main Connection Panel
USB
(Accessory power
on all models;
738 Series, wireless
adapter, page 19)
HDMI
USB
(
page 19
)
VIDEO
(
composite
video)
Y Pb Pr
(component
video)
USB HDMI 4
INPUT 3
AUDIO
L R
Pb
Y/ VIDEO
Pr
SEE DETAIL B
LAN
(Ethernet, port
page 19)
VIDEO
(composite
video)
Downloaded From TV-Manual.com Manuals

2. TV Connections 11
For assistance call 1(800) 332-2119
H
DMI Device
Mitsubishi recommends using high-speed HDMI
cables to connect newer devices incorporating HDMI
technology.
1
2
3
HDMI
AUDIO
OUTPUT
Pb Pr
INPUT 2
INPUT 1
DIGITAL
AUDIO
OUTPUT
DVI/PC
(480i / 480p / 720p / 1080i)
LR INPUT
AUDIO
Y/ VIDEO
Pb Pr
Y/ VIDEO
3D
GLASSES
EMITTER
ANT
AUDIO
LR
LR
LAN
1
HDMI
2
3
Any HDMI device
HDMI-to-HDMI
cable
TV main panel
HDMI and Digital Surround Sound
738 Series. The TV’s HDMI inputs can receive
digital stereo audio signals only when using the TV
speakers.
838 Series. The TV’s HDMI inputs can receive
digital surround sound from an HDMI device. Use an
HDMI connection if you want to hear digital surround
sound from the TV’s internal speaker array.
Y Pb Pr Component Video Device
Required:
RCA-type component video cables•
Left/right analog audio cables.•
1
2
3
HDMI
AUDIO
OUTPUT
Pb Pr
INPUT 2
INPUT 1
DIGITAL
AUDIO
OUTPUT
DVI/PC
(480i / 480p / 720p / 1080i)
LR INPUT
AUDIO
Y/ VIDEO
Pb Pr
Y/ VIDEO
3D
GLASSES
EMITTER
ANT
AUDIO
LR
LR
LAN
Pb
Pr
Y/ VIDEO
– AUDIO –
L
R
Pb Pr
Y/ VIDEO
AUDIO
LR
PbY Pr
AUDIO
L
R
Incoming from
cable service or
satellite dish
Component video
device
TV main panel
Audio
cables
Component
video cables
CABLE IN or
SATELLITE IN
DVI Video Device
Required:
DVI-to-HDMI cable or DVI/HDMI adapter and •
HDMI cable
Left/right analog audio cables•
1
2
3
HDMI
AUDIO
OUTPUT
Pb Pr
INPUT 2
INPUT 1
DIGITAL
AUDIO
OUTPUT
DVI/PC
(480i / 480p / 720p / 1080i)
LR INPUT
AUDIO
Y/ VIDEO
Pb Pr
Y/ VIDEO
3D
GLASSES
EMITTER
ANT
AUDIO
LR
LR
LAN
DVI/PC
LR INPUT
AUDIO
L
L
DVI/PC
R INPUT
AUDIO
3
HDMI
DVI OUT
AUDIO
R
L
Digital DVI
device
TV main panel
DVI-to-HDMI
cable
Audio
cables
Composite Video Device
Required:
Composite video cable (usually yellow)•
Analog stereo audio cables.•
1
2
3
HDMI
AUDIO
OUTPUT
Pb Pr
INPUT 2
INPUT 1
DIGITAL
AUDIO
OUTPUT
DVI/PC
(480i / 480p / 720p / 1080i)
LR INPUT
AUDIO
Y/ VIDEO
Pb Pr
Y/ VIDEO
3D
GLASSES
EMITTER
ANT
AUDIO
LR
LR
LAN
Y/ VIDEO
– AUDIO –
L
R
Y/ VIDEO
AUDIO
LR
PbY Pr
AUDIO
L
R
AUDIO OUT
COMPOSITE
VIDEO OUT
L
R
TV main panel
Audio
cables
VCR or other device with
composite video output
Composite
video cable
Downloaded From TV-Manual.com Manuals

12 2. TV Connections
For assistance call 1(800) 332-2119
Antenna or Cable TV Service
Connect the incoming cable to the TV’s
ANT
input.
1
2
3
HDMI
AUDIO
OUTPUT
Pb Pr
INPUT 2
INPUT 1
DIGITAL
AUDIO
OUTPUT
DVI/PC
(480i / 480p / 720p / 1080i)
LR INPUT
AUDIO
Y/ VIDEO
Pb Pr
Y/ VIDEO
3D
GLASSES
EMITTER
ANT
AUDIO
LR
LR
LAN
ANT
ANT
IN
OUT
Cable TV
service
Antenna
TV main panel
Not recommeded. Other
connection types provide
better quality audio and video.
Direct cable (no cable box)
or
or
Older cable box
VCR or DVD Recorder to an
Antenna or Wall Outlet Cable
Required:
1. Video cables
1a. Component video cables (red/blue/green)
or
1b. Composite video cable (usually yellow)
2. Left/right analog audio cables.
3. Two-way RF splitter
4. Two coaxial cables
Note: If your recording device has an analog-only
tuner, you must use a digital converter box to
enable recording of digital broadcasts.
AUDIO OUT
COMPOSITE
VIDEO OUT
COMPONENT
VIDEO OUT
L
R
1
2
3
HDMI
AUDIO
OUTPUT
Pb Pr
INPUT 2
INPUT 1
DIGITAL
AUDIO
OUTPUT
DVI/PC
(480i / 480p / 720p / 1080i)
LR INPUT
AUDIO
Y/ VIDEO
Pb Pr
Y/ VIDEO
3D
GLASSES
EMITTER
ANT
AUDIO
LR
LR
LAN
Pb
Pr
Y/ VIDEO
Y/ VIDEO
Pb Pr
Y/ VIDEO
AUDIO
LR
ANT
ANT
ANTENNA
IN
1a.
2.
3.
4.
4.
1b.
or
TV main panel
Incoming cable
RF Splitter
DVD Recorder or VCR
Composite
video cable
Downloaded From TV-Manual.com Manuals

2. TV Connections 13
For assistance call 1(800) 332-2119
A/V Receiver
Most setups require either a digital audio cable or
analog stereo audio cables. To send audio from TV
channels received on the
ANT
input or devices con-
nected directly to the TV, you must use one of the con-
nections shown below.
The TV makes all audio available in digital and analog
formats:
Analog audio coming into the TV is available as •
output in digital stereo format on the
DIGITAL
AUDIO OUTPUT
jack.
Digital incoming audio is available as analog output •
on the
AUDIO OUTPUT L
and
R
jacks.
1
2
3
HDMI
Pb Pr
INPUT 2
INPUT 1
DIGITAL
AUDIO
OUTPUT
(480i / 480p / 720p / 1080i)
Y/ VIDEO
Pb Pr
Y/ VIDEO
DVI/PC
LR INPUT
AUDIO
3D
GLASSES
EMITTER
ANT
AUDIO
LR
LAN
DIGITAL
AUDIO
OUTPUT
AUDIO
OUTPUT
LR
DIGITAL
AUDIO
OUTPUT
AUDIO
OUTPUT
LR
COAXIAL
INPUT
OPTICAL
INPUT
COAXIAL
INPUT
AUDIO
R
L
or
TV main panel
Digital coaxial
cable (for a digital
A/V receiver)
Stereo analog
cables (for an
analog A/V
receiver)
A/V receiver back panel
Note:
On rare occasions, an HDMI signal may be •
copy-restricted and cannot be output from
the TV as a digital signal. To hear these copy-
protected signals through the A/V receiver, use
the connection for an analog A/V receiver.
Check the A/V receiver’s Owner’s Guide for •
information concerning use of the digital input
and switching between digital sound and
analog stereo sound from the TV.
A/V Receiver with HDMI Output
Required: One HDMI-to-HDMI cable
This option allows you to view content from devices
connected to an A/V receiver. The A/V receiver can
send audio and video to the TV over a single HDMI
cable. You can use an HDMI connection as described
here in addition to an audio connection from the TV’s
audio output. The optional audio connection allows you
to hear, through the A/V receiver, devices connected to
the TV only, e.g., an antenna on the
ANT
input.
838 Series:
This setup allows you to use Net-
Command-controlled audio and video switching
over the HDMI cable. See the full owner’s guide at
www.mitsubishi-tv.com for details.
Pb Pr
INPUT 2
INPUT 1
DIGITAL
AUDIO
OUTPUT
(480i / 480p / 720p / 1080i)
Y/ VIDEO
Pb Pr
Y/ VIDEO
DVI/PC
LR INPUT
AUDIO
3D
GLASSES
EMITTER
ANT
AUDIO
LR
LAN
DIGITAL
AUDIO
OUTPUT
1
2
3
HDMI
HDMI cable
DIGITAL
AUDIO
OUTPUT
AUDIO
OUTPUT
LR
AUDIO
OUTPUT
LR
HDMI OUT
DIGITAL
AUDIO IN
ANALOG AUDIO IN
LR
High-definition
DVD player
DVD player
Cable box
VCR
Y/ VIDEO
TV
A/V receiver with
HDMI output
Any connection
types
Optional
analog or
digital audio
connection
Downloaded From TV-Manual.com Manuals

14
For assistance call 1(800) 332-2119
TV Features
3
FAV (Favorites)
The FORMAT Key and Picture Shape
Important
Black bars at the edges of the
picture are common in HD
pictures. Black bars are not a
defect of the TV.
Black bars are added by broad-•
casters to fill the 16:9 screen
area while preserving the original
aspect ratio of the picture.
Your cable box or satellite •
receiver may also be altering
the broadcast picture. If your
receiver offers output in native
format, try using it with Mitsubi-
shi’s picture formats.
Sample Uses of the
FORMAT
Key
You can use the
FORMAT
key to reduce or eliminate black areas at the
edges of the picture.
Press
Squarish 4:3 image is
narrower than the 16:9
screen; unused areas at the
sides are filled with black.
Wide Expand mode stretches
the picture sideways to fill the
screen.
Press
Wide 2.35:1 anamorphic DVD
image; unused areas at the
top and bottom are filled with
black (letterbox effect).
Zoom mode. The picture fills
the screen. All four edges are
cropped in this mode.
Repeatedly press the
FORMAT
key to cycle
through displays avail-
able for the current
program. The TV will
remember the format
you last used on each
input.
Adding
Press 1.
INPUT
and switch the TV to the input
you want to add. If adding a channel, switch
to the
ANT
input and tune to the channel.
Press the 2.
FAV
key.
Move the highlight to the number position 3.
you want to assign to the channel or input.
Press 4.
ENTER
.
Removing
While watching TV, press the 1.
FAV
key.
In the 2. Favorites menu, highlight the channel
or input you want to remove.
Press 3.
CANCEL
.
Selecting
While watching TV, press the 1.
FAV
key.
Press the number key for the channel or 2.
input you want.
The
FAV
key gives you quick access to favorite program
sources. Sources can be channels from the
ANT
input
or devices connected to the TV. You can store up to
nine favorites.
Sample Favorites menu. Switch to favorite channels or
inputs using number keys.
Downloaded From TV-Manual.com Manuals

3. TV Features 15
For assistance call 1(800) 332-2119
ChannelView, “All” tab. Programs for the tuned channel
are listed on the right.
ChannelView Custom Channel Banks
Select a channel bank to customize.
Press
1.
GUIDE
to display ChannelView.
Press
2.
MENU
to move the highlight to the bank
header.
Press
3.
to select Bank 1, 2, or 3.
With the bank name highlighted, press
4.
ENTER
to
enter setup mode where you can select channels to
include in the bank.
Press
5.
EXIT
when finished with setup.
Using Custom Channel Banks
While watching TV, press •
CH
/ . The TV will
tune only to channels stored in the current bank.
To • change to a different channel bank:
Press 1.
GUIDE.
Press 2.
MENU.
ChannelView displays program descriptions sent by
broadcasters. This information may be unavailable
in some areas.
About ChannelView
ChannelView™ shows memorized channels on the ANT
input. It displays channel names and program information
for digital channels. No program information is displayed
for analog channels.
ChannelView allows you to set up three banks of custom
channels for convenient access. You can save groups of
channels by content (e.g., news, sports, children’s program-
ming) or by TV user.
Note: You must first set the TV Clock (page 24)
t
o
receive ChannelView listings.
ChannelView Channel Listings
Photos and Moving Video as
Composite Video
Note: 838 series TVs can display photos and play mu-
sic from a USB drive. See the detailed owner’s
guide at www.mitsubishi-tv.com.
Connect the camera to the TV using a composite video
cable and control the slide show or movie through the
camera. The display resolution will be standard-defini-
tion (480i).
Refer to the owner’s manual supplied with the
1.
camera for instructions needed for this setup.
Set the camera’s output signal type to
2.
NTSC and
put the camera into playback mode.
With the camera still turned on, connect your digital
3.
camera’s composite video cable (usually yellow) to
the TV’s
Y/VIDEO
jack. To hear audio, connect the
camera’s audio output cable to the
AUDIO
L
jack.
Optional
Audio Cable
USB HDMI 4
INPUT 3
AUDIO
L R
Pb
Y/ VIDEO
Pr
AUDIO
L
Y/ VIDEO
Camera connection using a composite video cable
When the
4.
New Device Found screen displays,
assign the name Camcorder.
Press
5.
EXIT
to close the New Device Found screen.
Highlight the icon for the camera input and press
6.
ENTER
.
If viewing photos, control the slideshow from the
7.
camera. Advance through the images manually or
check if the camera can advance automatically.
Press 3. to highlight a bank.
Press 4.
MENU
to see channels in the bank.
To allow tuning to any channel in memory, select •
the All bank.
Downloaded From TV-Manual.com Manuals

16 3. TV Features
For assistance call 1(800) 332-2119
To display 3D gaming or 3D cinema content, your
Mitsubishi TV requires:
A compatible 3D source device outputting a 3D •
signal in one of these formats:
Checkerboard format, 1080p, 60-Hz; (lower -
resolutions may be supported but will not fill the
screen)
Side-by-Side format, 1080p, 24/30/60 Hz; 720p, -
60 Hz
Active-shutter 3D glasses, DLP link type or IR •
emitter type with matching emitter
Please visit our website at www.mitsubishi-tv.com for infor-
mation about future TV software updates that will broaden
3D signal compatibility.
Initial Setup
If your 3D glasses came with an emitter box,
1.
connect the emitter box to the
3D GLASSES
EMITTER
jack. Place the box in front of the TV
where there is a clear path to the glasses.
Note: If your glasses are marked DLP Link, skip this
step; no emitter box is required with DLP Link
technology.
1
2
3
HDMI
AUDIO
OUTPUT
Pb Pr
INPUT 2
INPUT 1
DIGITAL
AUDIO
OUTPUT
DVI/PC
(480i / 480p / 720p / 1080i)
LR INPUT
AUDIO
Y/ VIDEO
Pb Pr
Y/ VIDEO
3D
GLASSES
EMITTER
ANT
AUDIO
LR
LR
AUDIO/SURROUND
OUTPUT
LR
IR-NetCommand
Output/EXTERNAL
CONTROLLER INPUT
CENTER
INPUT
SUB
WOOFER
OUTPUT
LAN
++
+
1
2
3
HDMI
AUDIO
OUTPUT
Pb Pr
INPUT 2
INPUT 1
DIGITAL
AUDIO
OUTPUT
DVI/PC
(480i / 480p / 720p / 1080i)
LR INPUT
AUDIO
Y/ VIDEO
Pb Pr
Y/ VIDEO
3D
GLASSES
EMITTER
ANT
AUDIO
LR
LR
AUDIO/SURROUND
OUTPUT
LR
IR-NetCommand
Output/EXTERNAL
CONTROLLER INPUT
CENTER
INPUT
SUB
WOOFER
OUTPUT
LAN
++
+
Power on the TV and the source device.
2.
Connect the source device to the TV’s HDMI input.
3.
When the
4.
New Device Found screen displays,
name the input.
Press
5.
EXIT
to close the New Device Found screen.
Watching 3D Video
Note: Active 3D glasses are required.
Press
1.
INPUT
.
Highlight the icon for the 3D video device and press
2.
ENTER
.
Press
3.
MENU
and select the Picture > 3D Mode
menu.
Select
4.
On
for 3D Mode
. The On setting will be
memorized for the current input when you exit this
menu.
Select the
5.
Source Format. If your source device
outputs an unsupported signal format see “Notice
Concerning Format Compatibility” on this page.
For
6.
Glasses Control, select the control type for
your 3D glasses, either IR Emitter or DLP Link.
Use the Picture > 3D Mode menu to enable 3D video.
Press
7.
EXIT
to close the menu.
If the image does not appear correct
8.
(e.g., objects
appear to be moving in instead of out),
open the
Picture > 3D Mode menu and set Glasses L-R to
Reverse.
To Watch Regular (non-3D) Video
The 3D Mode setting is memorized for each input.
When you want to watch non-3D video on the input
selected above, open the Picture > 3D Mode menu
and set 3D Mode to Off.
3D Video
Notice Concerning Format Compatibility
Mitsubishi 3DTVs (738 and 838 series) currently support
the side-by-side 3D signal format. For support of other 3D
formats, such as top-bottom and frame packing (3D Blu
Ray standard), Mitsubishi 3DTVs will require the use of a 3D
source device that outputs the 3D checkerboard format or
a 3D source device coupled with the Mitsubishi 3D adapter.
In all cases an emitter and matching 3D active shutter
glasses or DLP Link active shutter glasses are required in
order to view 3D content.
Downloaded From TV-Manual.com Manuals

3. TV Features 17
For assistance call 1(800) 332-2119
3D Video, continued
3D Safety Requirements
3D Glasses are NOT designed as sunglasses or safety glasses and do not provide protection. 3D glasses should •
be worn only when viewing 3D material.
Do not wear the wireless glasses in any situations that require unimpaired visual perception.•
Children under the age of 5 should not view 3D programming.•
Under normal conditions, 3D viewing is safe for your movies or games. Some people may experience discomfort,
however. To minimize the potential for experiencing visual problems or any adverse symptoms:
Read and follow any and all safety warnings that accompany your 3D glasses or 3D source devices.•
Maintain a distance of no less than 2 to 2.5 feet away from the display. Viewing from too short a distance can •
strain your eyes.
Take regular breaks, at least 5 minutes after every hour of 3D viewing.•
If you experience any of the following symptoms, discontinue 3D viewing until the symptoms go away:
nausea, dizziness, or queasiness, •
headache, or eyestrain, •
blurry vision,•
double vision that lasts longer than a few seconds,•
Do not engage in any potentially hazardous activity (for example, driving a vehicle) until your symptoms have com-
pletely gone away. If symptoms persist, discontinue use and do not resume 3D viewing without discussing your
symptoms with a physician.
Epilepsy
WARNING!
IF YOU OR ANY MEMBER OF YOUR FAMILY HAS A HISTORY OF EPILEPSY, CONSULT A PHYSICIAN BEFORE
USING COMPUTER GAME PRODUCTS.
A small percentage of the population may experience epileptic seizures when viewing certain types of TV images or
video games that contain flashing patterns of light.
The following people should consult a physician before viewing 3D Games or Video:
Anyone with a history of epilepsy, or who has a family member with a history of epilepsy•
Anyone who has ever experienced epileptic seizures or sensory disturbances triggered by flashing light effects.•
WARNING!
SOME LIGHT PATTERNS MAY INDUCE SEIZURES IN PERSONS WITH NO PRIOR HISTORY OF EPILEPSY.
DISCONTINUE 3D VIEWING IF YOU EXPERIENCE ANY OF THE FOLLOWING SYMPTOMS:
Involuntary movements, eye or muscle twitching•
Muscle cramps•
Nausea, dizziness, or queasiness•
Convulsions•
Disorientation, confusion, or loss of awareness of your surroundings•
Do not engage in any potentially hazardous activity (for example, driving a vehicle) until your symptoms have com-
pletely gone away.
Do not resume 3D viewing without discussing the symptoms with your physician.
Downloaded From TV-Manual.com Manuals

18 3. TV Features
For assistance call 1(800) 332-2119
838 Series
The TV’s built-in speaker array can be set up to reflect
sound off the room walls to create a surround sound effect.
Positioning the TV
Center the seating area in front of the TV and at •
least six feet away.
Arrangements that give good results:•
If the room is an odd shape, locate the TV to take •
best advantage of wall reflections.
Avoid locations that may distort sound reflections.•
Connecting the TV
To hear digital surround sound, the TV must be con-
nected to a digital surround sound source. The surround
sound source can be on an HDMI input or the
ANT
input
(for some digital broadcasts). Other stereo connections
will provide Dolby Pro Logic surround sound.
Auto Setup
Auto setup uses the included calibration micro-
phone. For manual setup, see the full owner’s guide at
www.mitsubishi-tv.com.
Power on the TV and external subwoofer, if any.
1.
Plug the microphone cable into the TV’s
2. INPUT 3
left audio jack.
AUDIO
L R
AUDIO
L
Sound Projector
Place the microphone as described in the guide-
3.
lines.
Press
4.
MENU
and go to Sound > AutoSP.
Highlight
5.
START and press
ENTER
.
Quietly exit the room right away. The calibration
6.
sequence may be loud.
Wait for completion of setup
before returning to the room.
Play some sample audio material to check the
7.
sound quality.
Note: Do not perform manual adjustments after run-
ning auto setup as doing so will delete all auto-
setup results.
Store the microphone out of direct sunlight and
8.
away from heat.
Microphone Placement
Be sure the
height of the
microphone is
within three feet
of the speaker
height.
Center the micro-
phone in front of
the TV.
Set the microphone
on a level surface at
ear height at least
six feet from the TV.
Use a seat backrest
or tripod so as to
pick up sound from
all directions.
Maximum height above speakers
Microphone
TV
6 ft. minimum
Microphone
Height of TV
speakers
3 ft.
Downloaded From TV-Manual.com Manuals

3. TV Features 19
For assistance call 1(800) 332-2119
StreamTV™ Internet Media
Internet services provided by VUDU™ Apps let you
access many popular on-line applications. In addition to
free content, VUDU’s movie service lets you buy and rent
movies through the TV. Visit www.VUDU.com to learn
more about available movie titles, prices, and services
offered. For a list of recommended routers and switches,
see the Support > FAQ section at VUDU.com.
Required for StreamTV internet media:
Broadband internet service (at least 2 Mbps for SD, 4 Mbps •
for HD, and 8 Mbps for 1080p HDX)
Ethernet cable • or an Azurewave AW-NU231 USB
wireless adapter.
Computer access to the VUDU.com website (required •
for initial account activation).
A credit card for rental and purchase transactions •
from VUDU’s movie service.
Home Network Setup
Before using StreamTV internet media, you must connect
the TV to the internet using one of these methods.
Ethernet Connection
DHCP (automatic)
Connect the TV to your network router with a Cat-
1.
egory-5 Ethernet cable
(not supplied).
1
2
3
HDMI
AUDIO
OUTPUT
Pb Pr
INPUT 2
INPUT 1
DIGITAL
AUDIO
OUTPUT
(480i / 480p / 720p / 1080i)
Y/ VIDEO
Pb
Pr
Y/ VIDEO
3D
GLASSES
EMITTER
ANT
AUDIO
LR
LR
AUDIO/SURROUND
OUTPUT
LR
IR-NetCommand
Output/EXTERNAL
CONTROLLER INPUT
CENTER
INPUT
SUB
WOOFER
OUTPUT
LANLAN
LAN
Ethernet
cable
Router or modem
providing high-speed
internet service
Incoming
internet
cable
TV Main Panel
Open the
2.
Setup > Network menu to review settings.
Press
3.
EXIT
to clear the menu.
Manual
Connect the TV to your network router with a Cat-
1.
egory-5 Ethernet cable
(not supplied).
In the
2.
Setup > Network menu, highlight Manual and
press
ENTER
.
Press
3.
to move to the Connection Data area.
Input the connection data.
4.
After entering connection data, press
5.
ENTER
to
connect.
Change any of the following if needed:
6.
Default Gateway•
DNS•
Subnet Mask•
Setup > Network menu
Highlight the desired network and press
4.
ENTER
to
connect. A check will appear next to the connected
network.
Setup > Network menu after connecting. The active
network is checked and connection data displays.
If connecting to a secure network, enter the
5.
network key or password on the remote control
when prompted.
1
2
3
HDMI
AUDIO
OUTPUT
Pb Pr
INPUT 2
INPUT 1
DIGITAL
AUDIO
OUTPUT
(480i / 480p / 720p / 1080i)
Y/ VIDEO
Pb
Pr
Y/ VIDEO
3D
GLASSES
EMITTER
ANT
AUDIO
LR
LR
AUDIO/SURROUND
OUTPUT
LR
IR-NetCommand
Output/EXTERNAL
CONTROLLER INPUT
CENTER
INPUT
SUB
WOOFER
OUTPUT
LAN
USB HDMI 4
INPUT 3
AUDIO
L R
Pb
Y/ VIDEO
Pr
Wireless
adapter
Wireless
adapter
Back of 738
Series TV
IEEE 802.11n-compliant
wireless network router
providing
high-speed
internet service
Incoming
internet
cable
838 Series
TV
OR
Connecting the USB wireless adapter
Wireless Connection
Disconnect the Ethernet cable if present.
1.
Connect an Azurewave AW-NU231 USB wireless
2.
adapter to the TV’s USB port.
Open the
3.
Setup > Network menu. After a few
seconds, detected networks will appear listed on
the screen in order of signal strength.
Downloaded From TV-Manual.com Manuals

20 3. TV Features
For assistance call 1(800) 332-2119
StreamTV™ Internet Media, continued
Wireless Audio Playback
838 Series. The TV’s built-in speaker array can play
audio from a handheld device using Bluetooth
®
A2DP
(stereo audio) wireless technology.
Pairing the TV with an Audio Device
Turn on the wireless device you wish to use for
1.
play-
back. Turn off all other wireless devices in the area as
the TV can pair with only one device at a time.
Press
2.
INPUT
to display the Input Selection menu.
Bluetooth
®
icon in Input Selection Menu
Highlight the
3.
Bluetooth icon and press
ENTER
.
Pair your device with the TV and then connect.
4.
Some devices pair and connect automatically,
while others require you to enter the TV pass code
displayed.
Use keys on the TV’s remote control to control play-
5.
back. Not all keys work for all devices.
(
PAUSE
)
(
STOP
)
(
REVERSE
)
(
PLAY
)
(
FORWARD
)
Skip a track
Resetting Bluetooth Pairing or Connection
Perform this reset if the audio device does not connect
properly to the TV.
If the audio device has been previously paired with
1.
the TV, delete the TV from the device’s paired list.
Go to the TV’s
2.
Inputs > Name menu and highlight
the Bluetooth icon. Press
ENTER
to select Off.
Press
3.
EXIT
.
Go to the
4.
Inputs > Name menu and highlight the
Bluetooth icon. Press
ENTER
to select On.
Press
5.
EXIT
.
Tips for Wireless Playback
Selecting the • Bluetooth icon at a later time will
reconnect the TV to the paired device.
If the paired device is not available, the TV will •
accept pairing from a different device.
Once connection is lost, the TV will power off after •
five minutes without receiving a signal.
To clear a paired device, turn off the • Bluetooth icon
(Inputs > Name menu) or pair the TV with a differ-
ent device.
Using StreamTV Internet Media
After establishing internet connectiv-
ity, press the
INTERNET
key to display
services from VUDU Apps. Press
ENTER
to launch an application.
Getting Started with VUDU
Movies
After establishing internet connectivity, press
1.
INTERNET
to display offerings from VUDU.
Select the VUDU movie service.
2.
Browse the VUDU movie catalog and offerings.
3.
When you are ready to rent or buy a movie, you
4.
will be prompted to activate your VUDU account.
Follow the on-screen instructions and use a com-
puter to go to www.VUDU.com/activation. A
credit card is required for activation.
Once your account is activated, you can rent and buy
movies using only the TV and the TV’s remote control.
Specialized Keys for VUDU
INTERNET
Displays the VUDU internet menu.
GUIDE
VUDU
HOME
key
INFO
VUDU
MORE
key
LAST
VUDU
BACK
key (goes to previous menu)
CANCEL
VUDU backspace (in text-entry screens)
F2
VUDU System menu
EXIT
Exit VUDU
Troubleshooting
If You Are Unable to Connect to the Internet
Check all power and data connections.•
If you can reach the internet with a computer or •
other device on the same internet service used by
the TV, consult the router or modem owner’s guide
for reset instructions.
If you cannot reach the internet, contact your •
service provider. You may be asked for network
information such as the TV’s IP address. Go to the
Setup > Network menu to see connection data.
For Further Assistance
If you are having trouble connecting your TV or •
accessing internet applications, contact Mitsubishi
Customer Care at 1-800-332-2119.
If you are having difficulty with your VUDU •
account, contact VUDU Customer Care at
www.VUDU.com/support.
See more troubleshooting tips in • Appendix C.
INTERNET
Downloaded From TV-Manual.com Manuals
/