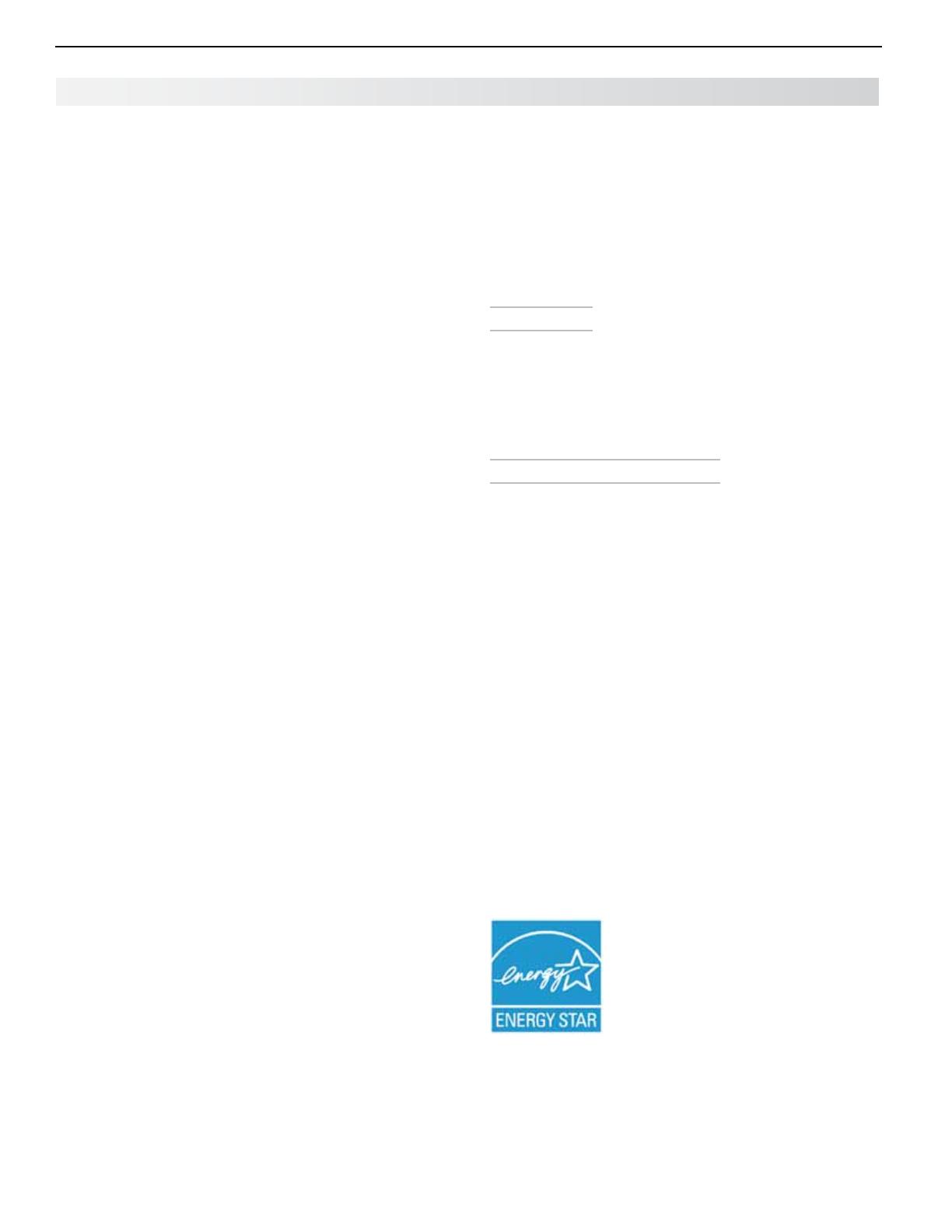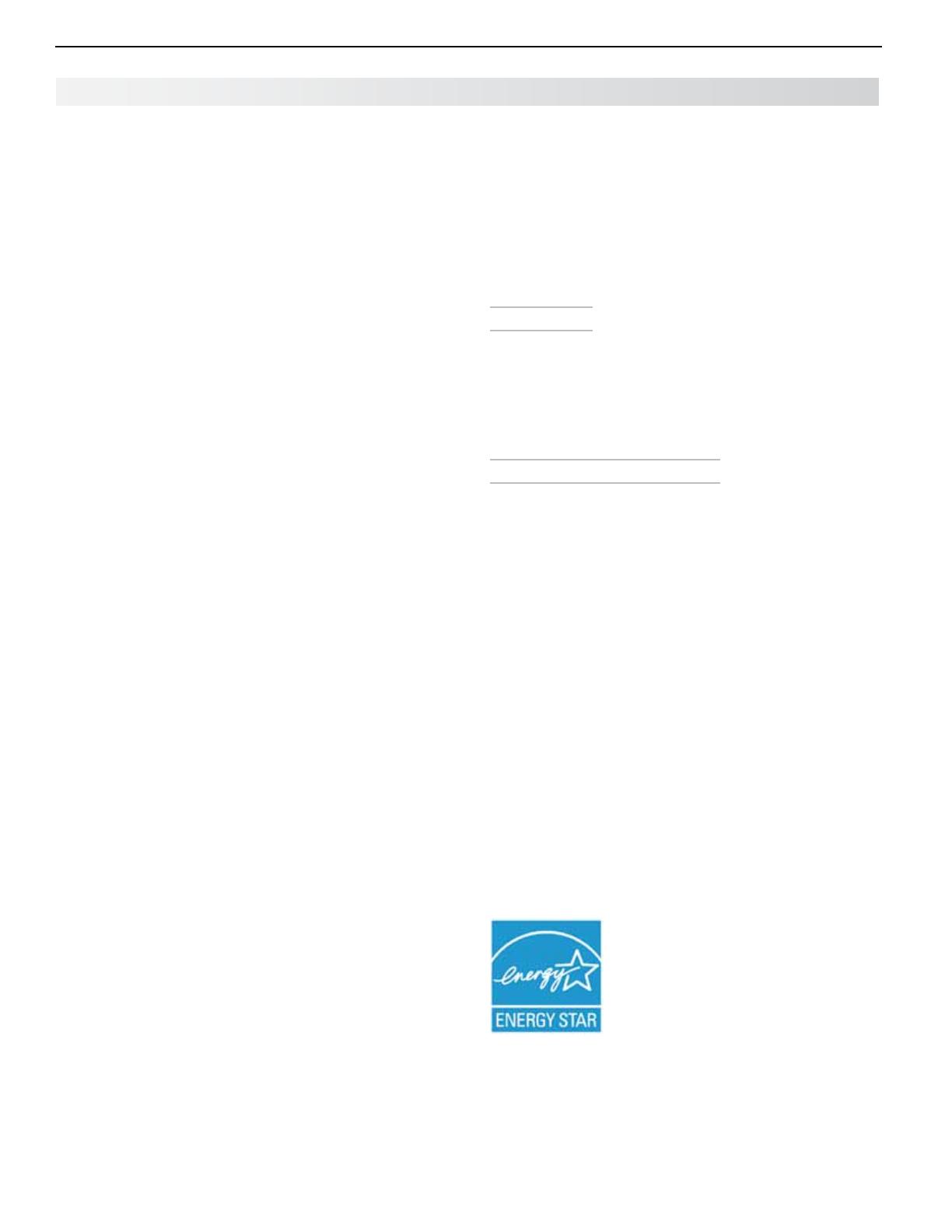
6
For assistance call 1(800) 332-2119
Special Features of Your TV
Your new high-definition widescreen television has
many special features that make it the perfect center of
your home entertainment system, including:
1080p High-Definition DLP Display System
Your Mitsubishi HDTV uses Texas Instruments Digital
Light Processing™ technology for rear-projection TVs
to create the picture you see on screen. All images are
displayed at 1080p. The TV uses Plush 1080p® 5G to
convert lower-resolution signals to 1080p for display.
The TV can also accept 1080p original signals and main-
tain them at 1080p through all processing until displayed.
3D Television
All Mitsubishi 738 and 838 1080p home-Cinema
HDTV’s can display 3D content originating in several
different formats. This feature lets you experience the
new 3D technologies applied to many recent movies
and video games. Immerse yourself in your favorite
video game, movie, or sporting event displayed in 3D.
16:9 Widescreen Picture Format
Enjoy a full theatrical experience in the comfort of your
home. View pictures as film directors intended them.
Digital TV broadcasts, DVDs and newer video game
consoles support this widescreen format.
Integrated HDTV Tuner
Your widescreen Mitsubishi HDTV has an internal HDTV
tuner able to receive both over-the-air HDTV broad-
casts (received via an antenna) and non-scrambled
digital cable broadcasts, including non-scrambled
HDTV cable programming.
High-Definition Video Inputs
• Component Video Inputs. Also called Y/Pb/Pr
inputs, these inputs receive standard analog video
formats of 480i, 480p, plus 720p and 1080i high-
definition signals. This provides a high level of
flexibility when connecting DVD players/recorders,
cable boxes, and satellite receivers.
• HDMI Inputs. HDMI
®
inputs provide additional
high-performance, high-definition connections for
maximum flexibility in your choice of home theater
products. These inputs accept digital 480i, 480p,
720p, 1080i, and 1080p video signals plus PCM
digital stereo signals. The HDMI inputs can also
accept a variety of PC signals and resolutions.
These inputs support Deep Color (up to 36 bits)
and the x.v.Color™ extended color gamut.
Used with an adapter, these HDMI inputs also
accept compatible digital DVI video signals. The
HDMI inputs are HDCP copy-protection compatible.
Easy Connect Auto Input Sensing
Easy Connect™ Auto Input Sensing automatically rec-
ognizes when you plug in a device and prompts you to
assign a name to it. The TV ignores any unused inputs,
so the result is an uncluttered menu where you can
easily select devices by name.
Home-Theater Control
HDMI Control
All models. HDMI devices with Consumer Electronics
Control (CEC) capabilities may be compatible with the
TV’s HDMI Control feature. Compatible devices can
receive control signals through the HDMI connection,
allowing the TV’s remote control to operate some func-
tions of these devices.
NetCommand with IR Learning
838 Series. Your Mitsubishi HDTV offers a new level
of networking that seamlessly integrates selected older
A/V products with new and future digital products.
NetCommand
®
supports IR (infrared) control of prod-
ucts such as DVD players, cable boxes, satellite receiv-
ers, and VCRs. The necessary IR emitter cables are
available for purchase separately from Mitsubishi.
Immersive Sound Technology
838 Series. Sound Projector technology uses the TV’s
bank of speakers to create a simulated surround sound
effect by reflecting sound off the room walls.
StreamTV Internet
StreamT V
™
brings many popular internet applications to
your TV. Among them is the VUDU
™
movie service, offer-
ing the largest on-demand HD movie selection anywhere,
featuring full 1080p and 5.1 surround sound. VUDU allows
you to enjoy movies with no store visits, no mailing, no late
fees and no subscriptions.
ENERGY STAR
The following TV models are
ENERGY STAR
®
qualified:
WD-65738, WD-73738, WD-82738
WD-65838, WD-73838, WD-82838
Products that earn the ENERGY
STAR prevent greenhouse gas
emissions by meeting strict energy
efficiency guidelines set by the U.S.
Environmental Protection Agency
and the U.S. Department of Energy.