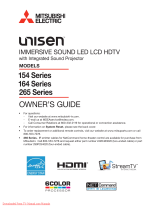2
For assistance call 1(800) 332-2119
CAUTION
RISK OF ELECTRIC SHOCK
DO NOT OPEN
CAUTION: TO REDUCE THE RISK OF ELECTRIC
SHOCK, DO NOT REMOVE COVER (OR BACK).
NO USER SERVICEABLE PARTS INSIDE. REFER
SERVICING TO QUALIFIED SERVICE PERSONNEL.
WARNING: To reduce the risk of fire or electric shock,
do not expose this apparatus to rain or moisture.
This apparatus shall not be exposed to dripping or
splashing and no objects filled with liquids, such as
vases, shall be placed on the apparatus.
Cet appareil ne doit pas être exposé à des gouttes ou
à des éclaboussures et aucun objet rempli d’un liquide,
comme un vase, ne doit être placé sur l’appareil.
WARNING: This product contains chemicals known
to the State of California to cause cancer and/or birth
defects or other reproductive harm.
TV WEIGHT: This TV is heavy. Exercise extreme care
when lifting or moving it. Lift or move the TV with a
minimum of two adults. To prevent damage to the TV,
avoid jarring or moving it while it is turned on. Always
power off your TV, unplug the power cord, and discon-
nect all cables before moving it.
St and Requirement
CAUTION: Use these Mitsubishi TV models only with
the Mitsubishi stand model shown here. Other stands
can result in instability and possibly cause injury.
TV Model Stand Model
WD-73740, WD-73840 MB-S73A
Mitsubishi does not design, manufacture or sell matching
bases for 82-inch and 92-inch model televisions. When
selecting a stand, base, or other furniture to support the
TV, please make sure it is designed with the appropriate
dimensions for stability and to support the TV’s weight plus
the weight of any additional equipment you plan to store.
MAINS DISCONNECTION: The mains plug is used
as the disconnect device. The mains plug shall remain
readily operable.
FCC Declaration of Conformity
Product: Projection Television Receiver
Models: WD-73740, WD-82740
WD-73840, WD-82840, WD-92840
WD-82CB1
Responsible
Party:
Mitsubishi Electric Visual Solutions
America, Inc.
9351 Jeronimo Road
Irvine, CA 92618-1904
Telephone: 1 (800) 332-2119
This device complies with Part 15 of the FCC Rules.
Operation is subject to the following two conditions:
(1) This device may not cause harmful interference, and
(2) This device must accept any interference received,
including interference that may cause undesired
operation.
Note: This equipment has been tested and found
to comply with the limits for a Class B digital device,
pursuant to part 15 of the FCC Rules. These limits are
designed to provide reasonable protection against
harmful interference in a residential installation. This
equipment generates, uses and can radiate radio
frequency energy and, if not installed and used in
accordance with the instructions, may cause harmful
interference to radio communications. However, there
is no guarantee that interference will not occur in a par-
ticular installation. If this equipment does cause harmful
interference to radio or television reception, which can
be determined by turning the equipment off and on, the
user is encouraged to try to correct the interference by
one or more of the following measures:
- Reorient or relocate the receiving antenna.
- Increase the separation between the equipment and
the receiver.
- Connect the equipment into an outlet on a circuit
different from that to which the receiver is con-
nected.
- Consult the dealer or an experienced radio/TV tech-
nician for help.
Changes or modifications not expressly approved
by Mitsubishi could cause harmful interference and
would void the user’s authority to operate this equip-
ment.
The lightning flash with arrowhead symbol within
an equilateral triangle is intended to alert the
user of the presence of uninsulated “danger-
ous voltage” within the product’s enclosure that may be of
sufficient magnitude to constitute a risk of electric shock to
persons.
The exclamation point within an equilateral tri-
angle is intended to alert the user to the presence
of important operating and maintenance (servic-
ing) instructions in the literature accompanying the product.
Custom cabinet installation must allow for proper
air circulation around the television.
Canadian Notice
For Model WD-82CB1
This Class B digital apparatus complies with Cana-
dian ICES-003.
Cet appareil numérique de la classe B est conforme
à la norme NMB-003 du Canada.
Note: Features and specifications described in this
owner’s guide are subject to change without notice.