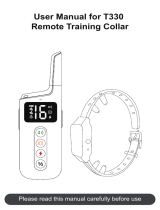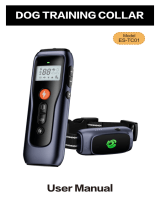32
IMPORTANT SAFETY AND PRODUCT
INFORMATION
OWNER SAFETY
Handling and Repair
Dogtra products can be damaged or malfunction if dropped, especially on
hard surfaces, or otherwise improperly handled. Do not use a damaged or
malfunctioning product as it may cause injury or property damage. If your
product is damaged or malfunctions, contact Dogtra to obtain service before
using the product.
Electrical Product
Your Dogtra product contains electrical components and batteries. Do not use
or keep your product near heat or flammable sources. Such use or storage may
damage your product and/or cause fire, explosion, injury, or property damage.
Charging
Only charge your Dogtra product with its accompanying Dogtra charger. Do
not attempt to charge your product in any other manner or in temperatures
less than 32°F (0°C) or over 113°F (45°C) as it may cause fire, explosion, injury,
and/or property damage. If you notice damage to your product, its charger, or
battery, obtain service from Dogtra before charging the product. Do not use
more than one splitter cable with a single battery charger.
Medical Device Interference
Dogtra products contain electrical and magnetic components that emit low
level electromagnetic waves and radio frequencies. These electromagnetic
waves or radio frequencies may interfere with pacemakers, defibrillators, or
other medical devices. Consult your physician or medical device maker before
using your medical device with a Dogtra product. If you think that your Dogtra
product is interfering with your pacemaker, defibrillator, or other medical
device, stop using the Dogtra product.
Aggressive Dogs
Do not use Dogtra products with aggressive dogs as such dogs may react
adversely and cause injury to people or other dogs. Seek the assistance of a
dog-training specialist or veterinarian when dealing with aggressive dogs.
Children
Dogtra products are not toys. Adult supervision and close attention are
necessary when Dogtra products are used by or near children.
WARNING
Please read all safety and product information below before using your
Dogtra product. Failure to follow these safety instructions could result in
injury to you, your dog and others, or it could result in damage to your
Dogtra product or other property.
DOG SAFETY
Proper Use
Dogtra products should be used to train, educate, monitor, or track dogs. Each
dog may have a different tolerance for and reaction to Dogtra products. Closely
observe your dog when determining the right level of stimulation, receiver fit,
and other settings of your Dogtra product.
Training Methods
Dogtra products may be used with a variety of training methods that provide
clear and consistent messages to your dog.
Fit and Wear
Proper fit and wear of your Dogtra product is important for the comfort of
your dog as well as the functioning of your product. Dogtra receivers should
fit comfortably and not too tightly, so that the receiver stays in place and does
not move around your dog’s neck. Do not leave a receiver on your dog for an
extended time. Although each dog is different, Dogtra recommends that its
receivers be used a maximum of 4 to 6 hours at any one time on your dog.
A receiver that is used for overly long periods or that fits improperly may cause
skin irritation or sores on your dog’s neck. Regularly check the receiver's contact
area on your dog’s skin. If your dog exhibits skin irritation or sores, stop using
the Dogtra product and consult with a veterinarian.
UNAUTHORIZED USE
Dogtra products should be used only in a safe and responsible manner to train,
educate, monitor, or track dogs. Dogtra products are not intended for use in any
other manner; they are not intended for use with other animals or with humans;
and they are not intended for use in unsafe situations or environments that
could lead to death, injury, loss or damage.
BATTERY
Your Dogtra product contains batteries. Do not attempt to replace the battery
yourself. Contact Dogtra or your Dogtra retailer to replace your battery. Dispose
of batteries as provided by your local regulations. Do not disassemble, crush,
heat, or otherwise alter the battery as it may cause fire, explosion, injury and/or
property damage.