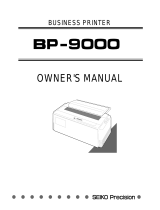Introduction User guide
2
About this manual The user guide contains a detailed description of the printer, its charac-
teristic features and additional information.
` Chapter 1 Printer at a glance
lists all the parts of the printer.
` Chapter 2 Installation
contains start-up instructions and points to note.
` Chapter 3 Inserting the ribbon cassette
provides step-by-step instruc-
tions for changing the ribbon cassette.
` Chapter 4 Printer drivers
provides step-by-step instructions for install-
ing the printer driver.
` Chapter 5 The control panel
explains how to control printer operations.
` Chapter 6 Paper handling
tells you how to load, transport and move the
paper to the tear-off position.
` Chapter 7 Settings
tells you how to adjust the basic settings such as
font, character density, print head distance, print line height and tear-
off position.
` Chapter 8 2T model
describes how to handle the rear tractor, which is
only available and permanently installed in the 2T printer model.
` Chapter 9 The Menu
contains all the information necessary for control-
ling the printer via the control panel.
` Chapter 10 Advanced menu
describes the possible test settings and
other technical adjustments of the printer.
` Chapter 11 Troubleshooting
provides instructions for rectifying faults
which do not require the intervention of qualified personnel.
` Chapter 12 Care and maintenance
provides information on the upkeep
of the printer.
` Appendix A Specifications
informs you about the technical specifica-
tions of your printer and the paper which should be used.
` Appendix B Character sets
lists the available MTPL character sets.
` Appendix C Emulations
deals with programming via the interface. The
available programming sequences are listed.
` Appendix D Interfaces
explains the interfaces.
` Appendix E Options and accessories
contains information about op-
tions and accessories you can purchase for your printer.