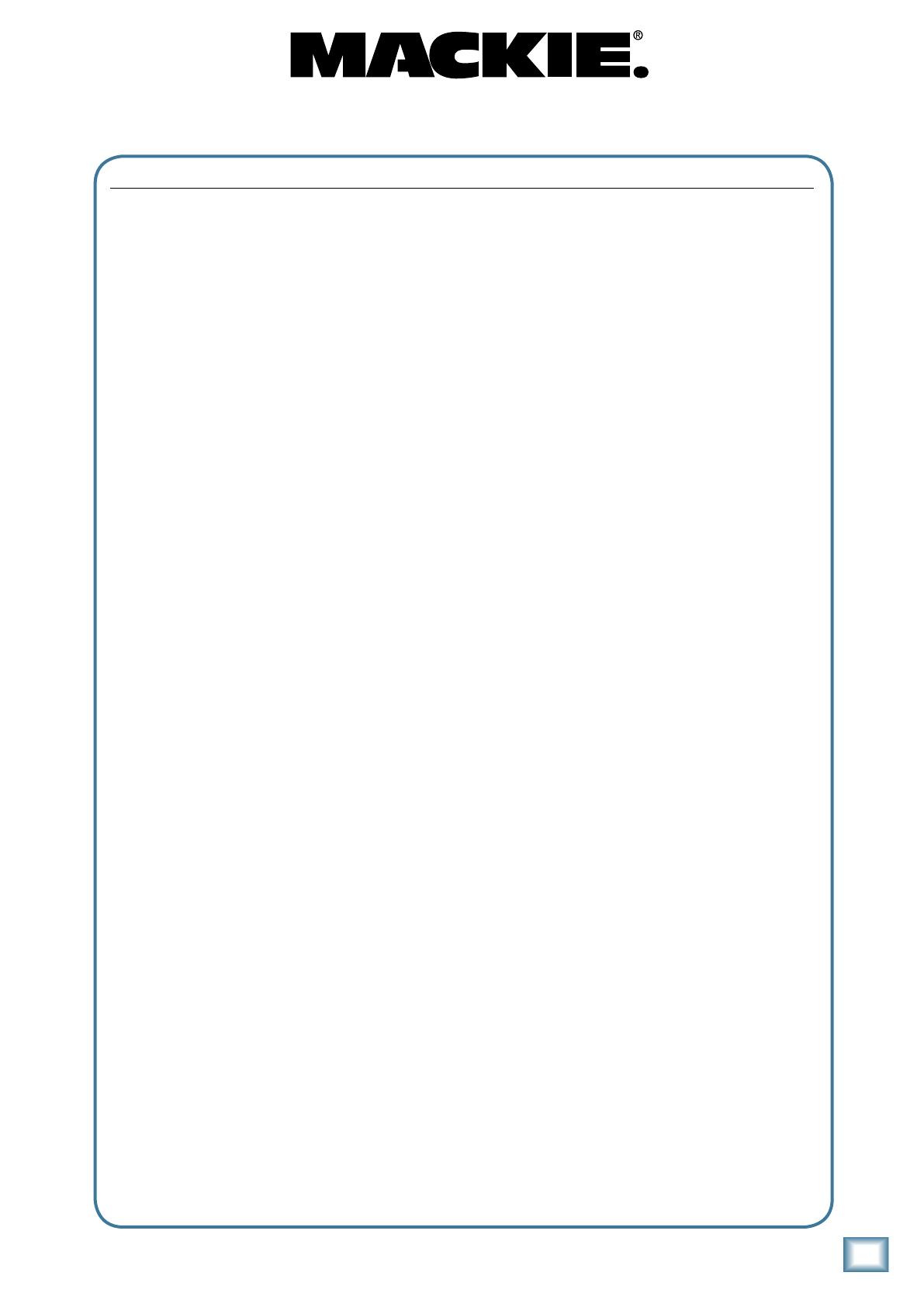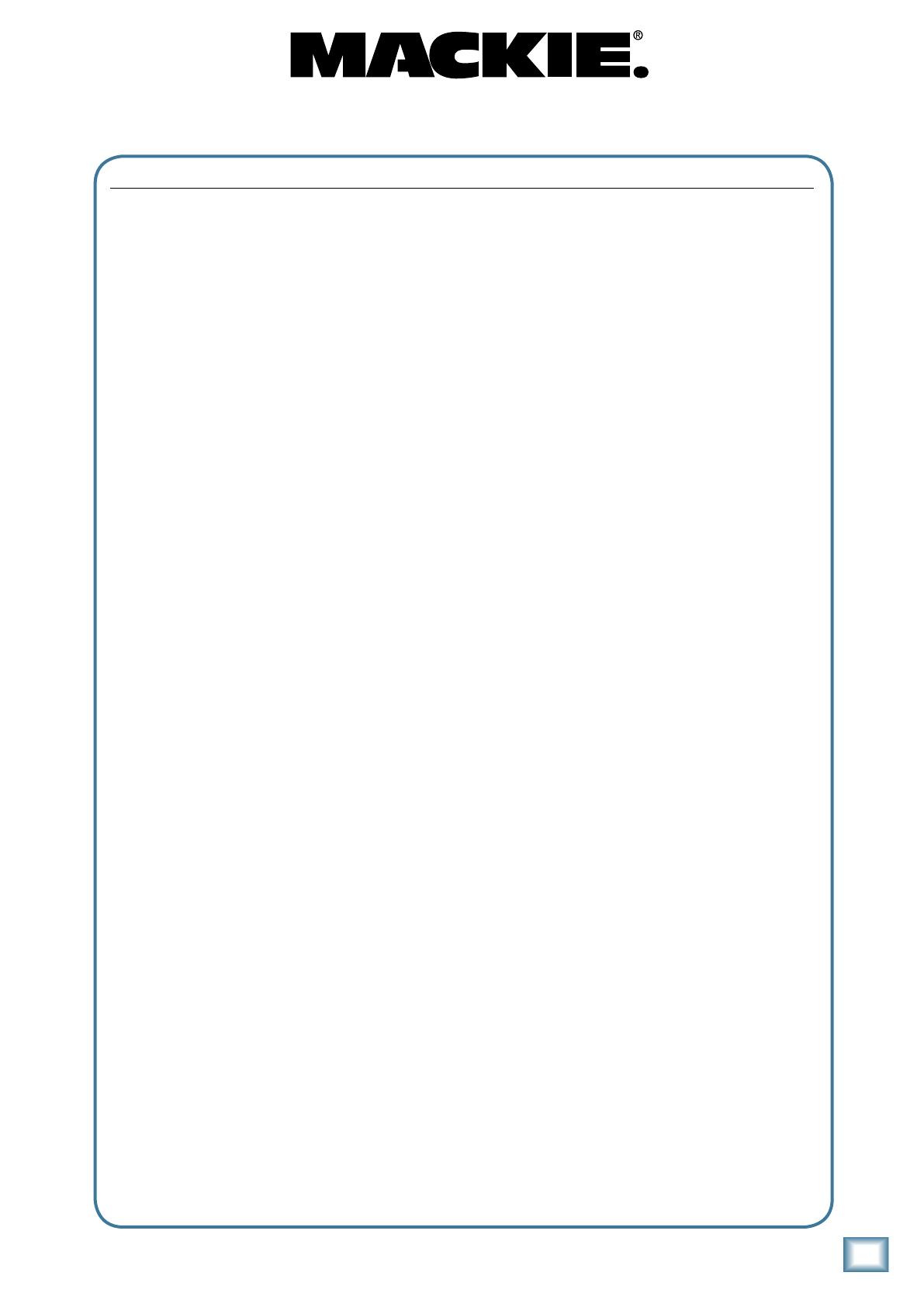
11
Quick-Start Guide
Quick-Start Guide
MACKIE CONTROL UNIVERSAL PRO and MACKIE CONTROL EXTENDER PRO
LIMITED WARRANTY
Please keep your sales receipt in a safe place.
A. LOUD Technologies Inc. warrants all materials,
workmanship and proper operation of this product
for a period of two years from the original date of
purchase. If any defects are found in the materials
or workmanship or if the product fails to function
properly during the applicable warranty period,
LOUD Technologies, at its option, will repair or
replace the product. This warranty applies only to
equipment sold and delivered within the U.S. by
LOUD Technologies Inc. or its authorized dealers.
B. Failure to register online or return the product
registration card will not void the two-year warranty.
C. Service and repairs of Mackie products are to be
performed only at an Authorized Mackie Service
Center (see D below). Unauthorized service, repairs,
or modifications will void this warranty.
D. To obtain factory-authorized service:
1.
Call LOUD Technologies at 800/898-3211, 7
AM to 5 PM Monday through Friday (Pacific Time)
to get a Service Request Number. Products returned
without a Service Request Number will be refused.
2. Pack the product in its original shipping
carton. Also include a note explaining exactly
how to duplicate the problem, a copy of the
sales receipt with price and date showing, and
your return street address (no P.O. boxes or
route numbers, please!). If we cannot duplicate
the problem or establish the starting date of
your Limited Warranty, we may, at our option,
charge for service time.
3.
Ship the product in its original shipping carton,
freight prepaid to the authorized service center.
The address of your closest authorized service
center will be given to you by Technical Support.
IMPORTANT:
Make sure that the Service
Request Number is plainly written on the
shipping carton.
E. LOUD Technologies reserves the right to in-
spect any products that may be the subject of any
warranty claims before repair or replacement is
carried out. LOUD Technologies may, at our option,
require proof of the original date of purchase in the
form of a dated copy of the original dealer’s invoice
or sales receipt. Final determination of warranty
coverage lies solely with LOUD Technologies.
F. Any products returned to one of the LOUD
Technologies factory-authorized service centers
and deemed eligible for repair or replacement un-
der the terms of this warranty will be repaired or
replaced within thirty days of receipt. LOUD Tech-
nologies and its authorized service centers may
use refurbished parts for repair or replacement of
any product. Products returned to LOUD Technolo-
gies that do not meet the terms of this Warranty
will be not be repaired unless payment is received
for labor, materials, return freight, and insurance.
Products repaired under warranty will be returned
freight prepaid by LOUD Technologies to any loca-
tion within the boundaries of the USA.
G. LOUD Technologies warrants all repairs per-
formed for 90 days or for the remainder of the
warranty period. This warranty does not extend to
damage resulting from improper installation, mis-
use, neglect or abuse, or to exterior appearance.
This warranty is recognized only if the inspection
seals and serial number on the unit have not been
defaced or removed.
H. LOUD Technologies assumes no responsibility
for the quality or timeliness of repairs performed
by an authorized service center.
I. This warranty is extended to the original pur-
chaser and to anyone who may subsequently
purchase this product within the applicable war-
ranty period. A copy of the original sales receipt is
required to obtain warranty repairs.
J. This is your sole warranty. LOUD Technologies
does not authorize any third party, including any
dealer or sales representative, to assume any li-
ability on behalf of LOUD Technologies or to make
any warranty for LOUD Technologies Inc.
K. THE WARRANTY GIVEN ON THIS PAGE
IS THE SOLE WARRANTY GIVEN BY LOUD
TECHNOLOGIES INC. AND IS IN LIEU OF ALL
OTHER WARRANTIES EXPRESS AND IMPLIED,
INCLUDING THE WARRANTIES OF MERCHANT-
ABILITY AND FITNESS FOR A PARTICULAR
PURPOSE. THE WARRANTY GIVEN ON THIS
PAGE SHALL BE STRICTLY LIMITED IN DU-
RATION TO TWO YEARS FROM THE DATE
OF ORIGINAL PURCHASE FROM AN AUTHO-
RIZED MACKIE DEALER. UPON EXPIRATION
OF THE APPLICABLE WARRANTY PERIOD,
LOUD TECHNOLOGIES INC. SHALL HAVE NO
FURTHER WARRANTY OBLIGATION OF ANY
KIND. LOUD TECHNOLOGIES INC. SHALL NOT
BE LIABLE FOR ANY INCIDENTAL, SPECIAL,
OR CONSEQUENTIAL DAMAGES THAT MAY
RESULT FROM ANY DEFECT IN THE MACKIE
PRODUCT OR ANY WARRANTY CLAIM. Some
states do not allow exclusion or limitation of in-
cidental, special, or consequential damages or a
limitation on how long warranties last, so some of
the above limitations and exclusions may not apply
to you. This warranty provides specific legal rights
and you may have other rights which vary from
state to state.and you may have other rights which
vary from state to state.