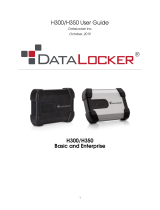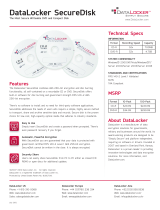1
2
3
5
6
7
9
0
8
4
Apricorn Aegis Secure Key
Page 1
Table of Contents
Introduction..............................................................
LED Indicators..........................................................
Unlocking the Aegis Secure Key............................
Changing your PIN code.........................................
Resetting your Aegis Secure Key...........................
Setup new PIN after resetting Aegis Secure Key..
Setup Aegis Secure Key after complete Reset.....
Creating and Admin PIN..........................................
Unlocking the Aegis Secure Key in Admin mode.
Adding a User PIN in Admin Mode..........................
Frequently Asked Questions..................................
2
2
3
3
4
4
5
6
7
7
8

Apricorn Aegis Secure Key
Thank you for purchasing the Apricorn Aegis Secure Key. The Aegis
Secure Key works by simply entering your desired 7-15 digit PIN directly onto
the onboard keypad. The Aegis Secure Key can then be connected to any
USB port on any computer. Should the Key be lost or stolen, you can rest
assured that all data held on the Aegis Secure Key is safe and cannot be
accessed by any unauthorized third party
We recommend that you download and print the manual first before making
any changes. The manual can also be found at www.apricorn.com, then
select Aegis Secure key.
Introduction
1. LED indicators
Blinking Key is unlocked, plug into USB port
On solid Key connected to USB port
On solid Key connected with host computer
Blinking Key is locked
Blinking Data is being transferred
Blink alternately Error
Blink together Accepting User PIN
On solid Key accepting new PIN code
Double blink Accepting Admin PIN
On solid Key does not have a User PIN
1
2
3
5
6
7
9
0
8
4
Lock LED, stand by with the Key locked
Unlock LED, Key is unlocked when flashing
Key button, used to activate the Key and to
enter PIN codes
Keypad
Key ring, unscrew to add to key ring.
Blue LED, when on, the Key is connected to the
computer. when flashing data is being transferred
Page 2

Apricorn Aegis Secure Key
2. Unlocking the Aegis Secure Key
1. Press the Key button
2. Within 10 seconds enter the User PIN
(Factory default PIN: 1-1-2-2-3-3-4-4)
3. Press the Key button will blink for a correct PIN entry
will blink for an incorrect PIN entry
4. Connect the Aegis Secure Key to a
USB port within 30 seconds will be on
will blink together
will be on or blink for activity
5. To lock the Aegis Secure Key, Unplug
it form the USB port.
The Aegis Secure Key is shipped with a default user PIN of 1-1-2-2-3-3-4-4.
We recommend that you change the user PIN immediately for security
reasons. Follow the directions under the heading “ Changing your PIN code.
3. Changing your PIN code
1. Press the Key button
2. Within 10 seconds enter the User PIN
and press the Key button (Factory default PIN: 1-1-2-2-3-3-4-4)
3. Press and hold the Key button
for 3 seconds
4. Enter a new PIN number
(The number must be 7 - 15 digits)
5.
to store the new PIN
6. Re-enter the new PIN number
7. Press the Key button
to confirm the new PIN
will blink together
will be on
Press the Key button
will blink together
will blink if the new PIN is accepted and
the Key is unlocked & ready to use
will blink alternately if the new
PIN was not accepted
Note: If a mistake is made when changing the PIN, or the process was not
complete, the KEY will retain the original PIN
A user PIN (Personal Identification Number) can be changed to almost any number
that is desired. To create your new PIN be sure to follow the instructions below
1. The new PIN is 7 to 15 digits long.
2. The new PIN can not contain all repeating numbers (3-3-3-3-3-3-3)
3. The new PIN can not have sequential numbers (1-2-3-4-5-6-7) or (7-6-5-4-3-2-1)
Instructions LED Activity
Instructions LED Activity
Page 3

Apricorn Aegis Secure Key
4. Resetting your Aegis Secure Key
In case the User PIN has been forgotten, or if you would like to delete all data stored
on the key and configure a new user PIN, follow the instructions below. The reset
process will clear all PINs and encryption Keys and destroy all data. This means a new
User PIN will have to be defined in order to re-enable the Key. Also, since this will force
the creation of a new encryption Key, the Aegis Secure Key will have to be reformatted.
Note: By resetting the Aegis Secure Key, all data previously stored on the drive
will be lost!
5. Setup new PIN after resetting Aegis Secure Key
Once the Key is reset either by the method above or if the Key was locked by a brute
force attack (10 unsuccessful attempts to unlock the Aegis Secure Key). A new user PIN
will need to be defined.
Instructions LED Activity
Instructions LED Activity
A user PIN (Personal Identification Number) can be changed to almost any number
that is desired. In order to make the Aegis Secure Key a more secure product you
need to create a PIN that follows the instructions below
1. The new PIN is 7 to 15 digits long.
2. The new PIN can not contain all repeating numbers (3-3-3-3-3-3-3)
3. The new PIN can not have sequential numbers (1-2-3-4-5-6-7) or (7-6-5-4-3-2-1)
Page 4
1. Press the Key button
2. Press the Key button
3. Press and hold the Key button and
the number 2 button for 3 seconds
4. Enter 9 - 9 - 9 and
press the Key Button
5. Press the Key button
LEDs will tun off
will blink together
will blink together
will blink
will be on solid
2
9
9
9
Note: When the is on and solid, a new user PIN will need to be set prior to use.
will blink together if accepted
1. Press the Key button for 3 seconds
will be on
will be on
4. Re-enter the new PIN number & press
the Key button
5. If the new PIN was accepted, the Green LED will
be flashing. The key will be unlocked and be
ready to format.
will blink if the new PIN is accepted and
the Key is unlocked & ready to use
will blink alternately if the new
PIN was not accepted
2. Within 10 seconds enter the new PIN
See the note above about acceptable PIN’s
3. Press the Key button to save

Apricorn Aegis Secure Key
6. Setup the Aegis Secure Key with Windows after a complete reset
A complete reset of the Aegis Secure Key will erase all information and partition
settings. You will need to initialize and format the Aegis Secure Key.
To initialize your Aegis Secure Key, do the following:
1. Setup and new PIN (see Page 4)
2. Unlock the Aegis Secure Key and attach to the computer.
3. Wait until the Blue LED turns on
4. Right-click My Computer, and then click Manage from the Windows desktop.
5. In the Computer Manage window, click Disk Management. In the Disk
Management window, the Aegis Secure Key is recognized as a removable device
in raw format
6. Do the following to make the Key recognized as a basic drive.
• Right-click Removable Raw drive, in the blank area under the Unallocated
section, and then select Format.
7. The Format window opens.
8. Select FAT32 of NFTS depending on your needs and click OK
9. Click OK on the Format warning window and click OK.
10. While the Aegis Secure Key is formatting the Blue LED will be flashing.
11. When finished the Blue LED will be on solid and your Aegis Secure Key is
ready for use.
Page 5

Apricorn Aegis Secure Key
7. Creating an Admin PIN
The Aegis Secure Key can be setup with an Admin PIN. If the Admin PIN is
used to access the Key the User PIN will be erased, and a new USER PIN will
need to be created. The User data will not be erased, only the User PIN
After setting up the Admin PIN you should create a User PIN. If you use the
Admin PIN to access the Key the User PIN will be erased.
The Admin PIN can be changed to almost any number that is desired. To create your
new PIN be sure to follow the instructions below
1. The new PIN is 7 to 15 digits long.
2. The new PIN can not contain all repeating numbers (3-3-3-3-3-3-3)
3. The new PIN can not have sequential numbers (1-2-3-4-5-6-7) or 7-6-5-4-3-2-1
1. Press the Key button
will double blink
Note: If the LEDs in the above step are “single blinking” then the first Key Press did not
register or was not fast enough. If you continue, you will be changing the User PIN
will blink
will be on
will blink togeather
Instructions LED Activity
4. Enter a new Admin PIN number and
press the Key button
Page 6
The ADMIN PIN is useful in a corporate environment where an Administrator
will provide access to the Key if the User PIN is forgotten or unavailable.
Individuals are strongly discouraged from using this feature as it can be
cumbersome to setup and improper use can provide unintended results.
2. Enter the User PIN within 10 seconds
and press the Key Button
3. Rapidly press the Key button twice
and hold the Key button on the
second press for 4 seconds
will double blink if the new PIN is
accepted and the Key is unlocked
Will blink alternately if the new
PIN was not accepted
5. Re-enter the new Admin PIN number
and press the Key button
Note: if blink alternately you will need to start over from step 3.

Note: if blink alternately you will need to start over from step 3.
9. Adding a User PIN code in Admin mode
1. Enter the admin mode
3. Press and hold the Key button
for 3 seconds
4. Enter a new PIN number
5.
to store the new PIN
6. Re-enter the new PIN number
7. Press the Key button
to confirm the new PIN
will be on
Press the Key button
will double blink together
will double blink
will blink if the new PIN is accepted and
the Key is unlocked & ready to use
Will blink alternately if the new
PIN was not accepted
A user PIN (Personal Identification Number) can be changed to almost any number
that is desired. To create your new PIN be sure to follow the instructions below
1. The new PIN is 7 to 15 digits long.
2. The new PIN can not contain all repeating numbers (3-3-3-3-3-3-3)
3. The new PIN can not have sequential numbers (1-2-3-4-5-6-7) or 7-6-5-4-3-2-1
Instructions LED Activity
Apricorn Aegis Secure Key
8. Unlocking the Aegis Secure Key in Admin mode
1. Press the Key button 2 times
will be on or blink for activity
5. To lock the Aegis Secure Key, Unplug
it form the USB port.
Instructions LED Activity
will double blink together
will double blink if correct
(The user PIN is now erased)
will blink if incorrect
2. Within 10 seconds enter the Admin PIN
3. Press the Key button
4. Connect the Aegis Secure Key to a
USB port within 30 seconds
will be on
Page 7

Apricorn Aegis Secure Key
Frequently Asked Questions
How to unlock the Aegis Secure Key if your battery is dead
Your Aegis Secure Key has a built-in rechargeable battery. If the battery is fully
discharged you can still continue to use the product by following the instructions below:
a) Connect the Aegis Secure Key to a USB port on any computer
b) While the Key is connected to the computer, enter the User or Admin PIN to unlock
the Key
c) While connected to the USB port, the internal battery will automatically charge. We
recommend you keep the Key connected for approximately 1 hour to fully charge
the battery.
If you forget your PIN
If you forget the User and Admin PINs, there is absolutely no way of gaining access
to the data stored on the Key, there are no back doors into the Key. You will need to
completely reset the Aegis Secure Key by following the directions in section 4. By
resetting, all data stored on the Key will be inaccessible.
When the Aegis Secure Key is reset the following occurs:
* A new encryption key is generated
* The User and Admin PIN are deleted
* All the data on the Key is no longer accessible
* A new User PIN will need to be set (section 5)
* The Aegis Secure Key will need to be formatted (section 6)
Brute force or hacking attempt protection
If your Aegis Secure Key has 10 consecutive unsuccessful attempts to unlock,
the brute force will activate and will completely reset the Key as follows:
* A new encryption key is generated
* The User and Admin PIN are deleted
* All the data on the Key is no longer accessible
* A new User PIN will need to be set (section 5)
* The Aegis Secure Key will need to be formatted (section 6)
Page 8

Technical Support
Warranty and RMA information
Three Year Limited Warranty:
Apricorn offers a 3-year limited warranty on the Aegis Secure Key against defects in materials and
workmanship under normal use. The warranty period is effective from the date of purchase either
directly from Apricorn or an authorized reseller.
Disclaimer and terms of the warranties:
THE WARRANTY BECOMES EFFECTIVE ON THE DATE OF PURCHASE AND MUST BE VERIFIED
WITH YOUR SALES RECEIPT OR INVOICE DISPLAYING THE DATE OF PRODUCT PURCHASE.
APRICORN WILL, AT NO ADDITIONAL CHARGE, REPAIR OR REPLACE DEFECTIVE PARTS
WITH NEW PARTS OR SERVICEABLE USED PARTS THAT ARE EQUIVALENT TO NEW IN
PERFORMANCE. ALL EXCHANGED PARTS AND PRODUCTS REPLACED UNDER THIS
WARRANTY WILL BECOME THE PROPERTY OF APRICORN.
THIS WARRANTY DOES NOT EXTEND TO ANY PRODUCT NOT PURCHASED DIRECTLY FROM
APRICORN OR AN AUTHORIZED RESELLER OR TO ANY PRODUCT THAT HAS BEEN DAMAGED
OR RENDERED DEFECTIVE: 1. AS A RESULT OF ACCIDENT, MISUSE, NEGLECT, ABUSE OR
FAILURE AND/OR INABILITY TO FOLLOW THE WRITTEN INSTRUCTIONS PROVIDED IN THIS
INSTRUCTION GUIDE: 2. BY THE USE OF PARTS NOT MANUFACTURED OR SOLD BY APRICORN;
3. BY MODIFICAT ION OF THE PRODUCT; OR 4. AS A RESULT OF SERVICE, ALTERNATION OR
REPAIR BY ANYONE OTHER THAN APRICORN AND SHALL BE VOID. THIS WARRANTY DOES
NOT COVER NORMAL WEAR AND TEAR.
NO OTHER WARRANTY, EITHER EXPRESS OR IMPLIED, INCLUDING ANY WARRANTY OR
MERCHANTABILITY AND FITNESS FOR A PARTICULAR PURPOSE, HAS BEEN OR WILL BE
MADE BY OR ON BEHALF OF APRICORN OR BY OPERATION OF LAW WITH RESPECT TO THE
PRODUCT OR ITS INSTALLATION, USE, OPERATION, REPLACEMENT OR REPAIR.
APRICORN SHALL NOT BE LIABLE BY VIRTUE OF THIS WARRANTY, OR OTHERWISE, FOR
ANY INCIDENTAL, SPECIAL OR CONSEQUENTIAL DAMAGE INCLUDING ANY LOSS OF DATA
RESULTING FROM THE USE OR OPERATION OF THE PRODUCT, WHETHER OR NOT APRICORN
WAS APPRISED OF THE POSSIBILITY OF SUCH DAMAGES.
Aegis Secure Key is
developed and Manufactured
by Apricorn Inc and is based
on DataLock ® technology
licensed from ClevX LLC
/