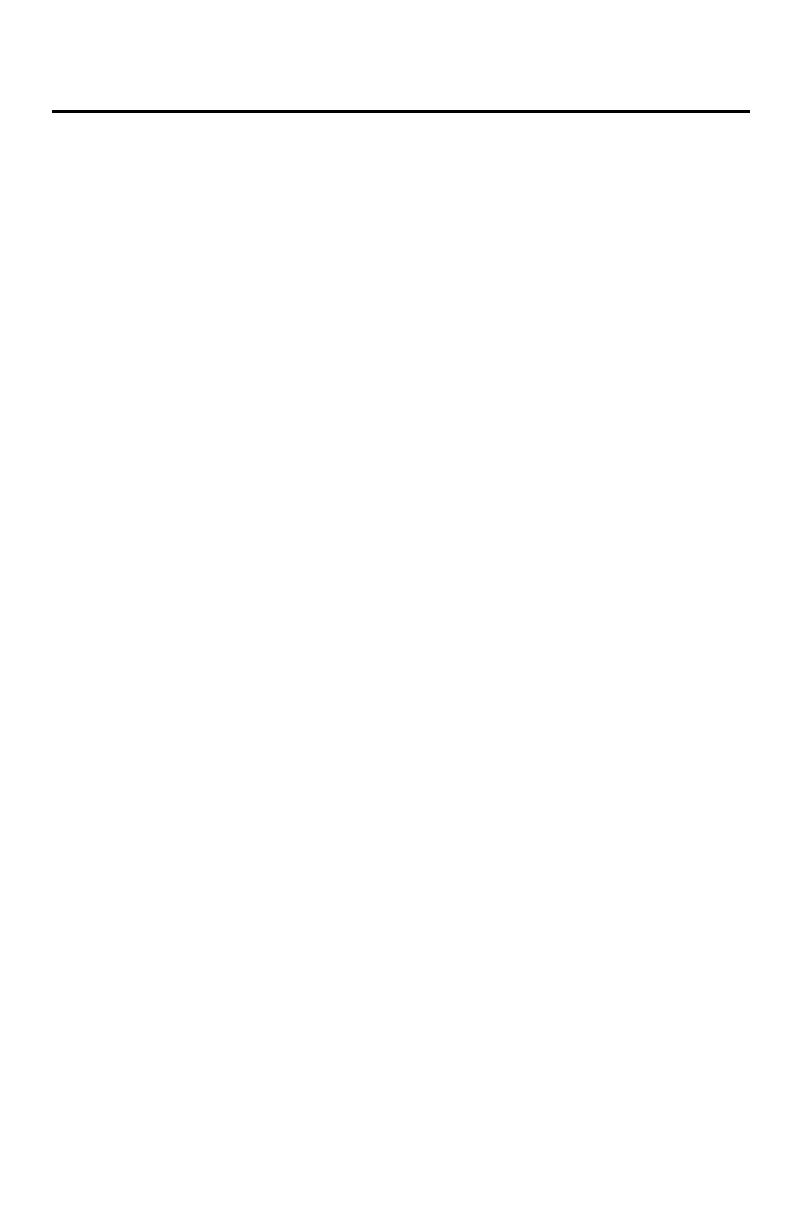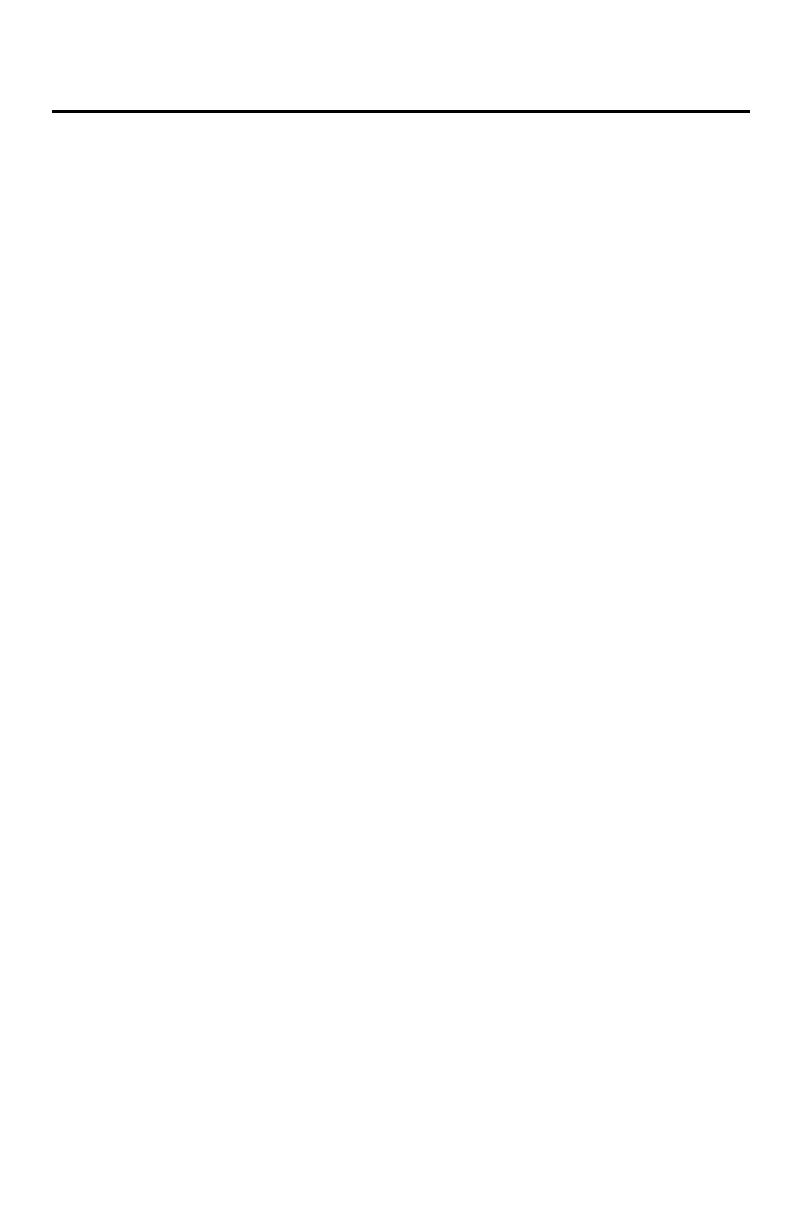
7
Establishing a User PIN
If no additional User beyond the Admin will be permitted to access the key’s data, disregard this
page’s contents as it relates only to the “User” PIN.
The Aegis Secure Key can have one Admin and one User, making a total of two working PINs.
Adding a User is a perfect way to securely share the key or deploy it for use where the User does
not require access to the key’s Admin features. While the User has limited functionality and no
Admin rights to the key, they can still access its data, change their own User PIN, and set the key
to Read Only or Read / Write mode.
There are two ways to establish a User PIN: Admin generated while in Admin Mode, or User
generated while in User Forced Enrollment State.
A.) ADMIN-GENERATED USER PIN
1. Enter the Admin Mode by holding UNLOCK + 0 for ve seconds; With RED LED blinking,
enter the Admin PIN and press the UNLOCK button. The BLUE LED will glow solidly.
2. Press the UNLOCK + 1 buttons together until the BLUE LED glows solidly and the
GREEN LED starts blinking.
3. Enter the User PIN* and press UNLOCK. The GREEN LED will blink three times by
itself, then the BLUE LED will glow solidly as the GREEN LED continues blinking.
4. Re-enter that same User PIN and press UNLOCK. The GREEN LED will glow solidly
for three seconds verifying that the User PIN was successfully added, and then will be
replaced by the BLUE LED glowing solidly, indicating that the key has returned to the
Admin mode.
B.) USER-GENERATED USER PIN (USER FORCED ENROLLMENT)
Note: User Forced Enrollment state can only be implemented where there is no
Admin-generated User PIN set up as described in the process above.
User Forced Enrollment Security Warning:
When a drive is in the User Forced Enrollment state, it is essentially unlocked until a User
PIN is established. Therefore, DO NOT load sensitive data onto the drive if User Forced
Enrollment is to be implemented.
1. Enter the Admin Mode by holding UNLOCK + 0 for ve seconds; With RED LED blinking,
enter the Admin PIN and press the UNLOCK button. The BLUE LED will glow solidly.
2. Press 0 + 1 and the GREEN LED will blink three times, then will be replaced by BLUE
LED glowing solidly. Press the LOCK button to return the key to its locked state. The key
is now in User Forced Enrollment State, allowing a User to establish his own User PIN.
USER-GENERATED USER PIN IN FORCED ENROLLMENT STATE
1. Press UNLOCK and ensure that the BLUE and the GREEN LEDs are glowing solidly.
2. Press UNLOCK + 1 and ensure that the BLUE LED continues glowing solidly while
the GREEN LED blinks. Enter the new User PIN and press the UNLOCK button. The
GREEN LED will blink three times by itself and then will be joined by the BLUE LED
glowing solidly.
3. Within 30 seconds, enter that same User PIN once more, and press the UNLOCK button
again. This time, the GREEN LED will glow solidly for a few seconds, then the drive will
return to its locked state, indicated by the RED LED glowing solidly. The key’s data can
now be accessed using either the User PIN or the Admin PIN.
* Note: Default setting for minimum PIN length is 7 characters,
and a maximum of 16.