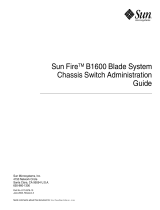Page is loading ...

Submit comments about this document at: http://docs.sun.com/app/docs/form/comments
Sun Secure Global Desktop 4.5
User Guide
Part No. 820-6690-10
April 2009, Revision 01
Sun Microsystems, Inc.
www.sun.com

Please
Recycle
Copyright 2007-2009 Sun Microsystems, Inc., 4150 Network Circle, Santa Clara, California 95054, U.S.A. All rights reserved.
Sun Microsystems, Inc. has intellectual property rights relating to technology that is described in this document. In particular, and without
limitation, these intellectual property rights may include one or more of the U.S. patents listed at http://www.sun.com/patents and one or
more additional patents or pending patent applications in the U.S. and in other countries.
U.S. Government Rights - Commercial software. Government users are subject to the Sun Microsystems, Inc. standard license agreement and
applicable provisions of the FAR and its supplements.
This distribution may include materials developed by third parties.
Parts of the product may be derived from Berkeley BSD systems, licensed from the University of California. UNIX is a registered trademark in
the U.S. and in other countries, exclusively licensed through X/Open Company, Ltd.
Sun, Sun Microsystems, the Sun logo, Solaris, Java, and JavaScript are trademarks or registered trademarks of Sun Microsystems, Inc. or its
subsidiaries in the United States and other countries.
All SPARC trademarks are used under license and are trademarks or registered trademarks of SPARC International, Inc. in the U.S. and in other
countries. Products bearing SPARC trademarks are based upon an architecture developed by Sun Microsystems, Inc.
Adobe is the registered trademark of Adobe Systems, Incorporated.
Products covered by and information contained in this service manual are controlled by U.S. Export Control laws and may be subject to the
export or import laws in other countries. Nuclear, missile, chemical biological weapons or nuclear maritime end uses or end users, whether
direct or indirect, are strictly prohibited. Export or reexport to countries subject to U.S. embargo or to entities identified on U.S. export exclusion
lists, including, but not limited to, the denied persons and specially designated nationals lists is strictly prohibited.
DOCUMENTATION IS PROVIDED "AS IS" AND ALL EXPRESS OR IMPLIED CONDITIONS, REPRESENTATIONS AND WARRANTIES,
INCLUDING ANY IMPLIED WARRANTY OF MERCHANTABILITY, FITNESS FOR A PARTICULAR PURPOSE OR NON-INFRINGEMENT,
ARE DISCLAIMED, EXCEPT TO THE EXTENT THAT SUCH DISCLAIMERS ARE HELD TO BE LEGALLY INVALID.
Copyright 2007-2009 Sun Microsystems, Inc., 4150 Network Circle, Santa Clara, Californie 95054, États-Unis. Tous droits réservés.
Sun Microsystems, Inc. détient les droits de propriété intellectuels relatifs à la technologie incorporée dans le produit qui est décrit dans ce
document. En particulier, et ce sans limitation, ces droits de propriété intellectuelle peuvent inclure un ou plus des brevets américains listés à
l’adresse http://www.sun.com/patents et un ou les brevets supplémentaires ou les applications de brevet en attente aux Etats - Unis et dans les
autres pays.
Cette distribution peut comprendre des composants développés par des tierces parties.
Des parties de ce produit pourront être dérivées des systèmes Berkeley BSD licenciés par l’Université de Californie. UNIX est une marque
déposée aux Etats-Unis et dans d’autres pays et licenciée exclusivement par X/Open Company, Ltd.
Sun, Sun Microsystems, le logo Sun, Solaris, Java, et JavaScript sont des marques déposées ou enregistrées de Sun Microsystems, Inc. ou ses
filiales aux Etats-Unis et dans d’autres pays.
Toutes les marques SPARC sont utilisées sous licence et sont des marques de fabrique ou des marques déposées de SPARC International, Inc.
aux Etats-Unis et dans d’autres pays. Les produits portant les marques SPARC sont basés sur une architecture développée par Sun
Microsystems, Inc.
Adobe est une marque enregistrée de Adobe Systems, Incorporated.
Les produits qui font l’objet de ce manuel d’entretien et les informations qu’il contient sont regis par la legislation americaine en matiere de
controle des exportations et peuvent etre soumis au droit d’autres pays dans le domaine des exportations et importations. Les utilisations
finales, ou utilisateurs finaux, pour des armes nucleaires, des missiles, des armes biologiques et chimiques ou du nucleaire maritime,
directement ou indirectement, sont strictement interdites. Les exportations ou reexportations vers des pays sous embargo des Etats-Unis, ou
vers des entites figurant sur les listes d’exclusion d’exportation americaines, y compris, mais de maniere non exclusive, la liste de personnes qui
font objet d’un ordre de ne pas participer, d’une facon directe ou indirecte, aux exportations des produits ou des services qui sont regi par la
legislation americaine en matiere de controle des exportations et la liste de ressortissants specifiquement designes, sont rigoureusement
interdites.
LA DOCUMENTATION EST FOURNIE "EN L’ÉTAT" ET TOUTES AUTRES CONDITIONS, DÉCLARATIONS ET GARANTIES EXPRESSES
OU TACITES SONT FORMELLEMENT EXCLUES DANS LA LIMITE DE LA LOI APPLICABLE, Y COMPRIS NOTAMMENT TOUTE
GARANTIE IMPLICITE RELATIVE À LA QUALITÉ MARCHANDE, À L’APTITUDE À UNE UTILISATION PARTICULIÈRE OU À
L’ABSENCE DE CONTREFAÇON.

iii
Contents
Preface vii
1. Using Sun Secure Global Desktop 1
Logging In 1
User Names and Passwords 1
▼ How to Log In to SGD 2
Potentially Unsafe Connection Message 5
▼ How To Deal With a Potentially Unsafe Connection Message 6
The SGD Webtop 6
Menu Bar 7
Applications Area 8
Printing Area 8
Information Area 8
User Name 8
Secure Connection Status 9
Using Applications 9
Running Applications 9
Number of Instances of an Application 10
What If I Get an Error Message When Starting an Application? 11
Suspending and Resuming Applications 11

iv Sun Secure Global Desktop 4.5 User Guide • April 2009
Session Toolbars for Controlling an Application 11
Resumability Settings for Applications 12
Do I Lose My Work If I Close My Browser? 13
Changing the Way an Application is Displayed 13
Copying Information Between Applications 14
Running Applications Using a Different User Name and Password 14
Using a Single-Button Apple Macintosh Mouse 15
Printing 15
Managing Your Print Jobs 15
Printing From UNIX Platform Applications 16
Printing from UNIX Platform Applications to UNIX, Linux, or Mac OS X
Platform Computers 16
Printing from UNIX Platform Applications to a Windows Computer 17
Printing From Windows Applications 17
Printing from Windows Applications to UNIX, Linux, or Mac OS X
Platform Computers 18
Printing from Windows Applications to a Windows Computer 18
PDF Printing 19
Using PDF Printing 19
Printing Troubleshooting 20
Changing Your Settings 20
Client Settings 21
Editing Profiles 21
Application Groups 21
▼ How To Create a Group 22
Using SGD From Your Desktop Start or Launch Menu 23
▼ How to Add SGD to Your Desktop Start or Launch Menu 24
Working With the Start or Launch Menu 24
Logging In 25

Contents v
Displaying a Webtop 25
Running Applications 26
Printing 26
Using Application Groups 26
Using My Desktop 26
Logging Out 27
Logging Out of the SGD Webtop 27
Logging Out Using the Start or Launch Menu 27
A. Installing the SGD Client Manually 29
Installing the SGD Client 29
▼ How to Install the SGD Client Manually on Microsoft Windows
Platforms 30
▼ How to Install the SGD Client Manually on Solaris OS and Linux
Platforms 31
Logging In Using the SGD Client 32
▼ How to Configure the SGD Client 32
B. Advanced Configuration 35
Client Settings 35
Changing the Login Page URL 36
Changing the Language 36
Changing Proxy Settings 36
Specifying an Alternative PDF Viewer 36
Printing 37
Configuring Your Client Printers 37
Accessing the Drives on Your Computer 38
C. Profile Settings 39
Description of Profile Settings 39
Configuring Integrated Mode Operation 41

vii
Preface
The Sun Secure Global Desktop 4.5 User Guide provides an introduction to using Sun
Secure Global Desktop software (SGD). The manual provides information on how
you can use SGD to run applications. This document is intended for both new and
existing users of SGD.
How This Book Is Organized
Chapter 1 describes how to use SGD to run applications from your computer.
Appendix A describes how to install the SGD Client manually on your computer.
Appendix B discusses configuration settings for advanced users of SGD.
Appendix C describes the available profile settings.
A Glossary of words and phrases and their definitions is also included.
Related Documentation
The following table lists the documentation for this product. The online
documentation is available at:

viii Sun Secure Global Desktop 4.5 User Guide • April 2009
http://docs.sun.com/app/docs/coll/1706.4
Third-Party Web Sites
Sun is not responsible for the availability of third-party web sites mentioned in this
document. Sun does not endorse and is not responsible or liable for any content,
advertising, products, or other materials that are available on or through such sites
or resources. Sun will not be responsible or liable for any actual or alleged damage
or loss caused by or in connection width the use of or reliance on any such content,
goods, or services that are available on or through such sites or resources.
Sun Welcomes Your Comments
Sun is interested in improving its documentation and welcomes your comments and
suggestions. You can email your comments to Sun at:
Please include the following document title and part number in the subject line of
your email:
Sun Secure Global Desktop 4.5 User Guide, part number 820-6690-10.
Application Title Part Number Format Location
Release Notes Sun Secure Global Desktop 4.5
Release Notes
820-6687-10 HTML
PDF
Online
Software CD and online
Installation Sun Secure Global Desktop 4.5
Installation Guide
820-6688-10 HTML
PDF
Online
Software CD and online
Administration Sun Secure Global Desktop 4.5
Administration Guide
820-6689-10 HTML
PDF
Online
User Sun Secure Global Desktop 4.5 User
Guide
820-6690-10 HTML
PDF
Online
Proxy Server Sun Secure Global Desktop 4.5
Gateway Administration Guide
820-6691-10 HTML
PDF
Online

1
CHAPTER
1
Using Sun Secure Global Desktop
Sun Secure Global Desktop software (SGD) provides you with secure, remote access
to desktop applications running on application servers.
You can be writing a report on a computer in the office, administering UNIX
®
platform servers on your PC at home, or checking stock databases with a laptop on
the train, SGD enables you do all this.
SGD also enables you to run applications over a secure network connection to
safeguard corporate and private data.
With SGD, you access all the applications that you can run from a single place, the
webtop.
To access a webtop, all you need is a browser with Java™ technology enabled.
This manual guides you through the basics of using SGD. It describes how to log in
and log out of the software, as well as how you can use SGD to run applications.
Logging In
This section describes how to log in to SGD and display the SGD webtop.
User Names and Passwords
When you use SGD, you need to know your user name and password for the
following servers:
■ The SGD server
■ The application servers that run your applications

2 Sun Secure Global Desktop 4.5 User Guide • April 2009
The following table describes the user names and passwords you might require
when using SGD.
▼ How to Log In to SGD
Before you log in to SGD, ensure that the following requirements are met:
■ JavaScript™ software is enabled in your browser
■ Java technology is enabled in your browser
Note – If Java technology is not enabled in your browser, you can download the
SGD Client program to your computer. See “Installing the SGD Client” on page 29
for more details.
■ You have a user name and password for the SGD server. Contact your SGD
Administrator if you do not know your user name and password.
■ You know the login Uniform Resource Locator (URL) for the SGD server. Contact
your SGD Administrator if you do not know the URL for the SGD login page.
1. Using your browser, go to the SGD login URL.
The SGD login URL is usually http://server.example.com/sgd, where
server.example.com is the name of the SGD server.
Note – If Java technology is not enabled in your browser, a warning message is
shown. You must enable Java technology in your browser before proceeding.
The SGD Login dialog box is shown. See
FIGURE 1-1.
User Name and Password Description
SGD server When you log in to SGD, you need to type a user name and
password so that the SGD server knows who you are and can
display your webtop. You do not need to type this password again
until the next time you log in to SGD.
You might also be able to log in to SGD anonymously, that is,
without typing a user name and password.
Application servers When you start an application, you might need to supply a
password for the application server that runs it. The SGD server
can remember these passwords, so you do not need to type them
every time. Use the Save This Password option, if available, when
you type your user name and password.
If you want to use a different user name and password to run an
application, you can force SGD to prompt you.

Chapter 1 Using Sun Secure Global Desktop 3
FIGURE 1-1 SGD Login Dialog Box
Note – If JavaScript is not enabled in your browser, a warning message is displayed
beneath the login dialog box.
2. Type in your SGD user name and password.
3. Click the Login button.
While SGD is starting up, the splash screen is shown. See
FIGURE 1-2.

4 Sun Secure Global Desktop 4.5 User Guide • April 2009
FIGURE 1-2 SGD Splash Screen
The Initial Connection dialog box is shown. This is a security message that is
shown the first time you connect to an SGD server. See
FIGURE 1-3.
FIGURE 1-3 Initial Connection Dialog Box
4. (Optional) Click the View Certificate button.
The Certificate Details dialog box is shown. This screen enables you to view
security certificate details, to ensure that the server you are connecting to can be
trusted. See
FIGURE 1-4.

Chapter 1 Using Sun Secure Global Desktop 5
FIGURE 1-4 Certificate Details Dialog Box
a. Check that the Validity and Subject fields are correct.
b. Click Close.
The Initial Connection dialog box is redisplayed.
5. If the certificate details are correct, click Yes to agree to the connection.
Once you have clicked Yes, you do not see the security message again unless
there is a problem with the connection.
The SGD Client icon is displayed in the task bar, as shown in
FIGURE 1-5.
FIGURE 1-5 SGD Client Task Bar Icon
The SGD webtop is displayed. See FIGURE 1-7.
Potentially Unsafe Connection Message
If there is a security problem with the connection to the SGD server, a Potentially
Unsafe Connection message is displayed, as shown in
FIGURE 1-6.

6 Sun Secure Global Desktop 4.5 User Guide • April 2009
FIGURE 1-6 Potentially Unsafe Connection Message
If you see a Potentially Unsafe Connection message, do the following.
▼ How To Deal With a Potentially Unsafe Connection
Message
1. Click the View Certificate button and make a note of the certificate details.
2. Click the Reject button to cancel the connection and contact your SGD
Administrator.
The SGD Webtop
Your webtop is a special web page that lists the applications you can run through
SGD and enables you to run them.
FIGURE 1-7 shows the different areas of the webtop.

Chapter 1 Using Sun Secure Global Desktop 7
FIGURE 1-7 SGD Webtop
The different areas of the webtop are described in the following sections.
Menu Bar
This area of the webtop includes buttons for logging out and for displaying help and
diagnostics information.
See “Logging Out” on page 27 for more information about logging out of SGD.
# Name Description
1 Menu bar Includes Logout, Help, and Info buttons
2 Applications area Lists the applications that you can run
3 Printing area Enables you to manage your print jobs
4 Information area Displays error messages and system information

8 Sun Secure Global Desktop 4.5 User Guide • April 2009
From the webtop, you can display a page containing diagnostics information. This is
useful if you need to contact Support.
Click the Info button on your webtop and then click the Detailed
Diagnostics link in the Information area.
Applications Area
The Applications area of the webtop is used to display the list of applications that
you can run through SGD.
See “Using Applications” on page 9 for more information about running
applications.
Only an SGD Administrator can add an application to, or remove an application
from, the list of applications that you can run. If you want more applications, contact
an SGD Administrator. However, you can choose how and when your applications
display on your webtop. You do this by creating webtop groups. See “Application
Groups” on page 21.
Printing Area
The Printing area of the webtop includes links that enable you to list and control
your print jobs.
See “Printing” on page 15 for more information about printing.
Information Area
The Information area is used to display error messages and system information. The
information displayed includes the following:
■ User name
■ Secure connection status
User Name
Your SGD user name is displayed on the webtop toolbar, next to the padlock symbol,
as shown in
FIGURE 1-8.

Chapter 1 Using Sun Secure Global Desktop 9
FIGURE 1-8 User Name Displayed on the Webtop Toolbar
If the toolbar says you are logged in as “Guest user” then you either logged in
without typing a user name and password, known as an anonymous login, or you
are using a webtop that is shared with other users.
These details also display on the webtop when you first log in.
Secure Connection Status
If you have a secure connection, the locked padlock symbol is displayed below
the webtop menu bar. Also, when you first log in, the page that is displayed on the
webtop tells you whether you have a secure or a standard connection.
Secure connections to SGD are available only if an SGD Administrator has enabled
them.
You might not automatically receive a secure connection, or you might only get a
secure connection under certain circumstances. Contact your SGD Administrator if
you do not get a secure connection when you need one.
Using Applications
Use the Applications area of the webtop to start, stop, and manage your
applications.
Running Applications
To start an application, you click its link on your webtop, as shown in FIGURE 1-9.In
a few moments the application is shown, ready for you to use.
FIGURE 1-9 Webtop Link for Running an Application
When you start an application, you might be asked for a user name and password.
This is your user name and password for the application server that runs the
application.

10 Sun Secure Global Desktop 4.5 User Guide • April 2009
You do not have to exit an application before starting another. Just click another link.
SGD Administrators configure how the applications display.
Note – You cannot start a Windows application using a different Windows domain
name. Ask an SGD Administrator to do this for you.
If you have difficulties, contact your SGD Administrator.
You can also run your applications using links in the desktop Start or Launch Menu.
See “Using SGD From Your Desktop Start or Launch Menu” on page 23 for more
details.
Number of Instances of an Application
When an application is running, a triangle appears in front of the application’s name
on the webtop and a number appears in brackets after it. The session toolbar also
appears below the application name. The session toolbar is used to suspend, resume,
or end an application.
FIGURE 1-10 shows the webtop link when two instances of an
application are running.
FIGURE 1-10 Webtop Link When the Application is Running
The number in brackets is the number of separate instances of the application that
you have started. SGD Administrators configure how many instances of an
application you can start. To find out how many instances of an application you are
allowed, point to its link on the webtop. The popup that is displayed states the
number of sessions allowed.
See “Suspending and Resuming Applications” on page 11 for more details.
What If I Get an Error Message When Starting an
Application?
If an error message is shown when you click a link to start an application, try one of
the following:

Chapter 1 Using Sun Secure Global Desktop 11
■ Make sure you supplied the correct user name and password for the application
server. If SGD does not prompt you for this information, hold down the Shift key
and click the link to force the prompt to appear.
■ Log out of SGD and exit your browser, then restart it and log in to SGD again.
Click the application’s link.
■ Contact an SGD Administrator, supplying all the information shown in the error
message.
Suspending and Resuming Applications
Some applications can be configured to keep running, even when they are not
displayed. These are “resumable” applications.
To close an application’s window without ending the application, you suspend the
application. To display the window again and start using the application, you resume
the application.
As an application is still running even though it is not displayed, you can start
writing an urgent report in the office and then log out of SGD at the end of the day.
The application is suspended. When you get home, you can log in to SGD again,
resume the application and carry on writing the report.
Suspending and resuming applications is done using the session toolbars on the
webtop.
Session Toolbars for Controlling an Application
There is a separate session toolbar for each running instance of the application:
■ Click to suspend an application
■ Click to resume an application
■ Click to end an application
Click the triangle to hide and show the session toolbars for the application sessions,
as shown in
FIGURE 1-11.
FIGURE 1-11 Session Toolbar when Hidden
You can manage all your application sessions at once, using the following links at
the top of the Applications area:
■ Click the Suspend All link to suspend all running applications

12 Sun Secure Global Desktop 4.5 User Guide • April 2009
■ Click the Resume All link to resume all suspended applications
■ Click the Cancel All link to end all running or suspended applications
FIGURE 1-12 Links for Managing All Application Sessions
Resumability Settings for Applications
To see if an application is resumable or not, point to its link on your webtop and
look at the popup window that is displayed.
The available resumability settings for an application are described in the following
table.
Note – If you log in to SGD without typing a user name and password, resumable
applications are only resumable until you log out.
Do I Lose My Work If I Close My Browser?
No, you do not lose any work if you accidentally close your browser without
logging out, or if your browser crashes. You can restart your browser and log in to
SGD to display your webtop.
Resumability Settings Description
Not Resumable This application exits when you log out of SGD. You cannot
suspend or resume non-resumable applications.
Note - Non-resumable applications only have a Cancel button in
the session toolbar.
Resumable Until Log
Out
This application continues running until you log out of SGD.
While you are logged in, you can suspend and resume these
applications.
Always Resumable This application continues running even after you have logged
out of SGD. When you log in again, click the Resume button to
display the running application again.

Chapter 1 Using Sun Secure Global Desktop 13
However, if the SGD Client exits unexpectedly, or if you close down the SGD Client,
your ability to resume an application depends upon how your SGD Administrator
configured the application and how you logged in to SGD.
■ If an application is configured to be “Not Resumable”, then it exits when the SGD
Client exits or is closed down. Typically, applications are configured to be Not
Resumable if they are used only for short periods at a time, and are not
business-critical functions.
■ Applications configured to be “Always Resumable”, or “Resumable Until Log
Out”, continue to run for a period of time after an SGD Client exits or is closed
down. Simply restart your browser, log in to SGD again and resume the
applications that are still running.
■ If you logged in to SGD anonymously, in other words you did not supply a user
name and password, or you are using a shared webtop, where more than one
person logs in using the same user name and password, then your applications
exit if the SGD Client exits or is closed down. In both cases, the reason for this is
that SGD cannot tell when you log in to SGD again that you are the same user as
before, because you are not using a unique user name and password. See also
“User Name” on page 8.
Changing the Way an Application is Displayed
Your SGD Administrator defines how an application is displayed on your desktop.
For example, if the application is displayed full-screen or in a desktop window.
A graphical application that is displayed in a desktop window can be scaled to fit
the size of the window. If you resize the window, SGD rescales the application to fit
the new window size, without displaying any scroll bars.
You can switch the application between being scaled and not being scaled by
pressing the Scroll Lock key.
To see if an application is displayed in a scalable window, point to its link on your
webtop and look at the popup that is shown. Alternatively, look in the status bar at
the bottom of the window.
Copying Information Between Applications
For Windows applications and X applications, use the normal method for the
application you are copying from, and then the usual method for the application you
are pasting to. You might not be allowed to copy and paste information from
particular applications. This is configured by your SGD Administrator. If you are not
allowed to copy and paste between an application, the following message is pasted
instead of the information you copied:
/