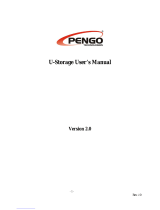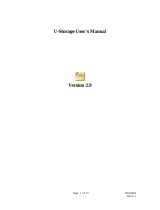Page is loading ...

3300 Ver3(09-04)
DiskGO!
TM
USB Watch Drive
This product is backed by a one year limited warranty.
For complete warranty information visit
www.edgetechcorp.com/register
.
Introduction
Thank you for purchasing the EDGE DiskGO! USB Watch Drive. We hope you will enjoy the convenience
and flexibility of having your data stored in an everyday wristwatch! This guide explains how to use the
DiskGO! Watch and the Application Software bundled with your device.
SAFETY PRECAUTIONS
Please read the safety precautions carefully before you begin using the DiskGO! Watch and the
application software. Ensure that you use the product correctly according to the procedures outlined in
this guide.
______________________________________________________________
Warning
______________________________________________________________
z Do not attempt to disassemble or alter any part of the product that is not described in this guide.
z Do not handle the product or plug and unplug the device if your hands are wet. Doing so runs the
risk of electrical shock.
z Do not place the product near to or exposed to direct flame or heat.
z Never place the product near equipment generating strong electromagnetic fields. Exposure to
strong magnetic fields may cause malfunctions or corruption of data.
z Make sure the plug is dry before you connect the DiskGO! Watch to a computer. This may result in
a short circuit which might damage your DiskGO! Watch and/or computer.
z Always hold the USB plug when disconnecting the DiskGO! Watch from your computer. Never
unplug it by only holding the watch or wire as this may damage the DiskGO! Watch.
z It is recommended that you frequently clean accumulated residue inside the plug to prolong the
product’s life.
Setting the Time
z Pull out the crown when the second hand arrives at 12 o’clock position.
z Turn the crown in either direction to set hour and minute.
z Push the crown to the normal position to start

Changing the Watch Battery
Please follow the procedures outlined below:
1. Unscrew the casing on the back of the watch
2. Unscrew the Circuit Board Assembly (CBA)
3. Lift the CBA as shown in the picture
4. Remove the red insulator and replace the battery. Next, replace the red insulator,
screw the CBA back down, and then secure the outer casing.
SYSTEM REQUIREMENTS
The following system requirements must be met to install and operate the DiskGO! Watch and the

application software.
z Mac or PC USB equipped IBM PC/AT Compatible, USB
equipped Macintosh computer.
z Operating System (OS) Windows 98 , Windows Millennium Edition (Windows ME), Windows
2000, Windows XP, Linux 2.4 or higher, Mac OS 8.6 or higher
z USB Interface
z 3 MB or more Free Hard Disk Space
1. The software contained on the CD is for Windows based PC’s only. The version for Macintosh
is under development right now. We will release it when available.
2. Windows 98 does not support the default Mass Storage Driver contained in the device. You will
have to install the driver bundled with the DiskGO! Watch. See Section “Installing/Uninstalling
the Application Software” for details.
3. You will not have to install the software on most computers. The DiskGO! Watch can use the
default driver in most cases. However, if you want to run the application software bundled with
the product, you must install the software which will also install additional drivers. This will
ensure the proper function of the application software.
4. The DiskGO! Watch will operate with the basic disk functions supported in the operating
systems listed above.
GUIDE TO COMPONENTS
USB Interface: The interface connects to the USB port of the computer.
LED Display: The LED Display will show the status of the device. When the DiskGO!
Watch is being used, the LED will flash quickly.

BASIC FUNCTIONS
1. Plug and Play
When you plug the device into the USB port of your computer, you will see a “Removable Disk” icon
in the Explorer window.
When using the DiskGO! Watch on a Macintosh using OS 9.0 or higher, once you plug the DiskGO!
Watch into the USB port, you should see the disk icon on the Desktop. If you are using MAC OS 8.6,
you will need to download the necessary USB mass storage driver from Apple’s web site before using
the DiskGO! Watch.
In Linux, you can follow the following instruction to “mount” the device,
.First plug the device into the USB port of your computer
.Execute: cd /etc/sysconfig/ ( cat /etc/sysconfig/hwconf | more )
.Check the device information in hwconf and write down the mount point.
.Make a directory in /mnt (ex: mkdir /mnt/usbHD )
.Then execute: mount /dev/sda1 /mnt/usbHD (if mount point was .dev/sda)
2. Read/Write Capabilties
You can read, write, copy, and delete files and data just like you would on a normal hard disk or
floppy disk. The DiskGO! Watch Drive allows for fast and easy data transfer.
3. Unplugging the Device
When using the DiskGO! Watch with Windows ME, 2000, or XP, you must stop the device using the
“Safe Removal” icon in the system tray.
Double click the “Safe Removal” icon, and the “Unplug or Eject Hardware” window will pop up. You
can select the device you want to remove (USB Mass Storage Device). Then click the “Stop” button.

Shortly after clicking stop, you will get a message indicating that you can unplug the device from the
USB port of your computer.
Warning
: When you want to remove the DiskGO! Watch, make sure the LED isn’t flashing.
If the LED is flashing, activity is still occurring between your computer and the DiskGO!
Watch. Do not remove the DiskGO! Watch at this time as it could damage your data or the
DiskGO! Watch.
Warning If you do not follow the Safe Removal procedure in Windows ME, 2000, or XP, it may
cause data loss or the malfunction of the DiskGO! Watch.
If you are using a Macintosh, you can drag the removable disk icon and put into the trash. This will
perform the “Eject” function which will allow you to safely remove the DiskGO! Watch
If you are using Linux, please follow the “un-mount” command procedure to remove the device.
PARTITION TYPES
You can partition the DiskGO! Watch into three types of areas. We will use the following terminologies in
this guide:
1. Public Area There is no “Security” function at all. You can do any basic functions, as
described in the “Basic Functions” section.
2. SecureArea This area cannot be viewed without the application software. Once you log
in using the application software, your view will switch from the “Public
Area” to the “Secure Area”. Once this is done successfully, you can do any
basic functions, described in the “Basic Functions” section.
You can only view either the “Public Area” or “Security Area” in the same
disk logic unit number, LUN.
You can select the following partition combinations:
1. Single Public Area The entire device storage area is accessible
2. Security Area Partition the device into two partitions in the same LUN, Public
Area and Security Area. The Public Area can be accessed by
everybody. The Security Area can be accessed only by using a
password.

3. Public Area Plus Security Area Partition the device into three partitions in two LUNs, Public
Area and Security Area in LUN0, and Public Area in LUN1. The
partition status is shown in the following diagram. The
partitions in LUN 0 will perform as described in the above item
2. The partition in LUN1 will perform as described in the above
item 1.
This figure shows the detail operation of single LUN.
This figure shows the detail operation of multiple LUNs.
Function
Type
Security Password Disk Logical Unit
Number
Disk Letters
in OS
1. Public Area Only No No 1 (LUN0) 1
2. Security Area Yes Yes 1 (LUN0) 1
3. Public Area Plus Security Area Yes Yes 2 (LUN0 & LUN1) 2
This table shows the function description of the three partition types.
Utilizing the Windows Software
Installing/Uninstalling the Application Software:
Security
Area
Security
Area
Public
Area
Change View
Through
Login & Logout
LUN 0
LUN 1
Public
Area
Security
Area
Change View
Through
Login & Logout
LUN 0

If you are using Windows 98, you must install the driver before you install the application software.
Installing the software:
If you are installing the application software for use with Windows XP or 2000, you must first log on to the
computer as “administrator” and then install the application software.
Precautions about the USB Interface
• Please connect the device to the USB port of your computer when you install the application
software.
• If you do not connect the device to the USB port and install the application software in Windows XP,
when you first plug in the device you will have to install the DiskGO! Watch driver again.
• After you install the driver in Windows 98 or Win Me, you will need to unplug the DiskGO! Watch and
plug it again in order to use the correct driver.
1. Find the “UMSDTools2.33.exe” program.
You can find the program in the DiskGO! Watch, CD-ROM, or Floppy.
2. Double-click the icon.
3. Follow the on-screen instructions to proceed.
Uninstalling the software:
To remove the installed software, you can click the [Start] button and select [Settings], [Control Panel]
and [Add/Remove Programs]. The application software can also be uninstalled by clicking the [Start]
menu and selecting [Programs], [UMSD], [Uninstall UMSD].
Notes:
• The USB driver only needs to be installed the first time the DiskGO! Watch is connected via the USB
port.
• Do not cancel the installation during the procedure. The DiskGO! Watch may not operate correctly if
the installation is incomplete.
• Read the “Troubleshooting” Section if the installation cancels, if the installation did not proceed as
described, or if you feel that the drivers are not properly installed.
Installing the USB Driver:
For some Windows system, users should log on as the Administrator before installation. Once you have
attached the DiskGO! Watch to the computer, it will find the appropriate driver or the “Add New Hardware
Wizard” dialog will appear after a moment. You can install the driver manually, or just find the
“UMSDTools2.33.exe” program to do the driver installation.

If the “Digital Signature Not Found” message displays during installation, just click the [Yes] button to
proceed.
Using UMSD.exe Program the First Time:
Warning The UMSD Program can only handle one DiskGO! Watch at a time. If you
are not planning to use the functions of the UMSD Program, like “Resize”,
“Change Password”, or “Log In”, etc., you can insert more than one DiskGO!
Watch Drive. If you want to use advanced functions of the program, please
remove all other DiskGO! Watches. This may cause the UMSD program
perform incorrectly, possibly causing data to be lost.
After you install the software and driver correctly, the UMSD icon will appear in the notification area
automatically.
Or
The icon displayed will depend on the status of the device.
• Right click on the icon to reveal selection menu shown below in the following figure:
• You can also double click the icon in the notification window. The UMSD manager
window will pop up.

• By default, the device is not in “Security” mode, so the “Resize” function will be active
when you run this software for first time.
[UMSD] - Resize:
Warning
The “Resize” function will erase all the data or files stored in the DiskGO!
Watch. You cannot stop this process once you begin. It is important that you
backup any important files or data before you use the “Resize” function. Please
close any open programs or windows as well.
1. Click the Resize tab in the UMSD manager window. The following “Resize Partition” window will pop
up.
2. Select the partition type you want.

3. If you select “Public Area Only”, then click the [OK] button. The “Confirmation” window will pop up.
Please make sure you have already backed up any important files or data on the DiskGO! Watch.
4. If you select “Security Area”, you will next see the “Security Area Resize” window pop up. You can
drag the scroll bar in the middle of the window to set the size of the “Public Area” and “Security
Area”, or you can type in the size of each Zone you want in the “Size” window. You can set the
password for accessing the security area in the “New Password” window. The maximum size of the
password is 8 characters. You can also type in a hint for your new password in the “Password Hint”
window. This hint will be displayed when you click the “Hint” button in the “Unlock Protect” window.
The maximum size of the hint is 32 characters. After you have finished, click the [OK] button. The
“Confirmation” window will pop up. Please make sure you have already backed up any important
files or data on the DiskGO! Watch.
5. If you select the “Public Area + Security Area”, then the following “Public/Security Area Resize”
window will pop up. You can drag the scroll bar in the window to set the size of each area. First, set
the size of the “Public Area” of LUN1. The minimum size for each area is 1MB. Once the size of the
“Public Area” of LUN1 is set, the scroll bar of the “Public Area” and “Security Data Zone” of LUN0 will
automatically be set in the middle”, or you can type in the size of each Zone you want in the “Size”
window. You can set the password for accessing the security area in the “New Password” window.
The maximum size of the password is 8 characters. You can also type in a hint for your new

password in the “Password Hint” window. This hint will be displayed when you click the “Hint”
button in the “Unlock Protect” window. The maximum size of the hint is 32 characters. After you
have finished, click the [OK] button. The “Confirmation” window will pop up. Please make sure you
have already backed up any important files or data on the DiskGO! Watch.
6. Once the resize is finished, the following message will pop up.
7. After you finish the “Resize” operation, the “Setup.exe” program will be copied into the “Public
Area” (in LUN 0) automatically. You can delete this program, however, you will need it if you insert
your device into another computer that does not have the software installed. It will install the
UMSD software for you in the new computer.
Logging into the Security Area:
If you partition the device with security, you can use the following “Login” function to access the security
Area.
1. Double click the UMSD icon in the notification window or click the [Login] button in the UMSD
manager window. The “Unlock Protect” window will pop up.

Warning When you use the login/logout function with the device, please make sure there are
no applications running or documents open that are stored on the device. If so, it will
cause data loss or damage.
2. Enter you password in the “Password” area.
¾ You can create a password hint using the “Resize” or “Change Password” functions. Once you
create a password hint, you can click on the “Hint” button in the “Unlock Protect” window if
you forget the password. The Hint will be displayed for three seconds.
¾ If you enter the wrong password, the following message will be displayed.

¾ You will have three attempts to input the password. After three attempts you will receive a
final error message if you have entered an incorrect password. To begin the process again,
you will have to unplug plug the device then reinsert it in order to attempt again.
¾ When you login/logout, please make sure you close all the programs or documents stored or
connected to the device. If there is an application program running or open document stored
on the device, the device will be seen as being accessed and it will be treated as “busy”. You
will have to close the Explorer in order to “Login”. However, not all types of connections can
be checked in each OS.
3. Once the Explorer window displays the contents of the “Security Area”, you can begin using the data
stored there. The Explorer window will be similar to the following figure, depending on how your OS
is configured.
Logging out of the Security Data Zone:
1. Double click the [UMSD] icon in the notification window or select the [Logout] button in the [UMSD]
manager window.
Warning When you use the login/logout function with the device, please make sure there are
no applications running or documents open that are stored on the device. If so, it
will cause data loss or damage.

¾ When you login/logout, ensure you close all the programs or documents stored or connected
to the device. If there is an application program running or open document stored on the
device, the following message will pop up. In Win2000 and XP, even if you have an
“Explorer” window open, the device will be seen as being accessed and it will be treated as
“busy”. You will have to close the Explorer in order to “Login”. However, not all types of
connections can be checked in each OS.
2. Once the Explorer window displays the contents of the “Public Area”, you can begin using the data
stored there as normal. The Explorer window will be similar to the following figure, depending on how
your OS is configured.
Changing Your Password:
You can change your password and password hint by selecting the “Change Password” selection in the
UMSD menu. You can only select this item in “Security AP Zone”.
1. Click the UMSD menu in the notification window using the right button of your mouse and select
[Change Password]. The following “Change Password” window will popup.
2. Enter your current
password in the “Current
Password” area (8
Characters Max.)
3. Then, enter your new
password in both “New
Password” and “Confirm
Password” area.
4. You can enter a password
hint for your new password
in the “Password Hint”
window. This hint will display when you click the “Hint” button in the “Unlock Protect” window.
Boot Capability
The Boot Up program in the “Utility” manager window will set up the device as a bootable disk. Before you
run the program, please be sure to note the following:
1) This program can run under Windows 98 SE, ME, and XP. (The program isn’t supported in
Windows 2000.)
2) Please turn off any antivirus programs during the procedure.

3) Make sure your Windows folder is located on the “C” drive.
4) Only one USB Watch Drive is connected.
5) Make sure the DiskGO! Watch is in “Public Area” mode if the “Security” function is enabled.
6) If you want to make your device a bootable USB HDD, It cannot be set up in the “Security” mode.
Additionally, this option is only supported in Windows 98 SE.
Warning If you logged in to your DiskGO! Watch using the “Security Area” and run the BootUp
function, it will log you out and erase all the data in “Public Area”.
When you are ready to proceed, use the following procedure. The procedure for Windows XP is different
from Windows 98 and ME. This program does not run in Windows 2000.
Windows 98 SE and Windows ME:
1). Click the [Utility] tab in the UMSD manager window to open the BootUp utility.
2). The following window will appear.

3). Select the type of the boot up method: USB ZIP or USB HDD. The USB HDD option is only
available for Windows 98.
¾ If you select “USB HDD”, the computer will open a DOS
prompt after you boot from
the DiskGO! Watch.
¾ If you select “USB ZIP”, the computer will open a DOS
prompt after you boot from
the DiskGO! Watch.
¾ If your DiskGO! Watch was set up with the “Security” function enabled, you can only use the
“USB ZIP” option.
4). After making a selection, please click on the “OK” button. The following warning message will
appear: “The data in the “Public Area” will be lost.” If it is OK, click on the “OK” button to
continue.
Warning The program will begin formatting the DiskGO! Watch. Any existing data in
the “Public Area” will be lost.
5). After the process is completed, the following message will be displayed:

Windows XP:
1). Make a bootable floppy first. You can insert a floppy into the floppy drive, then click on the icon
of 3.5” floppy in the “My Computer” window using the right button of your mouse. Select
“Format”.
2). Select the option for a bootable floppy in the format options. Then click on the “Start” button.
3). Make a directory called “XP_Bootable” in the root directory of your “C” drive.
4). Copy all the files on the floppy to the XP_Bootable directory.
5). Click the [Utility] button in the UMSD manager window, then select the USB ZIP. Click the “OK”
button.
6). After the process is done, the completion message will be displayed.

Error Messages:
If this message shows up, one possible reason is your Windows OS installation is not complete. (Please
make sure the path \WINDOWS\COMMAND\EBD in Windows 98, \WINDOWS\COMMAND\EBD in
Windows ME, or \XP_Bootable in Windows XP exists)
If this message shows up, please check to see if the capacity of the “Public Area” is large enough.
Notes:
¾ Once you finish using the program, you will see different disk properties when you select different
disk types. For example, if you set it as an “USB HDD”, you will see the DiskGO! Watch as a hard
disk icon in the Explorer window. If you set it as an “USB ZIP”, you will see the DiskGO! Watch as
a “Removable Disk” icon in the Explorer window. This will only occur if you are using Windows 2000
or above. In Windows 98, it will only appear as a “Removable Disk”.
¾ Once you finish using the program, the device will contain the files necessary to make it bootable.
Do NOT delete any files off of the DiskGO! Watch; it will cause a failure to occur when used as a boot
device for your computer.
¾ When you want to use the DiskGO! Watch to boot your computer, please select the appropriate
setting in the BIOS. Please refer to your computer’s user manual.
¾ The BIOS design of each motherboard is quite different; we can not guarantee that you can use the

DiskGO! Watch as boot device for every computer.
¾ Award has changed its BIOS in March 2002. The boot up procedure has been changed. The boot up
utility will not work with Award’s new BIOS if you are using the USB ZIP boot up option.
Recovery Disk
If your DiskGO! Watch becomes damaged, you can use this utility to repair the functionality of the device.
It will put the device back to its original, out of the box state. If there are some bad blocks in the flash
memory, its size may decrease after you run this utility.
1). After you click on the [RecoverDisk] in “Utility” tab of the UMSD manager, the following window
will pop up:
Warning The “Recover Disk” action will erase all the data stored in the DiskGO! Watch. You cannot stop
this process once you begin. It is important that you backup any important files or data
before you use the “Recover Disk” function. Please close any open programs or windows as
well.
2). You can enable the “Scan Disk” option for “Read/Write” testing on each block. It will take
about 1.5 minutes for each 16 MB of space on your DiskGO! Watch.
3). After you click “OK”, the low level format process will start.

If you selected the “Scan Disk” option, that process will follow the “Low Level Format”.
4). Once the job has finished, a completion message will be shown.
/