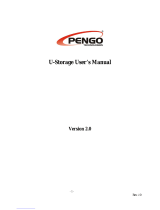7
With U-Storage application software, you can protect your device with password
log-in and partition your device into “Public” and “Security Areas
1. Public Area There is no password protection to this area. You can do any
basic functions described in the “Basic Functions” section in
this area.
2. Security Area This area cannot be accessed without security log-in. Once
you log in, the device will be switched from “Public Area” to
“Security Area”. After successful switching, you can do any
basic functions described in the “Basic Functions” section in
this area.
) You can only view either “Public Area” or “Security
Area” at the same time in the same disk logic unit
number (Drive).
In U-Storage, you can partition the storage area of your device into any one of the
following:
1. Public Area Only (Single Partition)
Make the entire device accessible to everyone.
2. One Public and Security Area (Single Partition)
Partition the device into two areas in one Drive: Public Area and Security Area.
The Security Area can be accessed only with a correct password.
3.
Two Public and one Security Area (Dual Partition)
Partition the device into three areas in two Drives: Public Area and Security Area
in Drive1, and Public Area in Drive2.
Please refer to the figure below.
Partition Type