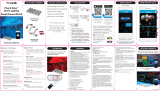Page is loading ...

Ver. 1.0
User Manual
PIXPRO 360 VR Remote Viewer
(Smart Device Version)
for
KODAK PIXPRO ORBIT360 4K/4KVR360
VR Camera

1
Before You Start
Declaration of Conformity
Responsible Party: JK Imaging Ltd.
Address: JK Imaging Ltd., 17239 So. Main Street, Gardena, CA 90248 USA
JK Imaging Europe, 71 Clarendon Road, Watford, WD17 1DS, UK
Company Website: kodakpixpro.com
About this Manual
JK Imaging reserves all rights of this document. No part of this published manual may be reproduced, transmitted,
transcribed, stored in a retrieval system or translated into any language or computer language, in any form, by any means,
without the prior written permission of JK Imaging Ltd.
All trademarks mentioned in this manual are used for identiication purposes only and are properties of their respective
owners.
This manual will instruct you on how to operate the PIXPRO 360 VR Remote Viewer APP. Every eort has been made to
ensure that the contents of this manual are accurate, however JK Imaging reserves the right to modify and make updates
and changes as necessary.
Throughout this manual, the following symbols are used to help you locate information quickly and easily:
Indicates useful information
Indicates pressing and holding in a certain point
Indicates tap a certain point

2
Matters Needing Attention
Your Smart Device operating system needs to be version iOS 9 or higher, or ANDROID 5.0 or higher. iPad mini1 / iPad 4 /
iPad Air 1 / iPhone 5S and earlier models (using any system versions) will not support this APP.
Do not use in places with high intensity magnetic ields, electrostatic and electric wave interference (for example near a
microwave oven), which may or may not cause failure in the camera receiving proper signals.
Do not use the Wi-Fi or NFC connection or functions on an airplane.
When using the Wi-Fi or NFC connection, the camera and the Smart Device can only be connected one to one. Please
keep the camera within 10 meters (32.8 feet) avoiding signal shielding interference.
When the Smart Device detects its operating system to be out of memory, the APP will not be able to operate normally.
Please check the memory of your Smart Device and make any necessary updates.
We will update the APP from time to time. Some new features will require you to synchronously update the irmware
version of the camera in order to ensure the stability of the system. Please note for these types of prompts on the APP.

3
Contents
Before You Start ............................................................................................................ 1
Contents ....................................................................................................................... 3
Connecting the Camera with your Smart Device ....................................................... 6
Downloading and Installing the APP ..................................................................................................................................... 6
Establishing Connection ........................................................................................................................................................ 7
Wi-Fi Connections (iOS and ANDROID Systems) .........................................................................................................7
BLUETOOH Connection (ANDROID System) ................................................................................................................ 7
NFC Connection (ANDROID System) ............................................................................................................................ 8
Operation Methods ...................................................................................................... 9
Remote Viewinder ................................................................................................................................................................. 9
Remote Viewinder Interface ........................................................................................................................................9
Parameter Settings ........................................................................................................................................................11
Shooting Mode ...................................................................................................................................................... 11
Image Size ............................................................................................................................................................. 13

4
Movie Size ..............................................................................................................................................................14
Unfold Mode .......................................................................................................................................................... 15
Camera Modes ...................................................................................................................................................... 16
Function Menu .......................................................................................................................................................17
Menu ...................................................................................................................................................................... 21
Shooting Settings ........................................................................................................................................... 22
General Settings ............................................................................................................................................ 24
Shooting Methods ......................................................................................................................................................... 28
Shooting ................................................................................................................................................................ 28
Video Recording .................................................................................................................................................... 29
Playback .................................................................................................................................................................................30
Switching of the Remote Viewinder Mode and Playback Mode.................................................................................30
Switching Camera and Smart Device Index Playback ................................................................................................. 31
Introduction of Icons in the Playback Mode ................................................................................................................. 32
Single Playback .....................................................................................................................................................32
Index Playback ....................................................................................................................................................... 34
Description of Functions in Playback Mode ................................................................................................................. 35
Gestures in Playback Mode ...................................................................................................................................35

5
Rotate (Smart Device Single Playback Mode) ...............................................................................................35
Select One or More File(s) (Camera and Smart Device Index Playback Mode) .................................................. 36
Download (Camera Single Playback and Index Playback Mode) ...................................................................39
Editing Video Files (Smart Device Single Playback Mode) ............................................................................. 40
Sharing ............................................................................................................................................................. 43
Delete .............................................................................................................................................................. 49
Playing Videos (Camera and Smart Device Single Playback Mode) ...................................................................50
VR / Global Photos Playback (Camera and Smart Device Single Playback Mode) ............................................. 51
VR Cardboard (VR Glasses Playback) ...........................................................................................................52
Menu (Camera and Smart Device Index Playback Mode) .............................................................................. 55

6
Connecting the Camera with your Smart Device
Downloading and Installing the APP
Please download the APP installation package / (APP Name: PIXPRO 360 VR Remote Viewer ) to your Smart Device
from the path below and install it.
ANDROID System
For ANDROID devices, search and download the “PIXPRO 360 VR Remote Viewer ” APP in Google Play and install it
following the instructions on the interface.
iOS System
For APPLE devices, search and download the “PIXPRO 360 VR Remote Viewer ” APP in the iTunes APP store and
install it following the instructions on the interface.
After successful installation, this icon / will appear on your Smart Device's screen.
https://play.google.com/store/APPs/details?id=com.jkimaging.pixproremoteviewer
https://itunes.APPLE.com/us/APP/pixpro-remote-viewer/id833154167?mt=8

7
Establishing Connection
Wi-Fi Connections (iOS and ANDROID Systems)
1. Camera: Check the SSID (PIXPROORBIT360_XXXX / PIXPRO4KVR360_KXXXX) and password (default factory
password: 12345678) as indicated on the label inside the battery compartment of the camera. In the
main interface, press the button to switch to Wi-Fi mode.
2. Smart Device: Enable Wi-Fi mode, the Smart Device will automatically search nearby Wi-Fi hotspots. Select the
camera’s SSID (PIXPROORBIT360_XXXX / PIXPRO4KVR360_KXXXX) and input the password.
To optimize Wi-Fi performance, please close other unnecessary programs running on your Smart Device.
BLUETOOH Connection (ANDROID System)
1. Camera: Press the button to turn the camera on. In the main interface, press and hold the button for 2
seconds to enter the BLUETOOH Pairing Interface.
2. Smart Device: Tap the APP icon on your Smart Device to enable Wi-Fi and BLUETOOH functions and enter the
"Select a device to connect" screen; after selecting the SSID of the camera to connect ( PIXPRO-
ORBIT360_XXXX / PIXPRO4KVR360_KXXXX), the BLUETOOH pairing screen appears; tap "PAIR"
and the Wi-Fi will be connected automatically when pairing is successful.
If it is not the irst time connecting to the APP, tap the APP icon on your Smart Device directly. Select the SSID
of the camera to connect (PIXPROORBIT360_XXXX / PIXPRO4KVR360_KXXXX) to enter the connection screen .
If the camera is not turned on, the camera will turn on automatically and enter the shooting mode screen.
When your Smart Device doesn't support BLUETOOH, tapping on the APP icon will enter the prompts screen
and will indicate that the Smart Device doesn't support BLUETOOH function and will ask you to open the APP
after establishing Wi-Fi connection on the setting connection screen of your Smart Device.
When connecting to the camera via BLUETOOH, it is invalid to establish a connection in the BLUETOOH setting
screen of your Smart Device. You can use the APP to make it.
2
1

8
NFC Connection (ANDROID System)
1. Enable NFC mode on your Smart Device.
2. Use your Smart Device to lightly touch the NFC mark on the camera; if the Smart Device has a prompt tone or
vibration, it means the connection is successful.
3. The APP should automatically open on your Smart Device.
The NFC feature will only be available when your Smart Device's screen is unlocked.
When using NFC connection, no matter whether the BLUETOOH function is supported on the Smart Device, only
Wi-Fi connection is established.
If connection fails, tap to try reconnecting.
XXXXXXXXXXXXXXXXXXXX
•XXXXXXXXXXXXXXXXX
•XXXXXXXXXXXX
•XXXXXXXXXXX
•XXXXXXXXXXXXXXXXX
•XXXXXXXXXXXXXXXXXXXXXXXXXXXXXXX
XXXXXXXXXXXX
Connection Failed
When it is unnecessary to connect your Smart Device to the camera or you are unable to connect your Smart Device
to the camera, tap the icon on the screen of your Smart Device to perform related operations under the Playback
Mode of the Smart Device.
3

9
Operation Methods
Remote Viewinder
Remote Viewinder Interface
On the Remote Viewinder Interface, tap the icon to hide information , and tap to restore initial display.
1234567
VR
VR
1234567
VR
1

10
Shooting Interface Video Interface
1
2
3
45 6
7
8
9
1011
12
15
16
17
18
13
14
1 Camera Mode 6 Menu 11 Shutter 16
Start Video Recording /
Stop Video Recording
2 Function Menu 7 Color Eects 12 Movie Size 17 Frame Rate
3 Shooting Mode 8 Battery State 13 Wind Cut 18 Motion Detection
4 Image Size 9
Number of Photos that Can
be Taken/ No Memory Card in
the Camera
14
Electronic Image
Stabilizer(EIS)
5 Unfold Mode 10 Playback 15 Recordable Video Time
If no microSD card is in the camera, recording or taking photos is not possible.
The camera is preset to shoot via the 2s self-timer mode.

11
Parameter Settings
Shooting Mode
Tap the Shooting Mode icon to enter the Mode Selection screen. Tap any of the options to conirm your selection.
Photo
Video
Burst
High Speed Movie
1234567
VR
Photo Mode
Enables photo shooting.
Video Mode
Enables video recording.
2

12
Burst Mode
Automatically stops after 10 photos are shot at a time (the shutter is pressed down and not holding).
High Speed Video Mode
This camera shoots ultra high speed movies and plays back with normal 30fps speed.
The video is not capable of recording audio and does not support Electronic Image Stabilization (EIS).
High Speed Video shooting can not be used in the 235° - Dome Mode( ) setting .

13
Image Size
Setting photo resolution sizes.
There are 7 options:
Type Icon Image Size
7360x3680 27M
5520x2760 15M
7360x3680 27M - Global
5520x2760 15M - Global
3680x3680 13M 1:1
3525x2644 9M 4:3
3840x2160 8M 16:9

14
Movie Size
Setting video resolution.
There are 10 options:
Type Icon Movie Size
Supported
Recording
Mode
Type Icon Movie Size
Supported
Recording
Mode
3840x1920 24fps - Global
3840x2160 30fps
3840x1920 15fps 1920x1080 60fps
1920x960 30fps
1280x720 60fps
1280×640 120fps 1280x720 120fps
2880x2880 24fps
1920x1920 30fps
When recording in higher pixel resolutions for extended periods of time, the camera may get warm. This is not
a camera malfunction. If this happens, please power o until the camera body temperature is cooled and then
resume using.

15
Unfold Mode
Select from several dierent viewing modes.
Type Icon Mode Operating Methods (Using Smart Devices touch screen)
Equirectangular /
Magic Flat Move up/down, move to the left/right
Fish Eye
Slide up and down to preview the vertical direction; slide left
and right to preview the horizontal direction.
Little Planet
By sliding up and down / left and right, the eect of Little
Planet can be viewed.
Dome Flip up/down, move to the left/right
Magic Flat Move up/down, move to the left/right
In 197° Ultra Wide 4K - Front Mode , this function is not supported.

16
Camera Modes
You may select dierent Camera Modes to shoot still photos.
360° Lens - VR Mode
235° Lens - Round Mode
197° Ultra Wide 4K - Front Mode
There are 3 options:
360° Lens - VR Mode
235° Lens - Dome Mode
197° Ultra Wide 4K - Front Mode
In dierent Camera Modes, the corresponding photo and ile sizes and display methods may be dierent.

17
Function Menu
Tap or slide from the left to the right of the screen to display the function menu. Tap the Menu Items to be set to
enter the Item Options screen. Tap Options to return to the Menu screen. Tap the non-selection area of the interface
to access the Remote Viewinder screen.
1234567
VR
White Balance
The White Balance function allows the user to adjust color temperatures under dierent light sources, to allow
individual color selections and more lexibility in dierent lighting and environments.
There are 6 options:
AWB
Daylight
Cloudy
Fluorescent
Incandescent
Underwater

18
EV Settings
Adjust the brightness of the framing interface. This setting can be applied where the contrast of the subject shot and
background brightness are vastly dierent.
EV value can be adjusted by sliding your inger up and down.
EV+1.0
E V
3 0.
3 0.
E V
1234567
VR
Self Timer
Shooting with a predetermined timer is achieved using this function.
There are 3 options:
Self Timer - O
Self Timer - 2 sec.
Self Timer - 10 sec.

19
Vieiwing Modes
Select the icon according to the direction that the camera lens is facing, so the image will be displayed in the upright
direction.
1234567
VR
Type Icon Mode Description
LCD (Up)
Means the image will be displayed upright when the LCD is facing
upward.
LCD (Down)
Means the image will be displayed upright when the LCD is facing
downward.
Front Lens (Up)
Means the image will be displayed upright when the Front Lens is
facing upward.
Front Lens (Down)
Means the image will be displayed upright when the Front Lens is
facing downward.
LCD (Up)
Means the image will be displayed upright when the LCD is facing
upward.
LCD (Down)
Means the image will be displayed upright when the LCD is facing
downward.
Lens Up
Means the image will be displayed upright when the 235° Lens is
facing upward.
Lens Down
Means the image will be displayed upright when the 235° lens is
facing downward.
In 197° Ultra Wide 4K - Front Mode will not be supported.
/