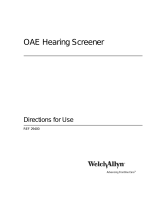Page is loading ...

Welch Allyn RetinaVue™ Network
Network guide
Software version 4.X

© 2018 Welch Allyn. All rights are reserved. To support the intended use of the product described in this publication,
the purchaser of the product is permitted to copy this publication, for internal distribution only, from the media
provided by Welch Allyn. No other use, reproduction, or distribution of this publication, or any part of it, is permitted
without written permission from Welch Allyn. Welch Allyn assumes no responsibility for any injury to anyone, or for
any illegal or improper use of the product, that may result from failure to use this product in accordance with the
instructions, cautions, warnings, or statement of intended use published in this manual.
Software in this product is Copyright 2018 Welch Allyn or its vendors. All rights are reserved. The software is
protected by United States of America copyright laws and international treaty provisions applicable worldwide. Under
such laws, the licensee is entitled to use the copy of the software incorporated with this instrument as intended in
the operation of the product in which it is embedded. The software may not be copied, decompiled, reverse-
engineered, disassembled, or otherwise reduced to human-perceivable form. This is not a sale of the software or
any copy of the software; all right, title, and ownership of the software remain with Welch Allyn or its vendors.
This product may contain software known as “free” or “open source” software (FOSS). Welch Allyn uses and
supports the use of FOSS. We believe that FOSS makes our products more robust and secure, and gives us and our
customers greater flexibility. To learn more about FOSS that may be used in this product, please visit our FOSS
website at http://www.welchallyn.com/opensource. Where required, a copy of FOSS source code is available on our
FOSS website.
For information about any Welch Allyn product, contact Welch Allyn Technical Support: http://www.welchallyn.com/
support.
DIR 80022294 Ver. F
Welch Allyn, Inc.
4341 State Street Road
Skaneateles Falls, NY 13153 USA
www.welchallyn.com
This manual applies to the 901108 PACS MEDICAL IMAGE SYSTEM
Revision date: 2018-10

Contents
About this network guide ....................................................................... 1
Computer system requirements .......................................................................... 1
Log in to the RetinaVue Network Customer Portal .............................. 3
Log in to the RetinaVue Network Customer Portal using Two-Factor
authentication ...................................................................................................... 4
Features of the RetinaVue Network Customer Portal .......................... 7
Overview of View New Diagnostic Reports ........................................................ 8
Overview of Search Diagnostic Reports .............................................................. 9
Overview of View Statistics ............................................................................... 10
Overview of Manage Clinics .............................................................................. 14
Overview of Add New Clinic .............................................................................. 24
Features of the RetinaVue Network software application ................. 27
Welcome to the RetinaVue Network software application ................................ 27
Overview of General Settings ............................................................................ 29
Overview of Camera and Network Settings ...................................................... 34
Overview of Contact Settings ............................................................................ 37
Advanced Settings ............................................................................................. 43
Troubleshooting .................................................................................... 45
Notes and tips (USB only) .................................................................................. 49
Appendix ................................................................................................ 53
Accept the RetinaVue Network End User License Agreement (EULA) ............. 53
New RetinaVue™ Network software application users ..................................... 54
Existing RetinaVue™ Network software application users (USB only) .............. 57
First time set up of the company - RetinaVue Network Customer Portal ......... 60
RetinaVue Network Customer Portal roles and associated privileges .............. 66
RetinaVue Network software application roles and associated privileges ........ 68
Password use - RetinaVue Network Customer Portal ...................................... 70
iii

iv Contents Welch Allyn RetinaVue™ Network

About this network guide
Primary intended users
This network guide is for medically qualified, trained healthcare professionals. Secondary
intended users include biomedical personnel, IT professionals, and both Welch Allyn and
third-party service personnel.
Intended use
The Welch Allyn RetinaVue Network is a web-based software system application
intended for use in storing, managing, and displaying patient data, diagnostic data, and
images from computerized diagnostic instruments. Original and enhanced images can be
viewed by trained healthcare professionals.
Prescription use only.
Contraindications
There are no known contraindications.
Cautions
CAUTION When manually entering patient information, do not use the
same patient identifier for multiple patients. This may result in inaccurate
data association.
Computer system requirements
Item Requirement description
Configuration Tower or desktop computer preferred; laptop or tablet
CPU 1 GHz (or equivalent) minimum, 2 GHz or greater recommended
Hard disc 150 MB free HHD space, 16 GB free HHD space or greater recommended1
RAM 2 GB minimum, 4 GB recommended
1

Item Requirement description
Monitor resolution 1280 x 720 recommended
Ethernet Port RJ-45
Ports 2 USB, 2.0 port or greater
Operating system Windows 7 with SP1 32-bit and 64-bit, Windows 8.1 64-bit, Windows 10 with latest
SP
RetinaVue Network Prerequisite software requirements:
• Microsoft Visual C++ 2013 Runtime Libraries (x86)
• Microsoft .NET Framework 4.5
• Perform a Windows update before installation.
Web browser Internet Explorer (version 11 or greater), Chrome for Windows (latest version)
High-speed Internet connection Broad-band Internet connection (minimum download speed 1.5 Mbps)
Firewall Ability to connect to www.retinavue.net on ports 80 and 443 with RetinaVue
Network.exe
• Allows the submittal of captured images from the client to the Welch Allyn
RetinaVue Network Web Server
Certificates Go Daddy Root certificate Authority installed on the computer
• Allows secure/protected communication between the client and the Welch Allyn
RetinaVue Network Web Server
• This is usually installed by default on the supported Windows Operating system
for this product. Contact your IT department for questions and issues.
IT Network Security
Computers used to connect to RetinaVue Network Customer Portal or used to download the RetinaVue Network
software application should be set up and maintained following IEC 80001 or similar IT Network security practices.
These include:
• physical security of the computer and any connected peripherals to prevent theft, tampering, unauthorized use, or
unintended disclosure of private data shown on the computer screen
• individual user authentication using strong passwords and, if possible, some form of multi-factor authentication
• idle-session timeouts with either screen locking or automatic logout
• user access rights/permissions limited to those required for the user’s assigned role
• timely installation of all computer and operating system vendor’s security patches and updates
• anti-virus, anti-malware, and/or intrusion detection/prevention software from a trusted vendor installed and
regularly updated
• periodic system backups, with regular testing of system recovery procedures
• secure network connection, either wired or wireless. Wired network connections should be physically secured and/
or protected by 802.1X network access control and/or IPsec. Wireless network connections should use WPA2-PSK
or WPA2- Enterprise security with strong username/password or X.509 certificate-based authentication.
Customers should only download the RetinaVue Network software application directly from the RetinaVue Network
Customer Portal (secure website).
1This is space required to install the RetinaVue Network software application and to store exams while running.
See Microsoft System requirements for your Operating System.
2 About this network guide Welch Allyn RetinaVue™ Network

Log in to the RetinaVue Network Customer
Portal
1. Log in to the RetinaVue Network Customer Portal at this link:
https://www.retinavue.net/RN_CustomerPortal/.
Enter your User Name and Password and click Log In.
The Welcome screen appears.
3

Log in to the RetinaVue Network Customer Portal
using Two-Factor authentication
1. Log in to the RetinaVue Network Customer Portal.
Enter your User Name and Password and click Log In.
The Select Authentication Type screen appears for the choice selected in the
account setup. For Email, select Send Verification Code via Email and click Send.
Note You might need to modify your spam filter settings or check
within your junk email folder if you cannot find a Two-Factor
Authentication e-mail from
4 Log in to the RetinaVue Network Customer Portal Welch Allyn RetinaVue™ Network

An e-mail is sent to the e-mail address of the user logging in. The e-mail from
[email protected] contains the authorization key needed to verify
authentication at Customer Portal for each login.
2. Type, or copy and paste, the authorization key from the
[email protected] Email into the Verification Code field and click
Verify.
3. If the SMS text messaging choice was selected, choose Send Verification Code via
Phone and click Send.
Note Selecting any Two-Factor Authentication option applies to all
users in the company. If SMS Only was chosen, a cell phone
number for each user in the company needs to be provided
in order for this feature to work.
Type the authorization key from the SMS text message on your phone into the
Verification Code field and click Verify.
Network guide Log in to the RetinaVue Network Customer Portal 5

6 Log in to the RetinaVue Network Customer Portal Welch Allyn RetinaVue™ Network

Features of the RetinaVue Network
Customer Portal
The following features are available on RetinaVue Network Customer Portal:
• Schedule a Patient (wireless only)
Note Clinics using the EMR workflow cannot be selected.
○Search RetinaVue Network for a previous patient
○Create a Demo Patient
• View Scheduled Patients (wireless only)
• View New Diagnostic Reports
• Search Diagnostic Reports
• View Statistics
• Manage Devices (wireless only)
○Add, view, edit, or deregister devices
• Manage Clinics
○Update Referring Physicians (Providers)
○Update Clinic Information
○Manage Users
○Add New Clinic (Company Admin only)
• Edit Company Information (Company Admin only)
7

Overview of View New Diagnostic Reports
From the RetinaVue Network Customer Portal New Diagnostic Reports screen all users
can:
•View New Diagnostic Reports
•Download Selected PDFs
•Download Selected TIFFs
View New Diagnostic Reports
1. Log in. (See Log in to the RetinaVue Network Customer Portal).
The Welcome screen appears.
2. Select View New Diagnostic Reports and click Next.
The New Diagnostics Reports screen appears.
8 Features of the RetinaVue Network Customer Portal Welch Allyn RetinaVue™ Network

3. Select an exam and click View to view new exams that have been submitted to the
RetinaVue Network Customer Portal and evaluated. Selected exams contain a
checkmark.
4. To Download Selected Reports, click PDF to download a compressed zip file (in PDF
format) to the computer. Click TIFF to download a compressed zip file (in TIFF photo
format) to the computer. Once the files are downloaded to the computer, the files no
longer appear on the New Diagnostic Reports screen.
5. Click Back to return to the Welcome screen.
Overview of Search Diagnostic Reports
Company Administrators can search for diagnostic reports for all company clinics within
the RetinaVue Network from the Search Diagnostic Reports screen. Clinic Administrators
and users set up with the View Reports role can search for diagnostic reports for their
clinic from the Search Diagnostic Reports screen. The maximum number of exams that
appear on the first Search Diagnostic Reports screen is 10.
Note Click on the page icon to see more reports if there are more than 10
reports.
Search Diagnostic Reports
1. Log in. (See Log in to the RetinaVue Network Customer Portal).
Network guide Features of the RetinaVue Network Customer Portal 9

The Welcome screen appears.
2. Select Search Diagnostic Reports and click Next.
3. Use any, or all, of the search fields to search for a report. Enter a patient's First
Name, Last Name, Medical Record Number (MRN), Start Date, or Stop Date and
then click Search. Reports meeting any of the search parameters appear on the
Search Diagnostic Reports screen.
4. Select a report and click View to view the report. The maximum number of reports
that appear on the Search Reports screen is 10. Click on the page number icon to
view additional exams.
a. (Optional) Click Edit to edit the report. Patient demographic information can be
edited from this option.
5. To download the report click PDF or TIFF.
6. Click Back to return to the Welcome screen.
Overview of View Statistics
Company Administrators can view or download reports for all company clinics within the
RetinaVue Network or specific clinics associated with the company. Clinic Administrators
can view or download reports for their clinic.
10 Features of the RetinaVue Network Customer Portal Welch Allyn RetinaVue™ Network

View Statistics
1. Log in. (See Log in to the RetinaVue Network Customer Portal).
The Welcome screen appears.
2. Select View Statistics and click Next.
3. Select All Clinics or select a specific clinic from the drop-down menu.
4. Use the drop-down menu to select the Report Type. Choices include: Audit Report,
Diagnostic Detail Report, Exam Detail Report, Image Quality Report, Service Report,
Summary Report, and Utilization Report.
Network guide Features of the RetinaVue Network Customer Portal 11

5. Select the Start Date and the Stop Date.
6. Click Load or Export to Excel.
a. The Utilization Report includes a graphical format as well as a statistical format.
Note Hover the mouse over the column to display additional
details. (In the example screen, the clinic Medical Center
1 had a total of 73 exams — 33 Billable exams [green]
and 40 Unbillable exams [black]. Of the exams
performed, 45.2 percent were billable and the average
quality assurance [QA] score was 97).
b. The Diagnostic Detail Report includes a graphical format as well as a statistical
format.
12 Features of the RetinaVue Network Customer Portal Welch Allyn RetinaVue™ Network

Note Hover the mouse over the pathology to display additional
details.
7. Click Back to return to the Welcome screen.
Network guide Features of the RetinaVue Network Customer Portal 13

Overview of Manage Clinics
Note Clinic Management settings are only accessible to Company Administrators
and Clinic Administrators.
From the RetinaVue Network Customer Portal Clinic Management screen, Company
Administrators can:
•Update Referring Physicians (all company clinics within the RetinaVue Network)
•Update Clinic Information (all company clinics within the RetinaVue Network)
•Manage Users (all users within the RetinaVue Network)
•Add New Clinic
For their clinic, Clinic Administrators (Clinic Admin) can:
•Update Referring Physicians
•Update Clinic Information
•Manage Users
14 Features of the RetinaVue Network Customer Portal Welch Allyn RetinaVue™ Network

Update Referring Physicians (Providers)
Referring providers can be added, edited, or removed from a clinic by Company and
Clinic Administrators. Company Administrators have privileges for all company clinics
within the RetinaVue Network and Clinic Administrators have privileges for their clinic.
1. Log in. (See Log in to the RetinaVue Network Customer Portal). The Welcome
screen appears.
2. Select Manage Clinics and click Next.
3. Select Update Referring Physicians and click Next.
Note If multiple clinics are associated with the company, select a
clinic from the drop-down menu. Click Next.
The Referring Providers screen appears.
Network guide Features of the RetinaVue Network Customer Portal 15

Note A list of referring providers appears in an alphabetically-
ordered table.
4. To add a provider, click Add. Enter the provider information and then click Save.
Note Required fields contain a red asterisk.
Note In addition to required fields with a red asterisk, help
messages may appear in red. The sample screen shows an
invalid Referring Provider First Name. Providers with 2-
character names are not supported, therefore the new
Referring Provider cannot be saved until a third character is
added to the First Name Field.
5. To edit provider information, select the name of the provider and then click Edit.
After updating the information click Save.
6. To remove a provider, click the X button to the right of the provider name.
(USB only)
After the provider information has changed, the RetinaVue Network software application
needs to be updated for the change to be applied. To update the RetinaVue Network
software application, either restart the software application, or from within the
application, click Settings >, Advanced >, Import.
16 Features of the RetinaVue Network Customer Portal Welch Allyn RetinaVue™ Network
/