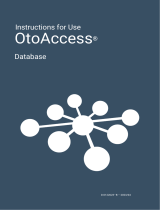3
Getting Started
Practice Registration
Before using the TeleHear portal, your organization must be set up. The initial registration guides you through
creating an administrator, entering practice information, and inviting users.
Once your Practice is registered, the information associated can be maintained and updated in the TeleHear
portal under the My Practice section, available only to TeleHear administrators.
1. Make sure your PC has internet access and you have installed a supported internet browser.
NOTE: TeleHear Remote Services supports the latest versions of Google Chrome or Microsoft Edge.
2. Launch Inspire and click Get Started > TeleHear Remote Services.
3. Click Start Setup.
4. Your internet browser will launch a TeleHear registration website. The first step will be to create an administrator.
Fill the mandatory fields marked with an * and then click the Register button to complete the section.
NOTE: If the email address is linked to a TeleHear practice, the message “An account with this email address already
exists” will display. You can close the message and update the email. If you do not remember your password, click on
“already have an account? Sign in” to be directed to the login screen where you can reset your password.
5. An email from noreply@starkey.com will be sent to the address entered. Click on the link in the email to verify your
credentials and continue the registration process.
NOTE: If you don’t receive an email within 5-10 minutes, check your spam. If no email is found, click the Resend
Email button on the last TeleHear registration page. The link in the email will expire in 72 hours. If you attempt to log in
without verifying your credentials, another verification email will be sent. If your account is not verified within 3 days, it
will be deleted.
6. The TeleHear registration screen will be launched in your browser. Click on the Continue Account Registration button.
7. Practice Details: Enter details about your Practice by completing the mandatory fields marked with * and click Next.
NOTE: Some of this information will be displayed on the Patient’s mobile app. Only one Practice can be set up, but
multiple locations (e.g., areas, facilities, etc.) can be added and users/professionals may be assigned to only one
location.
8. Locations: If you have more than one location for your Practice, add those by clicking on the + Add link.
Once completed the mandatory fields marked with *, click Next.
NOTE: You can edit or delete locations by clicking on them.
9. Users: You can add and invite all the users who need access to your Practice patients by clicking on the + Add link.
Once completed the mandatory fields marked with *, click Next.
NOTE: The added users will receive an email invitation to create an account and password to access TeleHear remote
services.
• If you invite a user that already has a TeleHear account, a message will be displayed to notify that the user already belongs
to another organization.
• You can edit or delete users by clicking on them.
• You cannot delete the Administrator unless it is the last user in the entire Practice. Deleting the Administrator will cause the
Practice to be deactivated.
10. Since you have successfully registered your Practice, you will be redirected to the TeleHear portal. You can add
and edit locations and users in the My Practice section available only to administrators.