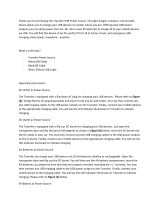Page is loading ...

Marathon™ User Guide
Microsoft® Windows® XP® Operating System
LXE | WORX | Handheld Computer
E-EQ-MARATHONOGWW-A
Copyright © 2011 by LXE®, Inc., An EMS Technologies Company. All Rights Reserved.

Notices
LXE Inc. reserves the right to make improvements or changes to published Marathon information at any time without notice.
While reasonable efforts have been made in the preparation of this publication to assure its accuracy, LXE assumes no liability
resulting from any errors or omissions in this publication, or from the use of the information contained herein. Further, LXE
Incorporated, reserves the right to revise this publication and to make changes to it from time to time without any obligation to
notify any person or organization of such revision or changes.
Trademarks
Copyright © 2011 by LXE Inc., An EMS Technologies Company, 125 Technology Parkway, Norcross, GA 30092 U.S.A. (770)
447-4224
LXE® and Spire® are registered trademarks of LXE Inc.
Microsoft®, ActiveSync®, MSN, Outlook®, Windows®, Windows Mobile®, the Windows logo, and Windows Media are
either registered trademarks or trademarks of Microsoft Corporation in the United States and/or other countries.
Intel and Intel Atom are trademarks or registered trademarks of Intel Corporation or its subsidiaries in the United States and
other countries.
Summit Data Communications, Inc. Summit Data Communications, the Summit logo, and “The Pinnacle of Performance” are
trademarks of Summit Data Communications, Inc.
The Bluetooth® word mark and logos are owned by the Bluetooth SIG, Inc. and any use of such marks by LXE, Inc. is under
license.
Symbol® is a registered trademark of Symbol Technologies. MOTOROLA® and the Stylized M Logo are registered
trademarks of Motorola®, Inc.
PowerScan is a registered trademark of Datalogic Scanning, Inc., located in Eugene, OR.
Qualcomm® is a registered trademark of Qualcomm Incorporated. Gobi is a trademark of Qualcomm Incorporated.
Freefloat WLinq, Freefloat LinkOne and Freefloat AccessOne are registered trademarks of Freefloat, Mölndalsvägen 30B, SE-
412 63 Gothenburg, Sweden.
PenMount, the PenMount logo are registered trademarks of Salt International Corporation, Taipei, Taiwan, R.O.C.
AuthenTec, (developed TruPrint Sensor used in Biometric Mouse) TouchChip and TrueSuite are registered trademarks and
QuickSec, SafeXcel, Fusion, SafeZone, Eikon, TrueNav, SteelCoat, TouchStone, DataDefender and KeepSafe are
trademarks of AuthenTec, Inc., Melbourne, FL.
When any part of this publication is in PDF format: “Acrobat ® Reader Copyright © 2011 Adobe Systems Incorporated. All
rights reserved. Adobe, the Adobe logo, Acrobat, and the Acrobat logo are trademarks of Adobe Systems Incorporated”
applies.
Other product names mentioned within this publication may be trademarks or registered trademarks of other companies.
Li-Ion Battery
When disposing of the lithium-ion battery, the following precautions should be observed: The battery should be disposed of
properly. The battery should not be disassembled or crushed. The battery should not be heated above 212°F (100°C) or
incinerated.
CAUTION - RISK OF EXPLOSION IF BATTERY IS REPLACED BY AN INCORRECT TYPE.
DISPOSE OF USED BATTERIES ACCORDING TO THE INSTRUCTIONS.

Table of Contents
Set Up A New Marathon 1
Hardware Setup 1
Software Setup 1
Laser Warnings and Labels 2
Label Location 2
Label 2
Components 3
Front View 3
Rear View 4
Bottom View 5
Right Side View 5
Left Side View 6
Battery 7
Charge or Recharge the Main Battery 7
Charge or Recharge the Auxiliary Battery 7
Tapping the Touchscreen with a Stylus 8
Using the Biometric Mouse 9
LED Indicators 10
Power Button 10
Status LEDs 10
Keyboard Indicators 10
Adjust Display Brightness 10
Connecting Cables to the Marathon 11
Connecting USB Devices 11
Connecting an AC/DC Power Supply 12
Connecting an Audio Device 13
Connecting a USB Tethered Scanner 14
Connecting a Cigarette Lighter Power Adapter 15
Connect Power Supply to Vehicle Mounted Dock 15
Installing the Auxiliary Battery Pack 16
Attaching the Hand Strap 18
Attaching the Shoulder Strap 20
Marathon Configuration Options 22
Date and Time 22
Power Management 22
Speaker Volume 22
Connect Bluetooth Devices 22
E-EQ-MARATHONOGWW-A [ i ] Marathon™ User Guide

Table of Contents
Restart/Shutdown 22
Calibrate Touchscreen 22
MarathonDesktop and Vehicle Dock 23
Using the Vehicle Dock 23
Place the Marathon in the Vehicle Dock 23
Removing the Marathon from the Vehicle Dock 23
Using the Desktop Dock 24
Place the Marathon in the Desktop Dock 24
Removing the Marathon from the Desktop Dock 24
Regulatory Notices and Safety Information 25
Class B Digital Device 25
RF Safety Notice 26
Laser Light Safety Statement 27
Vehicle Power Supply Connection Safety Statement 29
Revision History 29
Index 30
E-EQ-MARATHONOGWW-A [ ii ] Marathon™ User Guide

Set Up A New Marathon
Note: LXE recommends that installation or removal of accessories be performed on a clean, well-lit surface. When
necessary, protect the work surface, the Marathon, and components from electrostatic discharge.
While the Marathon is in a Hazardous Location DO NOT:
l Connect an external power source to the Marathon.
l Connect a USB device or audio jack to the Marathon.
l Remove or install an auxiliary battery pack.
l Place the Marathon in a powered dock.
Hardware Setup
Install the hand strap and/or shoulder strap.
Provide a power source:
l Connect a power cable.
l Place the Marathon in a powered desktop or vehicle mount dock, or
l Install a fully charged auxiliary battery.
Press the Power key.
Note: If your Marathon is shipped with a Microsoft Windows operating system pre-installed, it may be necessary to
complete the Windows licensing/registration screens when starting the Marathon for the first time. To complete this
information, you may need the Microsoft Windows software/product key that is included with the Marathon. Please refer
to the Marathon Reference Guide for more instruction.
This Marathon™ User Guide has been developed for a Marathon with a Windows
®
XP Professional operating system.
Software Setup
Prerequisite: Hardware setup is complete.
1. Set Date and Time
2. Set Power Management
3. Adjust Speaker Volume
4. Pair Bluetooth devices
5. Setup Wireless client parameters - Please refer to the Marathon Reference Guide
For hardware and software setup instruction not listed here, please refer to the Marathon Reference Guide.
E-EQ-MARATHONOGWW-A [ 1 ] Marathon™ User Guide

Laser Warnings and Labels
Laser Warnings and Labels
Note: A 2D Imager Add-on may be installed on the Marathon. Laser warnings and labels that follow are specifically for a
Marathon with a 2D Imager.
l Do not look into the laser’s lens.
l Do not stare directly into the laser beam.
l Do not remove the laser caution labels from the Marathon.
l Do not connect the laser barcode aperture to any other device. The laser barcode aperture is certified for use with the
Marathon only.
Caution
Laser radiation when open. Please read the caution labels. Use of controls, adjustments or performance of pro-
cedures other than those specified herein may result in hazardous radiation exposure.
Label Location
Label
E-EQ-MARATHONOGWW-A [ 2 ] Marathon™ User Guide

Rear View
Rear View
Note: Auxiliary battery is not installed in this image.
Marathon Components, Rear
Position Function
1 Magnetic Stripe Reader Add-on Cover
2 Camera
3 Barcode Imager Add-on Cover
4 Tethered Stylus
5 Auxiliary Battery Connector Cover
6 Internal Battery / SIM Card Cover
Handstrap Connect Options
E-EQ-MARATHONOGWW-A [ 4 ] Marathon™ User Guide

Bottom View
Bottom View
Marathon Components, Bottom
Position Function
1 External Antenna Connections (use in vehicle dock only)
2 Docking Connector (use in desktop and vehicle mount docks)
Right Side View
The components are on the right side of the Marathon when viewed from the front.
Marathon Components, Right
Position Function
1 USBPort Cover
2 Reset Button
3 Two USB2.0 Host Ports
Note: The Reset Button, when pressed in with the tip of the stylus, performs the same function as the Start | Shutdown |
Reset sequence.
E-EQ-MARATHONOGWW-A [ 5 ] Marathon™ User Guide

Left Side View
Left Side View
The components are on the left side of the Marathon when viewed from the front.
Marathon Components, Left
Position Function
1 Power/Jack Cover
2 Audio Jack
3 Power Connector
E-EQ-MARATHONOGWW-A [ 6 ] Marathon™ User Guide

Battery
Battery
Charge or Recharge the Main Battery
Important: A new Marathon must be connected to an external power source to charge the main battery before first use.
The Marathon contains an internal LithiumIon battery that, once fully charged, powers the Marathon for a minimum of 3 hours
and 30 minutes (when the unit is not mounted in a powered dock or connected to an AC/DC adapter or auxiliary battery).
Note: An external power source is required before the main battery in the Marathon will recharge.
The main battery in the Marathon can be recharged using several different methods.
l by connecting the Marathon AC power adapter to the power jack on the Marathon.
l by docking the Marathon in a powered desktop dock.
l by docking the Marathon in a powered vehicle dock.
l or by attaching a fully charged auxiliary battery.
Charge or Recharge the Auxiliary Battery
Note: The Marathon Battery Charger is designed for an indoor, protected environment. It is not authorized for use in areas
designated as Hazardous Locations.
New auxiliary batteries must be fully charged prior to use.
The auxiliary battery can be recharged using two methods:
l By inserting the battery in a powered desktop dock spare battery charging bay.
l By inserting the battery in a Marathon Battery Charger charging bay.
Refer to the Marathon Battery Charger User Guide for instruction.
Marathon Battery Charger
E-EQ-MARATHONOGWW-A [ 7 ] Marathon™ User Guide

Tapping the Touchscreen with a Stylus
Tapping the Touchscreen with a Stylus
Note: Always use the point of the stylus for tapping or making strokes on the touchscreen.
Never use an actual pen, pencil, or sharp/abrasive object to write on the touchscreen.
Hold the stylus as if it were a pen or pencil. Touch an element on the screen with the tip of the stylus then remove the stylus
from the screen.
Firmly press the stylus into the stylus holder when the stylus is not in use.
Using a stylus is similar to moving the mouse pointer then left-clicking icons on a desktop computer screen.
Using the stylus to tap icons on the touchscreen is the basic action that can:
l Open applications
l Choose menu commands
l Select options in dialog boxes or drop-down boxes
l Drag the slider in a scroll bar
l Select text by dragging the stylus across the text
l Place the cursor in a text box prior to typing in data
l Place the cursor in a text box prior to retrieving data using a scanner/imager or an input/output device connected to a
serial port.
A right-click can be simulated by touching the touchscreen with the stylus and holding it for a short time.
A right click is generated by tapping the mouse icon , usually located in the upper right hand corner of the screen.
After tapping, the mouse icon highlights the right button. The next touchscreen tap is treated as a right click. The
mouse icon returns to the left button highlighted so subsequent taps are treated as left clicks.
Note: If the mouse icon is not displayed, this feature can be enabled by tapping the PenMount icon in the System
Tray. From the menu that pops up, tap Right Button to enable the mouse icon. When this option is enabled, a
checkmark is displayed in the menu.
The Biometric Mouse can be used instead of the touchscreen.
A stylus replacement kit is available.
E-EQ-MARATHONOGWW-A [ 8 ] Marathon™ User Guide

Using the Biometric Mouse
Using the Biometric Mouse
The biometric mouse is located to the right of the keypad. Slide a finger over the biometric mouse to move the cursor in the
direction the finger moves.
Tapping the biometric mouse once generates a left-click, tapping twice rapidly generates a double-click.
Tapping the biometric mouse and holding generates a right-click.
Using the Biometric Mouse
Note: If experiencing difficulties with the biometric mouse navigation, try varying the finger pressure on the biometric
mouse.
The system administrator can disable the biometric mouse navigation function.
E-EQ-MARATHONOGWW-A [ 9 ] Marathon™ User Guide

LED Indicators
LED Indicators
Power Button
The power button is backlit as follows:
l Off when not activated, Marathon is Off
l Solid blue when activated, Marathon is On
l Flashes blue when Marathon is in standby
Status LEDs
Status LEDindicators are located next to the upper left hand corner of the display.
Symbol Function
Indicates the storage drive status:
l LED flashes green when drive is accessed
Indicates the wireless status:
l LED is solid blue when enabled, but not connected. Does not blink when connection/re-connection
occurs
Indicates the battery status:
l LED is Off when battery is fully charged.
l LED is solid green when battery is discharging.
l LED is solid orange when battery is charging.
l LED flashes orange when battery is low or has failed.
Keyboard Indicators
When the keyboard is not in use the keyboard backlight is off. Under normal conditions, the keys are backlit with white light
when the keyboard is in use.
The backlight for certain keys is blue when the modifier key is active. These keys include:
l Fn
l CTL
l ALT
l SHIFT
The backlight for the NUM LCK key is amber when Num Lock is active.
Adjust Display Brightness
The display can be lightened or darkened by using the Fn key and the keypad:
1. Hold the Fn key down for a few seconds until the Fn key remains illuminated (sticky).
2. Press the 9 (brightness up) key to brighten the display.
3. Press the 3 (brightness down) key to darken the display.
The display brightness and darkness have nine levels. The display levels are managed by the Windows operating system. The
Fn key active sticky mode takes precedence if the NumLck key is illuminated (sticky) during this process.
E-EQ-MARATHONOGWW-A [ 10 ] Marathon™ User Guide

Connecting Cables to the Marathon
Connecting Cables to the Marathon
Note: Do not connect or disconnect cables in a Hazardous location.
Connecting USB Devices
The Marathon provides two Type A USB ports behind the access door on the right side of the device.
Open the port cover on the right side of the Marathon.
Plug the desired device, such as a USB mouse or storage device, into the USB port. Refer to Start |Help and Support and
the documentation for your USB device for more information.
USB devices may be installed and removed or swapped without turning off the Marathon.
When the USB ports are not in use, LXE recommends keeping the port cover door closed.
Marathon Components, Right
Position Function
1 USBPort Cover
2 Reset Button
3 Two USB2.0 Host Ports
E-EQ-MARATHONOGWW-A [ 11 ] Marathon™ User Guide

Connecting an AC/DC Power Supply
Connecting an AC/DC Power Supply
Note: The LXE-approved AC Power Supply and Adapter Cable are only intended for use in a 25ºC (77ºF) maximum
ambient temperature environment.
1. AC Input Cable (US
only)
2. DC Output Cable
3. Power connector
AC/DC Power Supply
In North America, this unit is intended for use with a UL Listed ITE power supply with output rated 12 – 80 VDC. Outside North
America, this unit is intended for use with an IEC certified ITE power supply with output rated 12 – 80 VDC.
The external power supply may be connected to either a 120V, 60Hz supply or, outside North America, to a 230V, 50Hz
supply, using the appropriate detachable cordset. In all cases, connect to a properly grounded source of supply provided with
maximum 15 Amp overcurrent protection (10 Amp for 230V circuits).
1. Turn the Marathon off.
2. Connect the detachable cordset provided by LXE (US only, all others must provide their own cable) to the external
power supply (IEC 320 connector).
3. Plug cordset into appropriate, grounded, electrical supply receptacle (AC mains).
4. The LED on the AC adapter illuminates.
5. Open the port cover on the left side of the Marathon. When the power connector is not used, LXE recommends keeping
the port cover door closed.
6. Plug the barrel end of the power cable into the Marathon.
7. The Marathon Battery Status LED at the upper left, next to the screen, illuminates orange to indicate the main battery is
recharging using power from the AC Adapter.
8. Turn the Marathon on.
E-EQ-MARATHONOGWW-A [ 12 ] Marathon™ User Guide

Connecting an Audio Device
Connecting an Audio Device
The Marathon provides an external headset connection via an audio jack connector under the left-hand port cover.
Marathon Components, Left
Position Function
1 Power Connector / Audio Jack Cover
2 Audio Jack
3 Power Connector
1. Open the left-hand port cover.
2. Insert the speaker or headphone plug into the audio connector; making sure the plug is firmly seated in the jack.
When the audio port is not in use, LXE recommends keeping the port cover door closed.
E-EQ-MARATHONOGWW-A [ 13 ] Marathon™ User Guide

Connecting a USB Tethered Scanner
Connecting a USB Tethered Scanner
The Marathon accepts only USB tethered scanners. The scanner is connected to one of the USB ports on the right side of the
Marathon.
If the tethered scanner does not have it's own power supply, e.g. installed rechargeable battery, the tethered scanner draws
power from the Marathon battery.
Connecting a USB Tethered Scanner
E-EQ-MARATHONOGWW-A [ 14 ] Marathon™ User Guide

Connecting a Cigarette Lighter Power Adapter
Connecting a Cigarette Lighter Power Adapter
Note: The LXE-approved Cigarette Lighter cable is intended for use in 12VDC negative ground systems only.
To view the instructions when using a cigarette lighter power adapter with a vehicle dock, please see the Marathon Dock
Reference Guide.
1. Plug the lighter end of the cordset into an appropriate 12V DC automotive cigarette lighter receptacle. The LED on the
cigarette lighter Power Adapter illuminates to indicate it is drawing power from the vehicle.
2. Open the port cover on the left side of the Marathon. When the power connector is not used, LXE recommends keeping
the port cover door closed.
3. Plug the barrel end of the power cable into the Marathon.
4. The Marathon Battery Status LED at the upper left, next to the display, illuminates orange to indicate the main battery is
recharging by drawing vehicle power through the cigarette lighter adapter.
Connect Power Supply to Vehicle Mounted Dock
Note: The vehicle cradle is designed for nominal 12V and 24V, negatively gounded vehicles only.
Connect Vehicle Power
Align the connector pins to the vehicle dock Power port; firmly pushing the connector into the Power port.
Tighten the plug clockwise until the power cable is securely fastened.
Secure the cable to the dock with the LXE-installed strain relief cable clamp.
The Power LED on the front of the vehicle dock illuminates when the dock is connected to vehicle power.
The power LED on the Marathon illuminates when it is receiving external power from the vehicle dock.
Refer to the Marathon Dock Reference Guide for further information and instruction.
E-EQ-MARATHONOGWW-A [ 15 ] Marathon™ User Guide

Installing the Auxiliary Battery Pack
Installing the Auxiliary Battery Pack
Note: LXE recommends that installation or removal of accessories be performed on a clean, well-lit surface. Protect the
work surface, the Marathon, and components from electrostatic discharge.
The instructions that follow are the same for the 38Whr auxiliary battery and the 63Whr auxiliary battery.
1. Turn the Marathon off. Remove any cables, straps or accessories.
2. Place the Marathon face down on a stable surface.
3. Remove the 2 mounting screws securing the auxiliary battery connector cover and then remove the cover to expose the
auxiliary battery pack connector. Put the screws and cover aside in a safe place.
4. Line up the charging pins on the auxiliary battery with the charging pins in the Marathon auxiliary battery connector bay.
E-EQ-MARATHONOGWW-A [ 16 ] Marathon™ User Guide
/