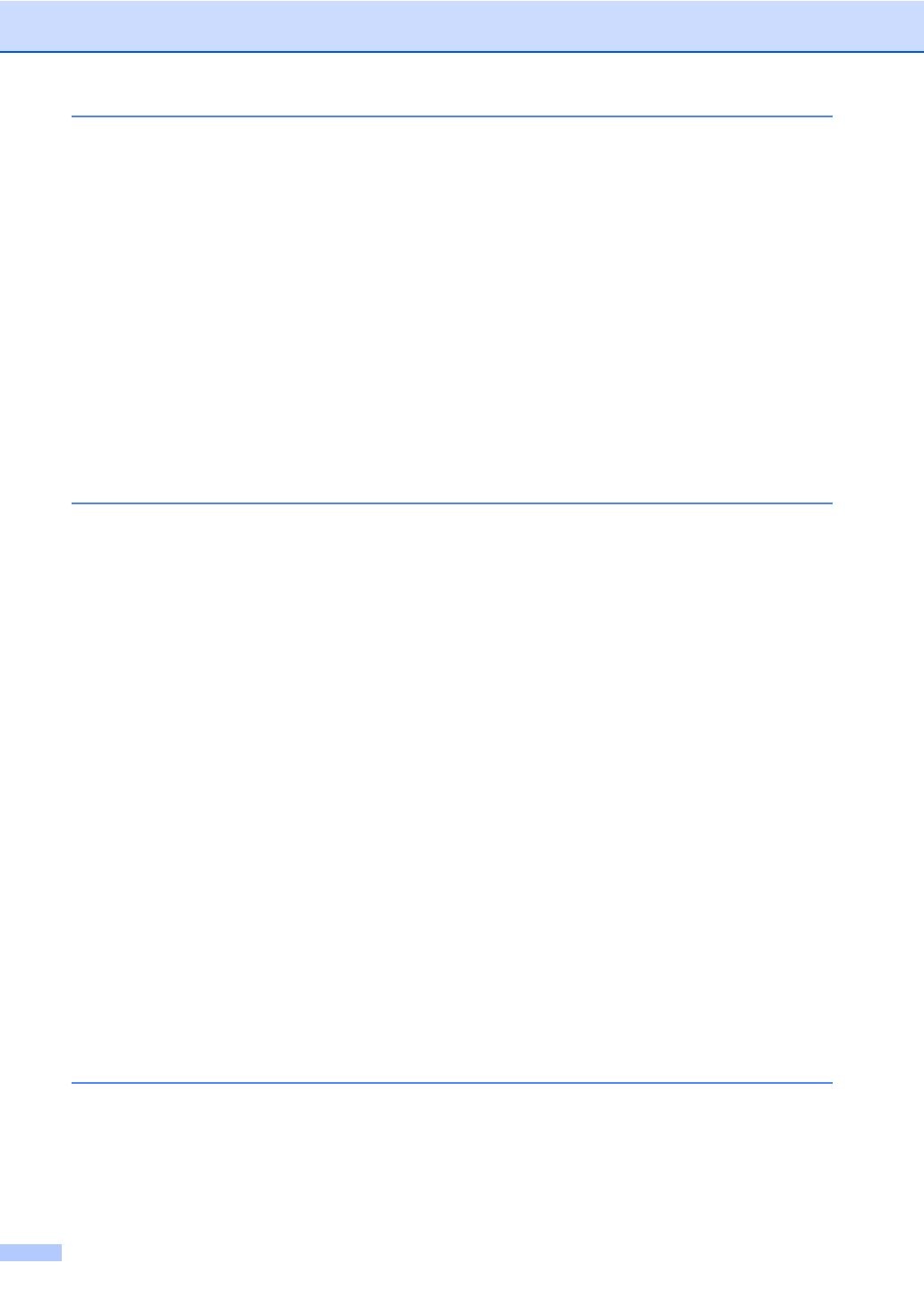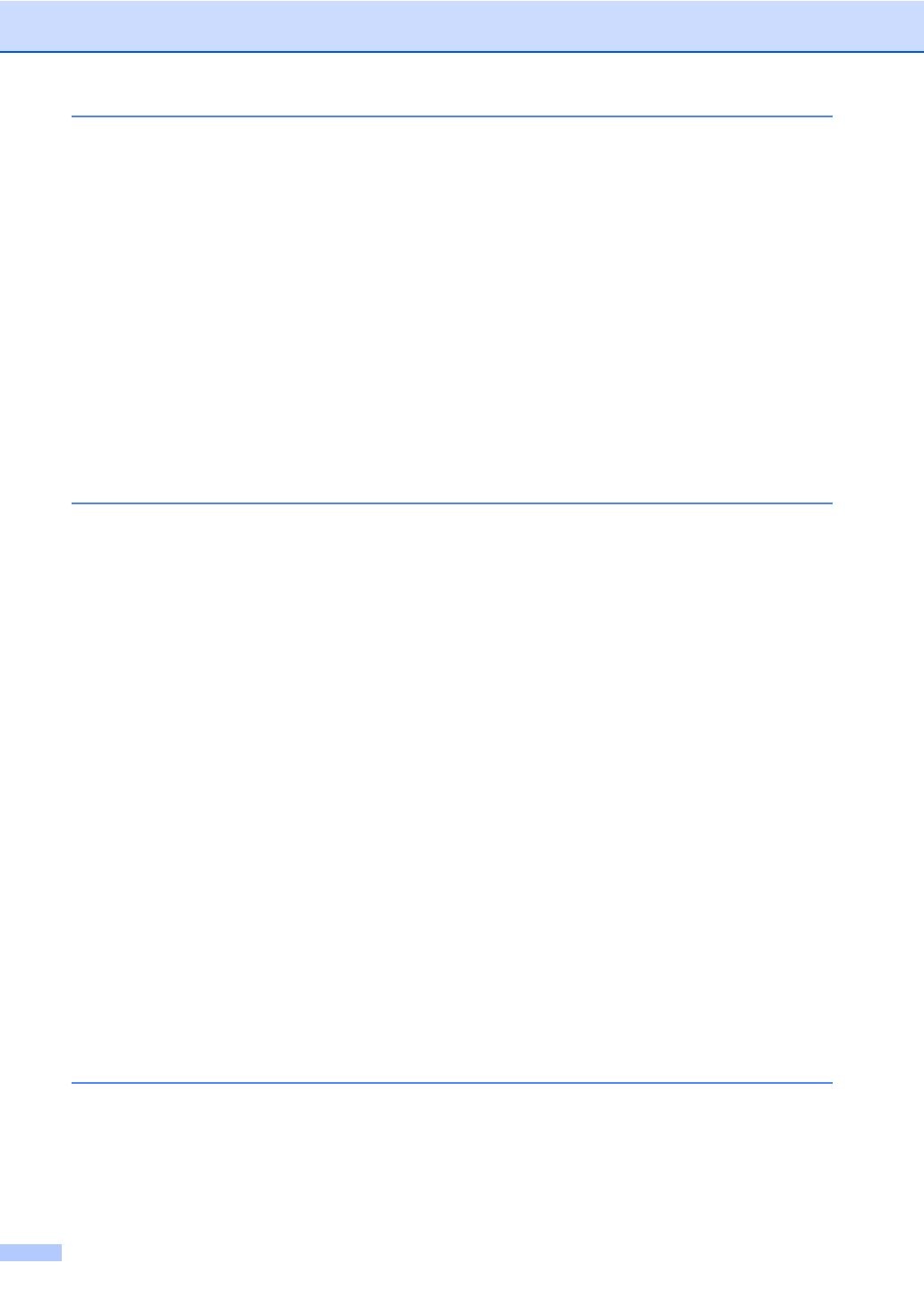
vi
A Routine maintenance 75
Replacing the consumable items.........................................................................75
Replacing the toner cartridges.......................................................................80
Replacing the drum units...............................................................................87
Replacing the belt unit...................................................................................94
Replacing the waste toner box ......................................................................97
Cleaning and Checking the machine.................................................................103
Cleaning the outside of the machine ...........................................................104
Cleaning the LED heads..............................................................................105
Cleaning the scanner glass .........................................................................106
Cleaning the corona wires...........................................................................107
Cleaning the drum unit ................................................................................110
Cleaning the paper pick-up rollers...............................................................116
Calibration ...................................................................................................117
Auto Registration.........................................................................................118
Frequency (Colour Correction)....................................................................119
B Troubleshooting 120
Identifying your problem ....................................................................................120
Error and maintenance messages.....................................................................122
Transferring your faxes or Fax Journal report.............................................130
Document Jams.................................................................................................132
Document is jammed in the top of the ADF unit..........................................132
Document is jammed under the document cover........................................132
Removing small documents jammed in the ADF.........................................133
Document is jammed at the output tray.......................................................133
Paper Jams........................................................................................................134
Paper is jammed in the manual feed slot ....................................................134
Paper is jammed in the paper tray...............................................................134
Paper is jammed at the output paper tray ...................................................135
Paper is jammed at the back of the machine ..............................................136
Paper is jammed inside the machine...........................................................138
Paper is jammed underneath the paper tray ...............................................141
If you are having difficulty with your machine....................................................143
Setting Dial Tone detection .........................................................................152
Telephone line interference / VoIP ..............................................................152
Improving the print quality..................................................................................153
Machine Information..........................................................................................163
Checking the Serial Number........................................................................163
Checking the Firmware Version ..................................................................163
Reset functions............................................................................................163
How to reset the machine............................................................................164
C Settings and features tables 165
Using the Settings Tables..................................................................................165
Settings Tables..................................................................................................166
Features Tables.................................................................................................187
Entering text.......................................................................................................213