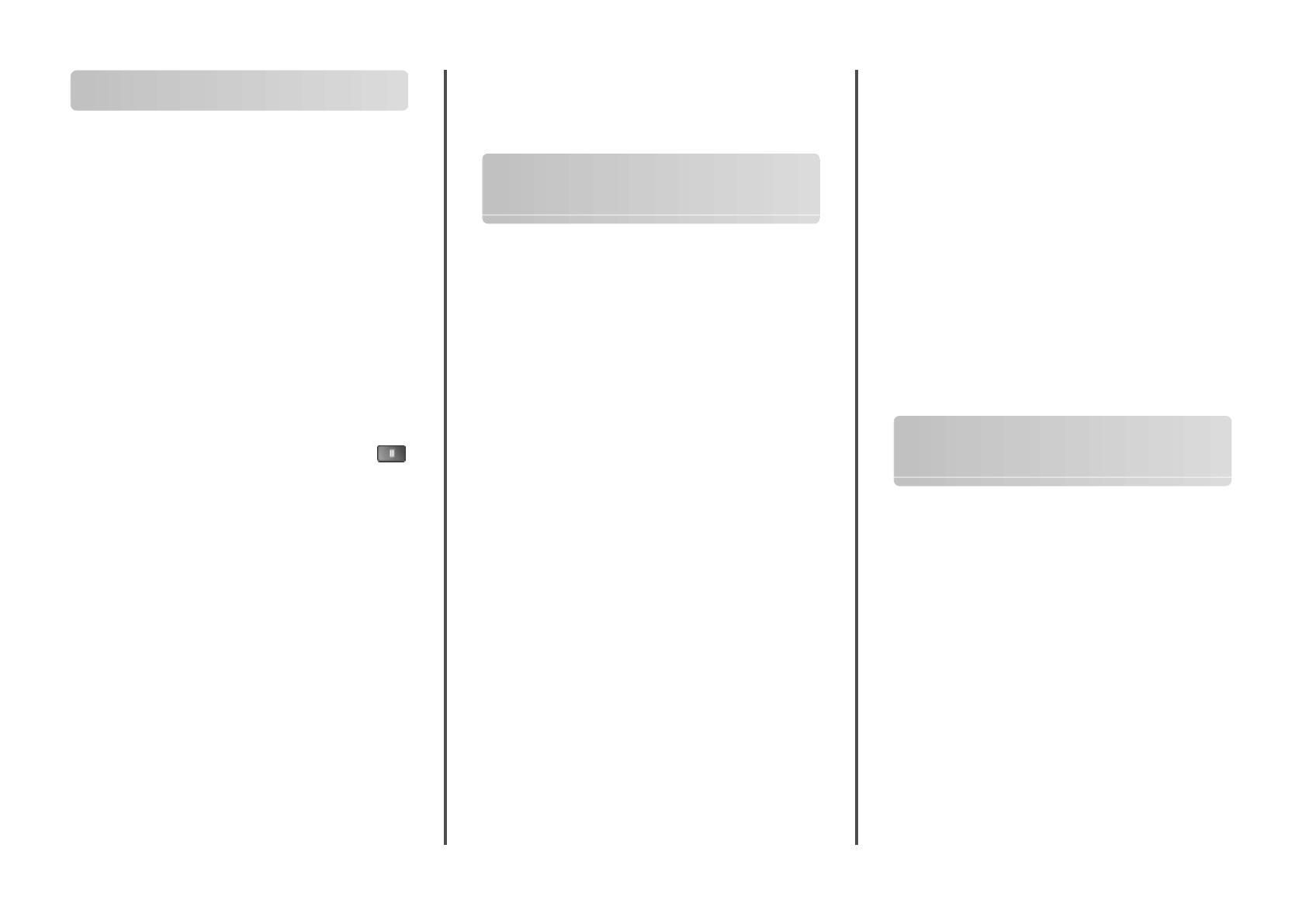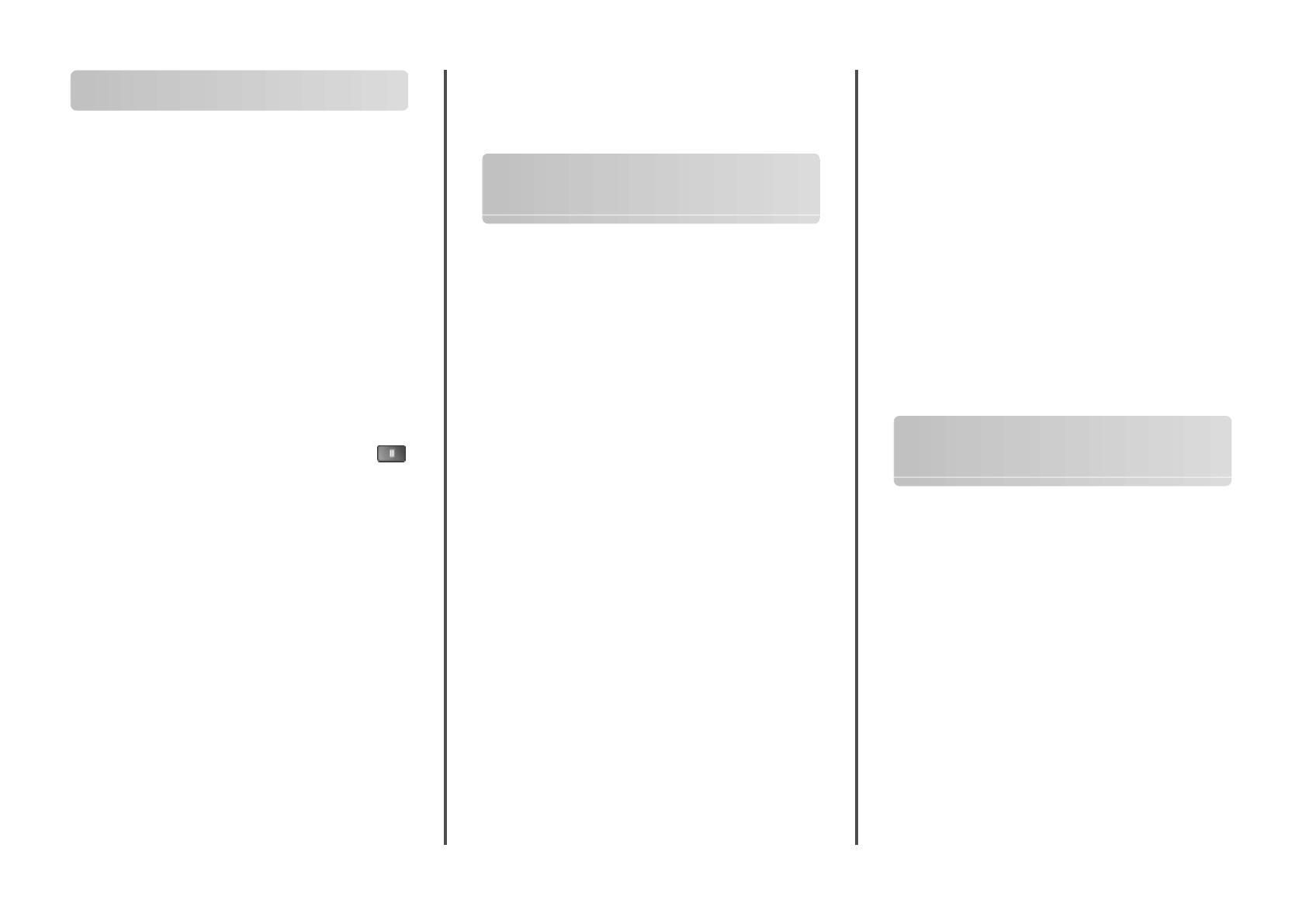
Faxing
Sending a fax using the printer
control panel
1 Load an original document faceup, short edge first into the
ADF or facedown on the scanner glass.
Note: Do not load postcards, photos, small items,
transparencies, photo paper, or thin media (such as magazine
clippings) into the ADF. Place these items on the scanner glass.
2 If you are loading a document into the ADF, then adjust the
paper guides.
3 On the home screen, touch Fax.
4 Enter the fax number or a shortcut using the touch screen or
keypad.
To add recipients, touch Next Number, and then enter the
recipient's telephone number or shortcut number, or search
the address book.
Note: To place a dial pause within a fax number, press .
The dial pause appears as a comma in the “Fax to” box. Use
this feature if you need to dial an outside line first.
5 Touch Fax It.
Sending a fax using the
computer
Faxing from a computer lets you send electronic documents
without leaving your desk. This gives you the flexibility of faxing
documents directly from software programs.
Note: In order to perform this function from your computer, you
must use the PostScript printer driver for your printer.
1 From your software program, click File ª Print.
2 From the Print window, select your printer, and then click
Properties.
3 Choose the Other Options tab, and then click Fax.
4 Click OK, and then click OK again.
5 On the Fax screen, type the name and number of the fax
recipient.
6 Click Send.
Scanning to an FTP
address
Scanning to an FTP address
using the keypad
1 Load an original document faceup, short edge first into the
ADF or facedown on the scanner glass.
Note: Do not load postcards, photos, small items,
transparencies, photo paper, or thin media (such as magazine
clippings) into the ADF. Place these items on the scanner glass.
2 If you are loading a document into the ADF, then adjust the
paper guides.
3 On the home screen, touch FTP.
4 Type the FTP address.
5 Touch Send It.
Scanning to an FTP address
using a shortcut number
1 Load an original document faceup, short edge first into the
ADF or facedown on the scanner glass.
Note: Do not load postcards, photos, small items,
transparencies, photo paper, or thin media (such as magazine
clippings) into the ADF. Place these items on the scanner glass.
2 If you are loading a document into the ADF, then adjust the
paper guides.
3 Press #, and then enter the FTP shortcut number.
4 Touch Send It.
Scanning to an FTP address
using the address book
1 Load an original document faceup, short edge first into the
ADF or facedown on the scanner glass.
Note: Do not load postcards, photos, small items,
transparencies, photo paper, or thin media (such as magazine
clippings) into the ADF. Place these items on the scanner glass.
2 If you are loading a document into the ADF, adjust the paper
guides.
3 On the home screen, touch FTP.
4 Touch Search Address Book.
5 Type the name or part of the name you are searching for, and
then touch Search.
6 Touch the name that you want to add to the To: field.
7 Touch Send It.
Scanning to a computer or
flash drive
Scanning to a computer
1 Type the printer IP address into the address field of your Web
browser.
Note: If you do not know the IP address of the printer, then
print a network setup page and locate the IP address in the
TCP/IP section.
2 Click Scan Profile.
3 Click Create Scan Profile.
Note: Your computer must have java program installed to be
able to create a scan profile.
4 Select your scan settings, and then click Next.
5 Select a location on your computer where you want to save
the scanned output file.
6 Enter a scan name.
The scan name is the name that appears in the Scan Profile list
on the display.
2