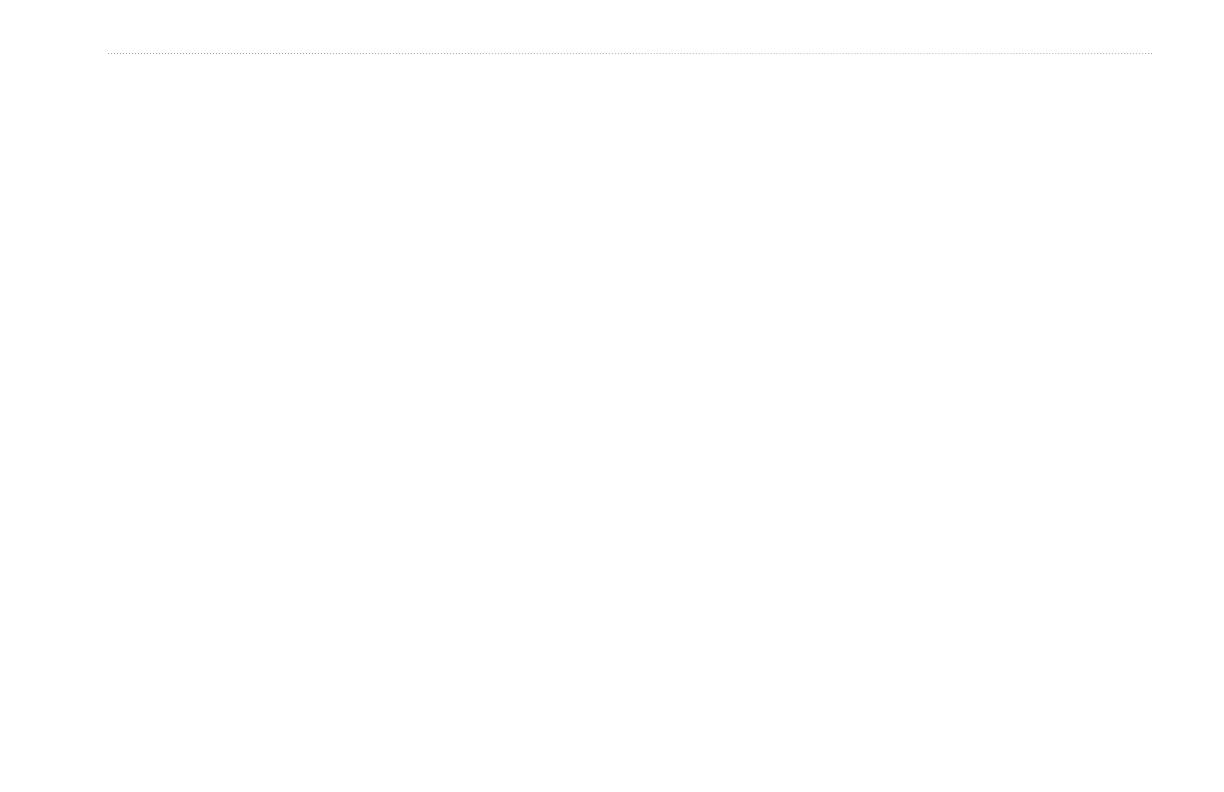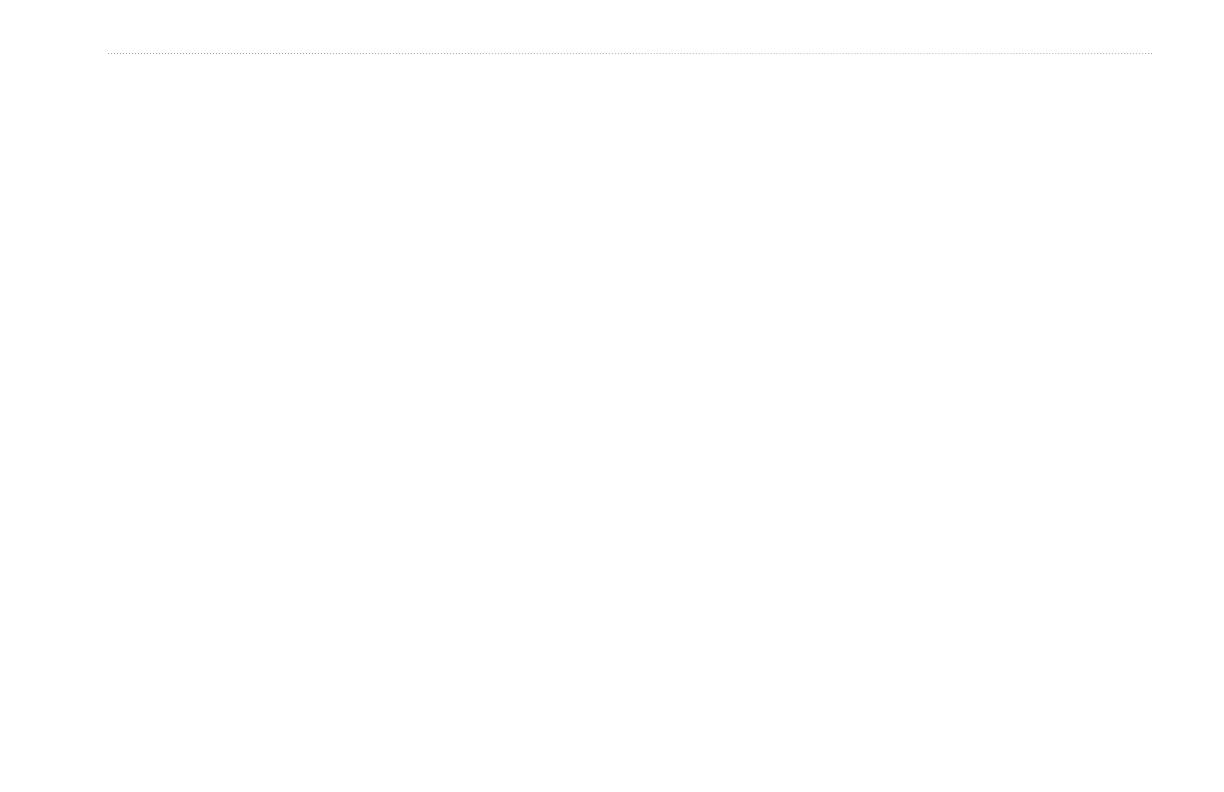
GPSMAP 620 and GPSMAP 640 Owner’s Manual iii
Table of Contents
Marine Mode: Using the Dashboard ................................24
Using the Compass Screen ....................................................... 24
Using the Numbers Screen ........................................................ 25
Using the Trip Screen ................................................................ 25
Marine Mode: Viewing Almanac Data ..............................26
Viewing Tide Station Information ............................................... 26
Viewing Current Information ...................................................... 26
Viewing Celestial Information ..................................................... 27
Marine Mode: Managing User Data ..................................28
Transferring Marine Data (Waypoints, Routes, Tracks)
to or from an SD Card ............................................................. 28
Backing Up Marine Data to a Computer .................................... 28
Copying or Merging MapSource
®
Marine Data to the
GPSMAP 620 or GPSMAP 640 ............................................... 29
Marine Mode: Managing Information
from Other Vessels ............................................................30
Viewing AIS Information ............................................................. 30
Viewing DSC Information ........................................................... 34
Marine Mode: Advanced Conguration ...........................38
Conguring System Settings ...................................................... 38
Changing Units of Measure ....................................................... 39
Conguring Communications Settings ....................................... 40
Conguring Alarm Settings ........................................................ 41
Conguring My Boat .................................................................. 42
Conguring Other Vessels ......................................................... 43
Conguring Navigation Settings ................................................. 43
Conguring Navigation Chart Options ....................................... 45
Conguring Perspective 3D Options and
Mariner’s Eye 3D Options ....................................................... 50
Fish Eye 3D Settings ................................................................. 51
Fishing Chart Settings ................................................................ 51
Conguring the Active Track Options ......................................... 52
Conguring the Numbers Screen ............................................... 52
Automotive Mode: Getting Started ..................................53
Step 1: Mount Your GPSMAP 620 or GPSMAP 640.................. 53
Step 2: Congure Your Device ................................................... 53
Step 3: Acquire Satellites ........................................................... 53
Step 4: Use Your Device ............................................................ 53
Finding Your Destination ............................................................ 54
Adding a Stop ............................................................................ 54
Taking a Detour .......................................................................... 54
Stopping the Route .................................................................... 54
Automotive Mode: Where To? ..........................................55
Finding an Address .................................................................... 55
Setting a Home Location ............................................................ 55
Go! Page Options ...................................................................... 56
Finding a Place by Spelling the Name ...................................... 56
Searching near Another Location ............................................... 56
Finding Recently Found Places ................................................. 56
Favorites .................................................................................... 57
Finding a Place Using the Map .................................................. 58