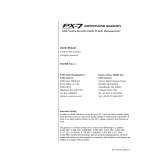Page is loading ...

MP-7 / XL-7 Manual Addendum
1
XL-7 / MP-7
Operation Manual
Addendum
Software Version 1.17
Many cool and useful features have been added since the initial software
release. This addendum describes these features.
New Features & Changes
•
Page 3 - New Song/Pattern Display
- The display now shows you the
currently playing pattern as well as the next one in the queue.
•
Page 4 - Note Range Option
for Sequence Editing functions - You can
now specify a note range when performing Song or Pattern
editing functions.
•
Page 4 - Scale/Shift Note Duration
- This filter for songs and patterns
lets you scale (multiply by a value) or shift (add a value to) the
note durations in any selected tracks.
•
Page 5 - Scale/Shift Note Velocity
- This filter for songs and patterns
lets you scale (multiply by a value) or shift (add a value to) the
note velocities in any selected tracks.
•
Page 6 - Extend Sequence Data To
- Located in the Pattern Edit menu,
this new feature allows you to extend an existing pattern by
looping the existing data.
•
Page 7 - The Asterisk *
- An asterisk now appears in the preset, pattern,
or song name whenever you have made a change to the item.
•
Page 8 - Cut/Copy Track Section
- You can now specify a bar range to
be cut or copied to the clipboard when editing a track.
•
Page 9 - Song Channel Assign
- Located in the Song Edit menu, this
feature lets you assign the realtime song data to the internal
“B” channels or the MIDI Out port A or B. MIDI data can be
routed to the internal MIDI channels, external MIDI ports, or
both.
•
Page 10 - Paste Track Section
- You can now specify at which bar the
clipboard will be pasted when editing a track
•
Page 11 - Note & Event List Editor
- Notes, continuous controller,
pitch wheel. mono pressure, poly pressure and program
change MIDI messages in the pattern or song can now be
visually edited, inserted or deleted.
•
Page 15 - Revert to Saved
- An revert function for pattern & song edits.
E-MU PN FI11886 Rev. C

2
E-MU Systems
XL-7 / MP-7 Operation Manual Addendum
•
Page 16 - New Song Event Source Option
- There is now a “song & pat-
terns” option in the song edit menu, “Event Source” screen.
When selected, the selected events from the song as well as
the patterns will be used.
•
Page 16 - Song/Pattern Edit Lockout
- You now must be in the proper
mode to enter the Song or Pattern Edit menus.
•
Page 16 - MIDI Song Position Pointer, Start, Continue, Stop
com-
mands are now received.
•
Page 16 - MIDI Panic Button
- Kills all sounding notes internally and
over MIDI.
•
Page 16 - New Song Mode Realtime Record screen -
The new screen
adds Quantize, Metronome and Count-In fields to Song mode
realtime record.
•
Page 17 - Aftertouch Curves
- Located in the Controllers menu, this
feature allows you select one of four different response curves
to tailor the aftertouch response to your playing style.
•
Page 18 - Local Control On/Off
- This Controllers menu function facil-
itates use of the keypads with an external sequencer.
•
Page 18 - Footswitch Enhancement
- The two footswitch jacks can
now perform many new functions such as: punching in and
out, start/stop sequencer. tap tempo, inc/dec channel, inc/dec
sequence.
•
Page 19 - MIDI In Channels
- This is a data switch which allows incom-
ing MIDI data to control either the A or B MIDI channels.
•
Page 20 - Rechannelize MIDI In
- This new feature will automatically
rechannelize MIDI data when recording in order to simplify
the recording process.
•
Page 20 - Keyboard Transpose
- This Controllers menu feature allows
you to transpose the keyboard in semitone increments.
Manual Corrections
•
Page 20 -
Corrected instructions for:
Recording Realtime Controller
Data into a Pattern
Notes & Tips
•
Page 21 - Tips
•
Page 22 - Event Timing Explanation
Other Changes
•
Song Length
- Songs can now contain up to 999 bars.

XL-7 / MP-7 Manual Addendum
3
XL-7 / MP-7 Operation Manual Addendum
New Pattern Play
Pressing
Play
in Pattern mode causes the selected pattern to
continuously play and loop. The display changes as shown.
The
Track Mute
buttons can be used to select specific tracks for playback.
The track mute settings are saved when the pattern is saved and restored
when the pattern is run.
Pressing the
Stop
button stops the pattern immediately. Pressing
Stop again
rewinds the pattern to the beginning (RTZ).
Pressing the
Stop
button a third time reloads the initial setup
information for the Pattern (or Song).
To select another pattern while one is already playing
: Turn the data
entry control in Pattern Mode/View. The lower line of the display changes
to show the name and number of the pattern you have selected. The
Home/Enter LED will be flashing.
Press
Enter
to jump to the new pattern when the current pattern ends. The
lower line of the display now shows the current and next pattern numbers.
To start a new pattern immediately,
press
Stop
, select the new pattern
and press
Play
.
To select a pattern while playing,
press
Enter
, press
Stop
,
then
Play
.
T
01 STOP Ln:08 Bar:01 .1
CurPat: 002
0
NextPat: 002
0
T
01 STOP Ln:08 Bar:01 .1
015
0
Club Luv
T
01 STOP Ln:08 Bar:01 .1
CurPat: 002
0
NextPat: 022
0

4
E-MU Systems
XL-7 / MP-7 Operation Manual Addendum
Note Range Option
You can now specify a note range when performing the following Song or
Pattern editing functions: Scale/Shift Duration, Thin Events, Transpose and
Scale/Shift Velocity. This gives you much more control over which notes
are edited. See the “Set/Shift Duration” function below for a detailed
description.
Scale/Shift
Duration
This filter allows you to either scale (multiply by a value) or shift (add a
value to) the note durations in the selected tracks. The Scale function is
performed before the Shift value is added.
Scale
- Multiplies all note durations by a percentage from 0% to 125%.
Scaling by 100% would leave all note durations untouched.
Scaling by 50% would cut all note durations in half.
Shift
- Adds or subtracts a specific note duration in quarter notes and
ticks to note-on events in the selected tracks.
To Scale or Shift Note Duration:
1.
Select the pattern
you wish to edit.
2.
Select the
Track(s)
you wish to Scale or Shift using the Track Enable/
Mute buttons.
3.
Press the
Pattern Edit
button.
4.
Scroll to the
Scale/Shift Note Duration
screen shown below using the
data entry control.
OO
OO
Tip:
To set all notes to a
particular value, set Scale to 0%,
(this zeros the value) then set
Shift to the desired duration.
5.
Select the
amount of note duration scaling or shift (offset)
. The
Home/Enter LED will be flashing once the cursor is moved to the lower
line of the display.
6.
Press
Enter.
The screen shown below appears to remind you to select
the tracks you want to filter. Select a key range for filtering. The default
setting is all keys.
7.
Press
Enter
to scale/shift the note durations. Press any other menu
button to
Cancel
the operation.
SCALE/SHIFT NOTE DURATION
Scale: 87% Shift:
+00.000
Quarter Notes Ticks
SELECT TRACKS
Key Range: C-2 to:G8
Low Key High Key

XL-7 / MP-7 Manual Addendum
5
XL-7 / MP-7 Operation Manual Addendum
Scale/Shift Velocity
This filter allows you to either scale (multiply by a value) or shift (add a
value to) the velocity values of notes in a pattern. The Scale function is
performed before the Shift value is added.
Scale
- Multiplies all note-on velocities by a percentage from 0% to
125%. Scaling by 100% would leave all velocity values
untouched. Scaling by 50% would cut all velocity values in half.
Shift
- Adds or subtracts a specific velocity value (-127 to +127) to
every note-on event in the pattern.
To Scale or Shift Velocity:
1.
Select the pattern
you wish to edit.
2.
Select the
Track(s)
you wish to Scale or Shift using the Track Enable/
Mute buttons.
3.
Press the
Pattern Edit
button.
4.
Scroll to the
Scale/Shift Velocity
screen shown below using the data
entry control.
OO
OO
Tip:
To set all notes to a
particular velocity value, set
Scale to 0%, then set Shift to the
desired velocity.
5.
Select the a
mount of velocity scaling or shift
. The Home/Enter LED
will be flashing once the cursor is moved to the lower line of the
display.
6.
Press
Enter.
The screen shown below appears to remind you to select
the tracks you want to velocity scale or shift. Select a key range. The
default setting is all keys.
7.
Press
Enter
to change velocity in the selected tracks. Press any other
button to
Cancel
the operation.
SCALE/SHIFT VELOCITY
Scale: 87% Shift: +0
SELECT TRACKS
Key Range: C-2 to:G8

6
E-MU Systems
XL-7 / MP-7 Operation Manual Addendum
Extend Sequence
Data To
This feature lets you change the length of any selected tracks after
recording a pattern. If you are lengthening a pattern, the pattern is looped
to fill in the empty space. If you set the length shorter than the existing
pattern, the pattern will be truncated.
You can set the pattern length before you extend so that only those
bars will be copied. The copied data will be merged with the data in the
subsequent bars of the pattern.
To Extend the Length of Selected Tracks:
1.
Select the pattern
you wish to extend.
2.
Press the
Pattern Edit
button from pattern mode.
3.
Scroll to the
Pattern Length
screen and set the length to the measures
you wish to extend. For example, if you want to copy the first measure,
set the length to 1.
4.
Scroll to
Extend Sequence Data using the Data Entry Control.
5. Move the cursor to the lower line of the display and select the new
pattern length.
6. Select the Track(s) that you want to extend using the Track Enable/
Mute buttons.
7. Press Enter. The following screen appears.
8. Press Enter again to extend the pattern or any other key to cancel the
operation.
Bar 1 Bar 2 Bar 3 Bar 4
Bar 1 Bar 2 Bar 3 Bar 4
To Extend the 1st Bar over 4 Bars
1. Set Pattern
Length to 1-bar
2. Extend Sequence
Data to 4-bars
EXTEND SEQUENCE DATA TO
bar: 8
--- PERFORM OPERATION? ---
Enter = Yes Other = Cancel

XL-7 / MP-7 Manual Addendum 7
XL-7 / MP-7 Operation Manual Addendum
The Asterisk The Asterisk
When a pattern (or song) has been edited and needs to be saved an asterisk
(*) appears in the display. The Save/Copy LED will also be flashing as a
reminder to save your work. The asterisk and your edits remain in the
single edit buffer even if you change patterns. Edits are only erased by
saving the pattern, editing another pattern, invoking the “Revert To Saved”
feature, or turning the unit off. Saving saves the current pattern and NOT
the edit buffer.
The following information is stored in non-volatile Flash memory, which is
recalled just before the pattern is played.
Important: Pattern and Song Setup information is saved as it was set at the
moment you saved the pattern or song.
• Pattern (Song) Name & Number
• Track Events (patterns only)
• Initial Tempo & Meter
• Master FX setup
• Track (Chan) to MIDI Channel mapping ....
• Track Mutes (patterns only) ..........................
• Bank/Program changes ................................
• Volume & Pan settings.................................
• Mix Output setup.........................................
• Arp Status (off, on, preset, master) ..............
Asterisk
Appears
Pressing Rec
List Edit
(press enter)
Executing
an Edit
function
No
Asterisk
Changing:
tempo,
meter,
length,
name, chan.
asssign, etc.
OO
OO
Use the “Revert to
Saved Pattern” feature to
remove the asterisk and
discard your pattern edits.
T
01 STOP Ln: 08 Bar: 01 . 1
000
0
Start of IT
*
Indicates that the Pattern
needs to be saved.
These parameters are
stored for each track
used in a pattern or
each channel used in
a song.

8 E-MU Systems
XL-7 / MP-7 Operation Manual Addendum
Cut/Copy Track
Section
You can now specify a bar range to be cut or copied to the clipboard when
editing a track. This function cuts or copies a section of a track from the
pattern or song and places it on the clipboard, where it will be held until it
is replaced with another cut or copy operation, or the power is turned off.
To Cut or Copy a Section of a Track:
OO
OO
Tracks can be freely cut,
copied or pasted between songs
and patterns.
1. Select the pattern you wish to edit.
2. Press the Pattern Edit button.
3. Scroll to the Cut (Copy) Track to Clipboard screen using the data
entry control.
4. Select the track to be cut or copied. The Home/Enter LED will be
flashing once the cursor is moved to the lower line of the display.
5. Select the Start Bar and the Length (in bars) to be cut or copied.
6. Press Enter to cut (copy) the track. Press any other menu button to
Cancel the operation.
The cut section is placed on the clipboard leaving a blank
space in the track where the data was cut out.
The copied section is placed on the clipboard leaving
the track untouched.
CUT TRACK TO CLIPBOARD
Track: 1 Bar:04 Len:07

XL-7 / MP-7 Manual Addendum 9
XL-7 / MP-7 Operation Manual Addendum
Song Channel
Assign
You can now assign your realtime song data to channels 1B-16B or to MIDI
Out port A or B. The song track can be routed to: internal MIDI channels
(either A or B), the external MIDI ports, both, or none. Multi A is routed to
MIDI port A and Multi B is routed to MIDI port B, if “ext” or “both” is
selected as a destination. Selecting “None” disables playback.
To Assign the Song Track to the A or B channels:
1. Press the Song Edit button.
2. Scroll to the Song Channel Assign screen shown above using the Data
Entry control.
3. Select MultiA if you want the song track to go to channels 1A-16A or
MIDI port A. Select MultiB if you want the song track to go to channels
1B-16B or MIDI port B.
4. Select the desired destination for the track (internal channels, external
MIDI channels, both, or none).
5. Press the Song Edit button again to exit the module.
SONG CHANNEL ASSIGN
Channel: MultiA Dest:both
Song
Track
A
Channels
A or B Destination
Internal
both
none
Song
Track
B
Channels
Internal
Song
Track
B
Channels
Internal
Song
Track
B
Channels
Internal
Channels 1A-16A
used internally
Channels 1B-16B
used internally
Song disabled
MIDI Port A used
MIDI Port B used

10 E-MU Systems
XL-7 / MP-7 Operation Manual Addendum
Paste Clipboard to
Track
Once a track (or a section of a track) has been cut or copied to the
“clipboard”, it can be pasted into another track or pattern. The Paste
operation Merges the clipboard data with the data on the destination track.
It adds the new information to the existing data with the start of the data
in the clipboard placed at the selected bar position.
Because of the data merging feature, the Paste operation can be used to
“bounce down” multiple tracks to a single multichannel track. See below.
To Paste the Clipboard into a Track:
OO
OO
Tracks can be freely cut,
copied or pasted between songs
and patterns.
1. Press the Pattern Edit button.
2. Cut or Copy data to the clipboard.
3. Scroll to the Paste Clipboard to Track screen shown below using the
data entry control.
4. Select the track where you want the clipboard data to be pasted. The
Home/Enter LED will be flashing once the cursor is moved to the lower
line of the display.
You will not hear the
results of the Paste operation
until the sequence cycles
around. (Hint: Press RTZ)
5. Select the bar where the clipboard contents will be pasted.
6. Press Enter to paste the data. Press any other menu button to Cancel
the operation.
To Bounce Tracks:
1. Copy the first track you wish to bounce.
2. Paste the track to the desired destination track.
3. Repeat steps 1 & 2 for the other tracks you wish to bounce down.
4. Press the Pattern Edit button and scroll to the Channel Assign screen.
5. Set the Track containing all your bounced tracks to MultiA.
(or MultiB if the original tracks were recorded using the “B” channels.)
Paste
Clipboard
Tracks
Specified
Bar
PASTE CLIPBOARD TO TRACK
Track: 1 At Bar:06

XL-7 / MP-7 Manual Addendum 11
XL-7 / MP-7 Operation Manual Addendum
Note List Editor Individual MIDI notes in the pattern can be edited, inserted or deleted from
this screen. Place the cursor underneath the “Event Scroll Field” shown
below and turn the data entry control to navigate through events.
• Hold the Enter button and turn the data entry control to scroll through
events when the cursor is on any other field
• Erase button - - - - - Erases the currently selected note.
• Repeat button - - - - Duplicates the currently selected note, allowing you
to edit and create a new note.
1) Press Repeat.
2) Change the time, channel, or MIDI note.
Note: You cannot have two events with the exact same time and data in
a pattern. Any duplicate events will be automatically deleted as soon as
you increment the event or exit the screen.
To Edit a MIDI Note:
1. Select the pattern you wish to edit.
2. Press the Pattern Edit button.
3. Scroll to the Note List Editor screen shown below using the data entry
control.
4. Press the Enter button as prompted by the display to begin editing.
5. Select the Track that you want to edit using the Track/Channel select
button near the LCD.
6. Press the right Cursor button to move the cursor underneath the Event
Scroll field (<->).
7. Turn the data entry control to scroll through the event list and locate
the event you want to edit.
OO
OO
You can edit notes and
note velocity by playing the
keyboard.
8. Move the cursor to the data field you want to edit and make changes
using the data entry control.
9. Press the Pattern Edit button to exit the Pattern Edit module.
T
01 NOTE <-> 002.03.008
C01 C#1 v:100 dur:00.083
Track Number
MIDI
Channel
MIDI
Note
Note
Velocity
Note
Duration
Time Location
Event Scroll Field
(scroll though events)
T
01 NOTE <-> 002.03.008
C01 C#1 v:100 dur:00.083

12 E-MU Systems
XL-7 / MP-7 Operation Manual Addendum
Event List Editor Continuous controller, pitch wheel. mono pressure, poly pressure and
program change MIDI messages can be edited, inserted or deleted using this
menu. Place the cursor underneath the “Event Scroll Field” shown
below and turn the data entry control to navigate through events.
The event list editor also allows you access to the Conductor Track which sets
the tempo and meter for the pattern.
Hold the Enter button and turn the data entry control to scroll through
events when the cursor is on any other field.
• Erase button - - - - - Erases the currently selected event.
• Repeat button - - - - Duplicates the currently selected event, allowing
you to edit and create a new event.
1) Press Repeat.
2) Change the time, channel, or MIDI event type.
• Note: You cannot have two events with the exact same time and data in
a pattern. Duplicate events will be deleted as soon as you increment the
event or exit the screen.
Continuous Controller Edit
Continuous controller numbers 1-95 can be edited. Continuous controllers
and Channel Pressure messages may range in value from 0-127.
Pitch Strip Edit
Touch Strip messages are bidirectional and may range in value from -8192
to +8191.
T
01 EVENT <-> 002.03.008
C01 controller #1
v:52
Track Number
MIDI
Channel
Event
Type
Event
Value
Time Location
Event Scroll Field
(scroll though events)
Continuous Controller Screen
Controller
No. Field
T
01 EVENT <-> 002.03.004
C01 pitch strip: -49
Bidirectional Pitch Value
Pitch Strip Screen

XL-7 / MP-7 Manual Addendum 13
XL-7 / MP-7 Operation Manual Addendum
Poly Pressure Edit
Polyphonic pressure messages are assigned on a per note basis and have
range of 0-127. XL-7 and MP-7 can generate polyphonic pressure messages,
but cannot receive them.
Program Change Edit
Program change numbers from 0-127, and on any bank number, can be
inserted, deleted or edited in this screen. If you do not select bank numbers
(off), the program change will be sent to the currently selected bank.
__
__
In order to send program
changes to external devices, the
Track must be assigned to an
“external” channel.
To Edit a MIDI Event:
1. Select the pattern you wish to edit.
2. Press the Pattern Edit button.
3. Scroll to the Event List Editor screen shown below using the data entry
control.
4. Press the Enter button as prompted by the display to begin editing.
5. Select the Track that you want to edit using the Track/Channel select
button near the LCD.
T
01 EVENT <-> 002.03.004
C01 polypress:
C1 62
MIDI
Note
Poly Pressure
Value
Poly Pressure Screen
T
01 EVENT <-> 003.02.026
C01 prog: 10
m:off l:off
Bank
Number MSB
cc:0
Program
Change
Number
Bank
Number LSB
cc:32
Program Change Screen
T
01 EVENT <-> 002.03.008
C01 controller #1
v:52

14 E-MU Systems
XL-7 / MP-7 Operation Manual Addendum
6. Press the right Cursor button to move the cursor underneath the Event
Scroll Field (<->).
7. Turn the data entry control to scroll through the event list and locate
the event you want to edit.
8. Move the cursor to the data field you want to edit and make changes
using the data entry control.
9. Press the Pattern Edit button to exit the Pattern Edit module.
The Conductor Track (track 0)
The conductor track allows you to insert tempo and meter changes
anywhere in the pattern. Select the track below track 1 and the first screen
shown below will appear.
To Insert a Tempo Change into the Conductor Track:
1. Select the pattern you wish to edit.
2. Press the Pattern Edit button.
3. Press the (-) Track/Channel button until “CT” appears in the track
field.
4. Press the Enter button as prompted by the display to begin editing.
5. Move the cursor to the lower line of the display and select tempo.
6. Move the cursor under the bpm field and set the tempo.
7. Set the Time Location where you want the tempo change to occur.
T
CT EVENT <-> 003.01.000
C01 tempo: 138 bpm
Conductor Track Screen
T
CT EVENT <-> 003.01.000
C01 meter: 04/4
T
CT EVENT <-> 002.03.008
tempo: 120 bpm
BPM field
Time LocationTrack field
Tempo/Meter field

XL-7 / MP-7 Manual Addendum 15
XL-7 / MP-7 Operation Manual Addendum
To Insert a new Event:
1) Press the Repeat button.
2) Modify the Time & Tempo.
8. If you want to add another tempo change, press the Repeat button on
the front panel.
9. Change the Time Location and Tempo.
10. Press the Pattern Edit button to exit the Pattern Edit module.
To Remove or edit a Tempo Change from the Conductor Track:
1. Select the pattern you wish to edit.
2. Press the Pattern Edit button.
3. Press the (-) Track/Channel button until “CT” appears in the track
field.
4. Press the Enter button as prompted by the display to begin editing.
5. Press the right Cursor button twice to move the cursor underneath the
Event Scroll field (<->).
6. Turn the data entry control to scroll through the event list and locate
the tempo change you want to edit.
7. Press the front panel Erase button to erase the tempo event.
8. Simply change the Tempo or Location fields to modify the tempo or
time of the event.
9. Press the Pattern Edit button to exit the Pattern Edit module.
To Insert or Edit Meter Changes:
Meter changes are inserted and edited exactly like tempo changes.
Revert to Saved
Pattern
This screen allows you to discard any edits made to the pattern and restore
the last saved version. This is not the same as an “Undo” function since
Revert permanently discards any edits you have made since saving. This
function removes the asterisk in the display that appears after you’ve edited
the pattern.
__
__
Caution: Never “Revert
to Saved” while the sequencer is
in record mode or the computer
may crash.
T
CT EVENT <-> 002.03.008
tempo: 120 bpm
Event Scroll Field
(scroll though events)
REVERT TO SAVED PATTERN
000
0
A2DJ

16 E-MU Systems
XL-7 / MP-7 Operation Manual Addendum
Song & Pattern
Event Source
A new “song & pattern” option has been added to the Song “Event Source”
screen. The song track is much more flexible because of this feature, since
both song and pattern events can be used on playback. (For example, you
might want to use the song track for volume mixing.) This option allows
presets to be correctly selected when using channels 1B-16B for song
events.
Song / Pattern Edit
Lockout
You must now be in the Song mode to enter the Song Edit menu. Likewise,
you must be in Pattern mode to enter the Pattern Edit menu. Formerly you
could edit songs while in pattern mode and vice-versa which could
sometimes be confusing.
• If the Song Edit or Pattern Edit buttons doesn’t work, change the Mode
using the buttons underneath the LCD.
MIDI Control
Commands
MIDI Song Position Pointer, Start, Continue, Stop commands are now
received by XL-7 and MP-7.
• Start, Continue & Stop commands are always received.
• Song Position Pointer commands are received only when synced to
MIDI clock.
• Stop - Stops from any transport state.
• Start/Continue - Only starts from the “stopped” transport state, and not
from any “pause-record” modes.
MIDI Panic Button • Pressing the MIDI and Home/Enter buttons simultaneously sends a
MIDI “All Notes Off” and “All Sound Off” for all 32 MIDI channels. This
immediately kills all sounding notes internally and over MIDI.
New Song Mode
Realtime Record
Screen
When you press Record once in Song mode, the following screen appears:
This screen is very similar to the pattern mode realtime record screen. You
set the Quantization and Count-In for the Song Track just like for a Pattern
track. See page 57 in the operation manual. You can now also turn the
Metronome on or off in Song mode.
:150 - - - REC - - - Bar: 001 . 1
Quan: off Met: off CntIn: 0
Auto-
Correct
Metronome
on/off/rec
Count-in
Bars

XL-7 / MP-7 Manual Addendum 17
XL-7 / MP-7 Operation Manual Addendum
Aftertouch Curves You can now select one of four different response curves to tailor the after-
touch response to your playing style. You can also turn aftertouch off in
this menu.
Because poly aftertouch generates mountains of MIDI data, it defaults to
the off position. It’s probably best to leave poly aftertouch off unless you
are specifically using it, as it can clog the MIDI cable. XL-7 and MP-7 do not
use poly aftertouch, even though it can be transmitted out over MIDI.
Aftertouch is also called
“Pressure” in the Preset Edit,
Cords menu.
To Change the Aftertouch Curve:
1. Press the Controllers button.
2. Scroll to the Aftertouch Curves screen using the Data Entry Control.
3. Move the cursor to the channel field and select curve 1-4 or off.
4. Press the Controllers button again to leave the menu.
AFTERTOUCH CURVES
channel: 1 poly: off
Curve 1
Played Pressure
Result Pressure
Linear
Curve 2
Played Pressure
Result Pressure
Curve 3
Played Pressure
Result Pressure
Curve 4
Played Pressure
Result Pressure

18 E-MU Systems
XL-7 / MP-7 Operation Manual Addendum
Local Control On/Off Local Control is used to disconnect the keypad and controllers (knobs,
touchstrip, footswitches) from the sound generating section. Even though
disconnected from the internal synthesizer, the keypad and controllers are
still transmitted over MIDI. Local Control is normally turned Off when
recording into an external MIDI sequencer (set sequencer to Echo Thru).
Played data and recorded data are merged in the computer sequencer and
then sent back to the module. This feature can also be used if you want to
control another MIDI sound generator from the rubber keypads without
playing internal sounds.
Turning Local Control Off allows you to use the Echo Thru feature on your sequencer
while sequencing. In conjunction with Echo Thru, Local Control Off allows you to record
into the external sequencer and hear the correct sounds whether you are recording or
playing back the sequence.
Footswitch Jack
Function
The two footswitch jacks on the rear panel can be programmed to perform
a variety of functions. The footswitch jacks are designed to accept
momentary footswitches which connect the tip and ring. The unit senses
either normally-on or normally-off switches on power-up.
Each footswitch can be independently programmed. The following
functions can be controlled via the footswitches.
LOCAL CONTROL ON/OFF
on
FOOTSWITCH JACK FUNCTION
1: MIDI FtSw 2: Tap Tempo

XL-7 / MP-7 Manual Addendum 19
XL-7 / MP-7 Operation Manual Addendum
• MIDI Footswitch In this mode the footswitch is routed to the Patch-
Cord in the Preset Edit, Cords menu. It is also trans-
mitted out on the Footswitch Controller number as
programmed in the Controllers menu.
• Play/Stop Pressing the footswitch once activates the Play
button on the front panel. Pressing the footswitch
again activates the front panel Stop button.
• Play Pressing the footswitch activates the Play button on
the front panel. This works well in combination
with the following function.
• Stop/RTZ Pressing the footswitch activates the front panel
Stop button. Pressing the footswitch again invokes
the Return-to-Zero function.
• Punch I/O When the sequencer is playing, the footswitch will
activate the Record button in order to punch-in to
record mode. Pressing the footswitch again will
punch-out of record.
When the sequencer is stopped, repeatedly pressing
the footswitch cycles through the three record
modes: realtime, grid & step record.
• Tap Tempo Pressing the footswitch activates the front panel Tap
button, allowing you to tap in the current tempo
with your foot.
• Channel + Pressing the footswitch increments the MIDI
channel number.
• Channel - Pressing the footswitch decrements the MIDI
channel number.
• Sequence + Pressing the footswitch increments the current
pattern or song number. The next pattern will begin
playing when the current pattern ends.
• Sequence - Pressing the footswitch decrements the current
pattern or song number. The next pattern will begin
playing when the current pattern ends.
MIDI In Channels This menu allows MIDI data received at the MIDI input port to control
either the internal “A” or “B” channels. With this switch set to “B”, you
could play an external MIDI keyboard on channels 1B-16B while channels
1A-16A remain dedicated to the internal sequencer.
MIDI IN CHANNELS
0 to 16: A

20 E-MU Systems
XL-7 / MP-7 Operation Manual Addendum
Rechannelize
MIDI In
This menu allows data on incoming MIDI data channels to be converted to
the Basic channel. This allows an external MIDI keyboard to be used as an
input device for sequence recording and auditioning without having to
change the keyboard’s transmit channel. When on, you’re ready to begin
recording on another channel by simply changing tracks. Or, to record
another channel on a multitrack, just change the channel.
__
__
Rechannelize MIDI In
must be turned OFF in order to
properly record multichannel
MIDI data from an external
source.
• Off . . . . . . . . . . Disables the feature.
• Always . . . . . . .MIDI data is always converted to the Basic Channel.
• On Record . . . .MIDI data is only converted to the Basic Channel when
the sequencer is in record mode.
Keyboard Transpose This option allows you to offset the transposition of the rubber keypads in
semitone intervals. This is allows you to easily play in different keys with
the one octave keypad and lets you access different groups of instruments
in a drum map. The transpose range is ±36 semitones.
Recording Realtime
Controller Data into
a Pattern
The instructions in the Revision-A operation manual are incorrect because
they leave out the all important steps of setting the track to “Multichannel”
(steps 6-9 below). Follow these instructions instead.
To Record Realtime Controller Data
You can mix and embellish your patterns by recording continuous
controllers along with note data.
1. Start by recording and saving a pattern.
__
__
Too much controller
information can clog the
sequencer causing sluggish
performance and sloppy timing.
Use the “Thin Events” function
to reduce the amount of
controller data in the pattern.
Recording Quick Edits
The Quick Edit knobs are only active on the Basic Channel (the channel
currently displayed in the Preset View screen).
2. Select Quick Edit mode by pressing the Controller Function Select
button.
3. Select the channel with the preset you wish to Quick Edit.
4. Practice your knob movements before recording by Playing the
pattern and twisting the knobs.
5. When you’re ready to record, press Records while the sequencer is
playing (to punch-in), then perform the knob movements.
Rechannelize MIDI IN
To Track Chan: on record
KEYBOARD TRANSPOSE
+00 semitones
/