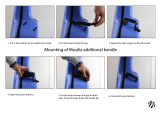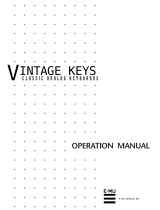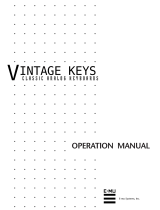Page is loading ...


2
www.magix.com
Copyright
This documentation is protected by law. All rights, especially the right to duplicate,
circulate, and translate, are reserved.
No part of this publication may be reproduced in the form of copies, microfilms or
other processes, or transmitted into a language used for machines, especially data
processing machines, without the express written consent of the publisher.
All copyrights reserved.
All other product names are trademarks of the corresponding manufacturers. Errors in
and changes to the contents as well as program modifications reserved.
Copyright © MAGIX Software GmbH, 1994 - 2012. All rights reserved.
MAGIX and Music Maker are registered trademarks of MAGIX Software GmbH.
VST and ASIO are registered trademarks of Steinberg Media Technologies GmbH.
This product uses MAGIX patented technology (USP 6,518,492; USP 6,888,999) and
MAGIX patent pending technology.
Other named product names may be registered trademarks of their respective
owners.

Support 3
Support
Dear MAGIX customer,
Our aim is to provide fast, convenient, solution-focused support at all times. To this
end, we offer a wide range of services:
• Unlimited web support:
As a registered MAGIX customer, you have unlimited access to web support
offered via the convenient MAGIX service portal on http://support.magix.net,
including an intelligent help assistant, high-quality FAQs, patches and user
reports that are constantly updated.
The only requirement for use is product registration at www.magix.com
• The online community, on-the-spot support and a platform for exchange:
MAGIX customers have free and unlimited access to the online community at
www.magix.info, which includes approx. 150,000 members and offers the
opportunity to ask members questions concerning MAGIX products as well as
use the search function to search for specific topics or answers. In addition to
questions & answers, the knowledge pool includes a glossary, video tutorials and
a discussion forum. The multiple experts, found round-the-clock at
www.magix.info guarantee quick answers, which sometimes come within
minutes of a question being posted.
• Email support for MAGIX products:
For every new MAGIX product you will receive, as of date purchase, 12 months of
email based customer service.
Premium email support:
For priority support, or if you want the MAGIX support team to help with non-
MAGIX related hardware problems you can purchase a Premium email support
ticket. Log in at http://support.magix.net and click on "Purchase access code",
the ticket is for a specific problem, and is valid until it is solved, it is not restricted
to an email.
Please note: To be able to use the Premium email support and free product email
support via the Internet, you have to register your MAGIX product using the serial
number provided. This can be found on the CD case of your installation CD or on the
inside of the DVD box.
• Additional telephone service:
Besides the large number of free customer service offers, we also offer a fee-
based telephone customer service.
Here you can find a summary of our technical support telephone numbers:
http://support.magix.net/

4
www.magix.com
Mail (Europe): MAGIX Development Support, P.O. Box 20 09 14, 01194 Dresden,
Germany
Mail (North America): MAGIX Customer Service, 1105 Terminal Way #302, Reno,
NV 89502, USA
Please make sure you have the following information at hand:
• Program version
• Configuration details (operating system, processor, memory, hard drive, etc.),
sound card configuration (type, driver)
• Information regarding other audio software installed
MAGIX Sales Department
You can reach the MAGIX Sales Department workdays for help with the following
questions and problems:
• Orders
• Product consulting (pre-purchase)
• Upgrade requests
• Returns
Europe
Monday - Friday, 09:00-16:00 GMT
U.K.: 0203 3189218
Denmark: 45 699 18763
Sweden: 46 852 500713
Finland: 35 89 42419023
Norway: 47 210 35843
North America
9 am to 4 pm EST Mon-Fri
Phone: 1-305-722-5810

Table of Contents 5
Table of Contents
Copyright 2
Support 3
Overview of the program interface 10
The Features 11
Quick start 14
Play demo project 14
Previewing and loading sounds 16
Creating an arrangement 17
Editing Objects 18
Adding software instruments 19
Add videos or images 21
Effects 22
Export Arrangement 23
Burn audio CD 24
Arranger 25
Tracks 25
Track headers and Instrument icons 26
Zoom 27
Grid 28
Playback area, Start and end markers 29
Move playback marker 30
Transport Bar (playback functions) 30
Arranger buttons 32
Media Pool 33
Preview function 33
Soundpool settings 34
File manager settings 36
Instrument settings 39
Template settings 39
Keyboard settings 40
Setting Catooh 40
Mouse modes 41
Move selection 41

6
www.magix.com
Move to track 41
Move all 41
Draw 42
Split 42
Stretch 42
Preview audio 42
Scrubbing 43
Replace 43
Context help 43
Arranging Objects 44
Loading and saving arrangements 44
Multimedia files and objects 44
Select objects 45
Mute objects 45
Build or split object groups 45
Splitting objects 45
Duplicate objects 46
Object handles 46
"Draw in" loops 47
Takes 48
Object properties 48
Mixdown audio 49
Audio Objects 50
Audio formats 50
Load and process audio files 50
Smart preview for the included samples 50
Audio recording 51
Import audio CD 54
Change the playback tempo or pitch 59
Song Maker 61
Remix agent - Tempo and beat assignment 63
Remix Maker 70
Harmony Agent 72
Text to speech 74
MIDI Objects 75
Arrange MIDI objects 75
Load MIDI files 75
Connect external equipment 76

Table of Contents 7
Playing and recording MIDI synthesizer 79
MIDI Editor 80
Software Instruments 99
Opening the synthesizers 99
Synth objects 100
BeatBox 2 100
LiViD - Little Virtual Drummer 107
Robota 108
Audio effects 116
Effects 116
Using audio effects 118
Using plug-in effects 119
Object and master effects rack 120
Equalizer 122
6 Band Equalizer 123
Compressor 125
Enhancer 126
Reverb 127
Sound Warper 131
Backwards 131
Timestretch/Resample 132
Vintage Effects Suite 133
Vandal SE 146
Video and Bitmap Objects 152
Video and bitmap formats 152
Video monitor 152
Loading and editing videos and bitmaps 153
Simplify object presentation 154
Video scrubbing 154
Extract sound from videos 154
Video effects 154
Title Editor 155
Video Compression 155
General notes on AVI videos 156
Mixer 157
Fader 157
Control groups 158

8
www.magix.com
Track effects 158
VST and DirectX audio plugins 159
FX tracks 160
Live monitoring 160
Master track 161
Reprocess arrangement 162
Export wizard 162
Export as E-Mail attachment 163
Community upload 164
Additional editing 166
Burn audio CD 166
File Menu 167
New arrangement 167
Load arrangement 167
Save arrangement 167
Save arrangement as... 167
Import 167
Export 168
Backup 174
Internet 175
Settings 179
Exit 185
Edit Menu 186
Undo 186
Redo 186
Object 186
Track 189
Range 189
Navigation 190
Select all objects 191
Menu effects 191
Song Maker 191
Audio 191
Video 196
Title 197
View menu 197
Standard layout 197

Table of Contents 9
Zoom Soundpool and Keyboard 197
Arranger 197
Media Pool 198
Video monitor 198
Mix 199
Share menu 200
Community upload 200
Use as background music 201
Add to music collection 201
Edit audio objects in external editors 202
Burn audio to CD-R(W) 202
Help Menu 202
Show welcome dialog 202
Documentation 202
Update program / Upgrade functions 203
magix.info - Multimedia Knowledge Community 204
About MAGIX Music Maker Soundtrack Edition 204
Buttons overview and keyboard shortcuts 204
Toolbar 204
Keyboard shortcuts 205
If you still have questions 212
Tips for program help 212
Uninstalling the program 212
System Requirements 213
Serial number 213
Publishing works created in MAGIX Music Maker Soundtrack Edition 214
More about MAGIX 215
MAGIX Online World 215
magix.info 215
Soundpool DVD Collection 215
Index 217

10
www.magix.com
Overview of the program interface
Menu bar This bar provides the most important editing
commands.
Toolbar (view page 204) This contains the buttons for quick editing and the
different mouse modes.
Track headers (view page
26)
Complet
e tracks can be turned on or off (muted) or
played separately (solo). Use the FX buttons to apply
track effects.
Arranger (view page 25) You can freely position any multimedia material on
all of the arranger's tracks.
Transport console (view
page 30)
In the midd
le you'll find the volume control, the
transport console for the playback functions and the
tempo display.
Zoom functions Here you can enlarge or reduce the view. The
horizontal scrollbar can be stretched and
compressed for zooming.
Media Pool (view page
33)
All fil
es listed here can be added to the arranger
using drag & drop.
Arranger buttons (view
page 32)
Buttons for displayi
ng the mixer and video monitor
with peak meter.
The arranger, video monitor and Media Pool can be positioned anywhere on the
screen or completely hidden. In the "View" menu (F11 key) you can reset the standard
layout for Music Maker.

Table of Contents 11
The maximize buttons on the arranger, the video monitor and the Media Pool let
you display them on the full screen, e.g. to make positioning and editing objects
in the arranger easier.
For very large arrangements, the video monitor can be used as an overview display
(Menu -> Video monitor -> Arrangement overview).
The Features
Multimedia Library
The included multimedia library provides audio and video building blocks ("samples")
that can be combined in the arranger. The program also offers lots of melodies, effect
presets and graphic animations that you can add to your songs and video clips. In
short: just about anything can be combined with anything else. The sky's the limit to
your creativity.
BeatBox 2
BeatBox 2, the new groove synthesizer, lets you make great beats with ease. It can be
accessed in the Media Pool via the "Synthesizers" button. Easy mode must be
switched off to access it.
Audio Effects
MAGIX Music Maker Soundtrack Edition provides lots of different audio effects. A
short overview:
• You can correct tempo and pitch in real time using Resampling, Timestretching
or Pitchshifting.
• The Audio Effect Rack supplies Reverb, Echo, Equalizer, Compressor, Time
Processor, Distortion, Filter - all classic effects which can be used to produce
almost any sound. The reverb effect, for example, provides professional, realistic
reverb algorithms to add depth and spaciousness to your material.
• Vandal SE is a guitar amplifier from MAGIX. You can adjust all the typical
settings on its realistic user interface.
• The Vintage Effects Suite covers "good old" guitar effects that were activated
using a foot pedal in Jimi Hendrix's era: more warmth and fullness with Chorus,
jet-like special effects with the Flanger or ping-pong effects with Delay. The Filter
enables tempo-synchronous frequency filtering.
In general, there are three ways of implementing filters:
• Object effects: Effects for selected objects. These effects can be found in "Effects
> Audio > Audio effects" or in the context menu (right mouse click).
• Track effects: Effects for complete tracks. These effects can be found in the track
box or in the mixer channels.

12
www.magix.com
• Master effects: Effects for the overall sound. These effects can be found in the
mastering area of the mixer ( or in the "Effects" menu).
Note: In the track box, you will only find pre-configured track effects, while the mixer
channels contain editable effect devices.
Import
You have the following options for using your own material:
• Audio files in a wide range of formats. You can also use MIDI, video and bitmaps.
The files can be dragged to a track from the Media Pool with a held-down mouse
key (drag & drop). You can find a list of supported formats below (view page 13).
• Audio CDs
can be imported directly in the program. Simply place the CD into the
drive and press "CD/DVD" and all the tracks are ready to be dragged & dropped
into the Arranger. Whether for remixes or as sound material for your own
compositions - your personal CD collection has a whole new meaning.
• Use the recording function to record vocals, noises, or instruments and integrate
them into the arrangement.
High-end 32-bit floating point
All sound changes are executed using 32-bit floating point calculation for especially
differentiated and high-quality sounds. This technology is also used in professional
studios. This way, an audio picture with especially high dynamics can be created.
Digital overmodulation and clipping become virtually impossible.
Own recordings
Use this recording function from MAGIX Music Maker Soundtrack Edition to record
vocals, noises, or instruments and integrate them into the arrangement.
Audio & MIDI
The MIDI format is extremely important in modern music production. You can use
MIDI files to control external devices such as synthesizers and samplers and internal
software audio generators such as VST plug-ins from your computer.
With MAGIX Music Maker Soundtrack Edition you can arrange, load, record, edit, and
play MIDI data just as easily as audio data. For MIDI recordings and editing you can
use the specialized MIDI Editor with Piano Roll, Drum Editor, Velocity/Controller
Editor and Event List. Recording can be started directly from the arranger by setting
the recording mode in the track header to "MIDI record" or "Audio record".
Mixer
MAGIX Music Maker Soundtrack Edition contains a professional real-time mixer with
an Effect Rack and two Insert Effects per channel and for the Master, as well as
additional Mastering Effects. You can group a number of faders of a specific type (for

Table of Contents 13
example, volume or panorama) and use them all together by holding down the Ctrl
key. The quickest way to open and close the mixer is by using the M key.
Harmony Agent
The Harmony Agent provides harmony recognition automatically and determines the
key and chord of any music title. See the guitar tablature of your favorite song in real
time for the arrangement!
Formats and interfaces
Import: WAV, MP3, OGG Vorbis, WMA, QuickTime, MIDI, CD-A (without copy
protection), BMP, JPG, AVI, MXV, WMV
Export: WAV, MP3, OGG Vorbis, WMA, MIDI, AVI, MXV, WMV
Song Maker
The Song Maker lets you create new arrangements quickly and easily and
complement existing arrangements by automating the complicated steps such as
sample selection and combination. The Song Maker takes over arranging whole
sections such as intro and refrain. Therefore, you do not have to do everything
yourself – you can omit the arranging and process your selection from the
suggestions.
InfoBox
Thanks to the new info box, all important functions can be easily understood as they
are applied. Just hold the mouse over a button that you would like to learn about and
read the info text in the preview monitor.
Live Sessions
While the virtual instruments and sounds are played on the available tracks, a new
track can be recorded simultaneously in realtime. What's more, you can also add
realtime effects.
SoundVision
SoundVision is a new way of visualizing music which shows audio material at a glance
in the form of a musical galaxy. Similar sounds are clustered close together; different
sounds are organized further apart. SoundVision can be activated in the Media Pool
via the corresponding button. Easy mode must be switched off to access it.
Internet upload to many platforms
When the song is finished, it should be heard not just by your friends, but preferably
the whole world. This is achieved, naturally, with the help of the web. Under "File >
Export > Community upload" you will find the most impotant communities, where
you can upload your songs.

14
www.magix.com
Quick start
This chapter explains the basic functions of MAGIX Music Maker Soundtrack Edition
with a step-by-step introduction. A systematic description of all program functions
can be found towards the end of the manual.
Tip: Watch the introductory videos and learn some tips and tricks from other users
at magix.info http://www.magix.info/de/suche/Music+Maker/.
Play demo project
When MAGIX Music Maker Soundtrack Edition is started for the first time it will
display a welcome screen.
To get an idea of what Music Maker can do, click on "Load demo song" and select a
demo song from the menu. Once it is loaded, the Music Maker interface will be
displayed.

Table of Contents 15
The large area with the horizontal tracks is the arranger. The colored rectangles are
objects. They represent various samples, synthesizers and other sounds. There are
also objects for titles, images and video files.
Look at the individual tracks of the song in the arranger: In MAGIX Music Maker
Soundtrack Edition you can create a complete song by compiling objects. Click on the
vertical scroll bar on the right-hand side of the screen and drag them down (hold
down the left mouse button) in order to be able to see each track.
In the middle you'll find a large volume control, the transport console (view page 30)
and some butt
ons for opening important windows..
In the lower section of the program interface you can find the Media Pool. You can
switch between the different areas. In Soundpools you will find the included loops
that you can load into the arrangement by drag & drop while holding the mouse key
or by double-clicking.
To play the demo, click on the Play button with the mouse or press the space bar on
your keyboard. A vertical red line (the playback marker) runs across the screen and
music will play from the speakers.
Note: If you do not hear anything, check if the correct sound card is active for
playback in the Setup window (P key). Also make sure that the output of the sound
card is connected to the speakers.

16
www.magix.com
Previewing and loading sounds
Now you can load your first sound into the arranger.
Create another new, empty arrangement. Simply click on this button.
• Now click on "Soundpools" (1) in the Media Pool.
• Various "Styles" (2) are shown on the left hand side of the Media Pool. Styles
represent particular musical genres. Click on one of the styles to display the loops
that match this genre.
• Now, select which instrument you would like to use under instruments (3). On
the right all of the loops (5) will be listed and you can select the sound you want.
The selected sound will play back automatically.
• Most instruments are categorized according to pitch. Click on the pitch (4) to
listen to the sound in the corresponding pitch. Other instruments, like drums, are
not categorized according to pitch.
• To load a file into the arranger, simply press the Enter key. You can also drag the
file from a table onto a track in the arranger. Once you let go of the mouse button,
the file will appear as an audio object (or MIDI object) at that position.

Table of Contents 17
Creating an arrangement
Start playback now.
To load new samples into the arranger, you do not need to interrupt playback. MAGIX
Music Maker Soundtrack Edition has a "Smart Preview" function: You can
simultaneously preview new samples in the Media Pool – they always run in sync with
the song in the arranger. This function considerably simplifies the search for suitable
samples for a song you wish to create.
This way, any number of loops from any style can be dragged from any folder into the
arranger and placed on top of one another, on multiple tracks, or behind one another.
Take note of the two markers at the top of the bar ruler – they represent the start and
end points of the range to be played (playback range). Playback is "looped" in this
range which means that it repeats continuously. New loops can be added when
possible.
If you want to create a new part for the song you can reposition the start marker by
left-clicking on the bar ruler and the end marker by right-clicking on the bar ruler. Or
you can use the right arrow key to move the playback area its entire length to the
right.
Each object can be moved in any way in the arranger with the mouse, horizontally on
a track as well as vertically between tracks.
Note: There is one important limitation to the movement of objects on tracks. The
Soundpools contain two different kinds of loops: audio & MIDI. You can recognize
MIDI loops by their icon in the list. You can recognize MIDI loops by their
corresponding icon in the list . These loops only produce a sound when
combined with a software synthesizer (view page 98). This synthesizer is

18
www.magix.com
automatically loaded to the track where the MIDI object is placed. These objects
should not be moved to other tracks once the synthesizer is loaded to a particular
track.
Editing Objects
Even though it's possible to make great arrangements with the audio building blocks
provided, you will probably get to a point where you want to add your own personal
touch by shortening or removing objects or adjusting the loops in specific areas.
All objects can be shortened or looped by moving the mouse to one of the lower
corners of the object until it turns into a stretch symbol. You can now stretch or
compress the object length as much as you like. If you make the object longer than it
originally was, it will be played back as a loop. This way you can create rhythm tracks
from short drum samples simply by stretching them.
If an object is selected, additional "handles" will appear on it.
At the top corners of every object there are two fade handles that can be adjusted to
fade an object in or out. The handle at the top center can be used to adjust the volume
of audio objects and the transparency of video objects.
All objects can be split into multiple objects. To do so, select "Split objects" from the
"Edit" menu. The selected object will be split at the position where the playback
marker is.
This can be done even faster using the special splitting mouse mode, found in
the mouse mode button in the tool bar, or by pressing Alt + 6.
Right-clicking on an object opens the context menu with the options available for that
specific object in the Timeline mode.
Tip: You'll really notice the advantages of object-based editing when you start to use
Object Effects! You can apply audio effects to each individual audio object. For
example, you can cut a sample to create an object for the last beat before a pause in
the arrangement and add an echo effect! Or create a some crazy drums by applying
various filter effects to each beat in the loop. There's no limit to the creative
possibilities!

Table of Contents 19
Adding software instruments
The included audio loops in the Soundpool are of the highest quality and melodically
synchronized. But sometimes it's good to have a bigger selection of beats and
melodies or a way to create your own ideas. In this case you need software
instruments.
While audio objects consist of pre-made recordings, the sound from software
instruments (synthesizers) is created during playback on the computer. The resulting
sounds are not as refined but allow for total control of every musical detail.
A selection of the loops included in Music Maker are intended as control files for
software synthesizers (MIDI loops). The sound progressions of these loops can be
edited in the MIDI Editor (view page 75). You can also record your own melodies by
connecti
ng a MIDI keyboard.
In MAGIX Music Maker Soundtrack Edition a distinction is made between VST
instruments and object synthesizers.
Object synthesizers are standalone objects in the track and can be moved, cut and
arranged just like any other objects. Various object synthesizers can also be put
together on one track. The control of the sound creation takes place within the object
synthesizer.
VST Instruments are always loaded to one track and controlled by MIDI objects in the
track. MIDI objects only contain control information (notes) that is used to create
sounds in VST instruments. Various MIDI objects arranged on one track control the
same synthesizer and that means a maximum of one instrument per track.

20
www.magix.com
To open the folder with the software instruments in MAGIX Music Maker Soundtrack
Edition switch to the Instruments folder in the Media Pool.
• As with all Media Pool objects, the instrument that is selected will automatically
produce a preview sound.
• Drag the desired synthesizer into an arrangement track by holding down the
mouse button.
• For object synthesizers a Synth Object will be created and a settings dialog for
the synthesizer will open. You can "program" the synth here. The resulting Synth
object can be moved, cut, stretched or adjusted with effects just like an audio
object.
• VST instruments are loaded to a track and a preset MIDI object is added to the
track. Double-clicking on it opens the MIDI Editor where you can make
adjustments to the melody.
• Or you can switch the the Media Pool Keyboard view. Here you can play the
synthesizer using your computer keyboard. You can also record your playing by
clicking on the large red record button.
Tip: You can access the sound programs of the included VST instruments Vita 2 and
Revolta (only Premium version) with the button on the far left of the track.
Experiment with the various synthesizers in MAGIX Music Maker Soundtrack Edition
and take advantage of each of their individual strengths.
/