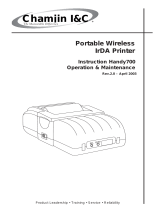Page is loading ...

Porti-SC30 Rev. 2.0
http://www.woosim.com
2
¦
Copyright
Porti-SC30 Mobile printer operator’s manual.
Copyright 2007 by Woosim Systems Inc.
All rights reserved.
The information contained in this manual is the property of Woosim Systems Inc.
and may not be reproduced in whole or in part without the prior written permission of
Woosim Systems Inc.
¦
Trademark
a registered trademark of Woosim Systems Inc.
All other trademark are the properties of their respective companies.
¦
Caution
Some semiconductor devices are easily damaged by static electricity. You should
turn the printer “OFF”, before you connect or removed the cable on the rear side, in
order to guard the printer against the static electricity.
If the printer is damaged by the static electricity, you should turn the printer “OFF”
¦
Notice
The contents of this manual are subject to change without notice.

Porti-SC30 Rev. 2.0
http://www.woosim.com
3
¦
Introduction
The Porti-SC30 is the ideal solution for Mobile banking system , Retail,
point of sales, Credit card Transaction, other traveling and mobile computing etc.
The general features of Porti-SC30 printer are as follows:
u Pocket size(75.5 * 112 * 34mm)
u Light weight(225g) for true mobility.
u Very silent printing thru direct thermal printing method.
u High speed(80mm/sec, MAX)
u High resolution(203dpi : 8dots/mm).
u UART(RS-232C or TTL), Bluetooth Ver2.1 + EDR Interface.
u IrDA Ver1.0(SIR) [option], USB [option] Interface.
u Intuitive LED’s indicate Power(on/off),Error and Battery status
u Support Magnetic Stripe Reader.
u Support text and graphic printing.
u Easier paper roll loading by CLAMSHELL design.
u Easier maintenance with self-diagnostics.
u In field programming – Update Firmware, Download Fonts and Logos
u Microsoft Windows 98 / ME / 2000 / XP / VISTA / 7 compatible.
u Free fall: 1 meter onto concrete (option 1.5 meter)
u Flow control : Software (XON/XOFF)
Hardware flow control not supported in printer.
u Agency Approvals

Porti-SC30 Rev. 2.0
http://www.woosim.com
4
¦
Operating Precautions
Please follow the precautions below to enjoy and maintain the full performance of
the printer.
u
Using the Printer
● Be careful not to drop or bump the printer on a hard surface.
● Do not install the printer in direct sunlight or such areas.
Suitable environment for the use of the printer is as follows:
Operating temperature :-10°C to 50°C
Relative humidity : 10% to 90% (No condensation)
● Do not install the printer near devices that generate strong
electromagnetic fields such as a copy machine.
● Do not open the platen cover during printing .
● Do not remove or reinstall the communication cable during printing
or transmission.
● Do not touch the connectors of the communication during printing.
● Switch the POWER OFF when not in use.
● Do not use alcohol or other solvent.
● The AC adapter, the battery charger and the battery pack may
become warm when in use. This is normal and is not a malfunction.
● When the battery pack is used at low temperature, the length of time
the printer can be used may be shortened.
u Thermal Paper Handling
● Store the thermal paper in a cool, dry and dark place.
● Do not rub the paper with hard object.
● Do not leave the paper with hard object.
● Do not allow plastic film, erasers, or adhesive tape to touch the paper
for long periods.
● Do not stack the thermal paper with diazo copies immediately
after copying or wet-type copies.
● Do not use chemical glue.
● Always use the clean thermal paper.

Porti-SC30 Rev. 2.0
http://www.woosim.com
5
¦
Note
This equipment has been tested and found to comply with the limits for a Class B
digital device, pursuant to Part 15 the FCC Rules.
These limits are designed to provide reasonable protection against harmful
interference in a residential installation.
These equipment generates, uses and can radiate radio frequency energy and, if not
installed and used in accordance with the instructions, may cause harmful interference
to radio communications.
However, there is no guarantee that interference will not occur in a particular
installation.
If this equipment does cause harmful interference to radio or television reception ,
which can be determined by turning the equipment off and on, the user is encouraged
to try to correct the interference by one or more of the following measures:
--Reorient or relocate the receiving antenna.
--Increase the separation between the equipment and receiver.
--Connect the equipment into an outlet on a circuit different from that to which the
receiver is connected.
--Consult the dealer or an experienced radio/TV technician for help.

Porti-SC30 Rev. 2.0
http://www.woosim.com
6
CONTENTS
1. Outline. ...........................................................................................................................................7
1.1. Model classifications. ...............................................................................................................7
1.2. Product Part Number System ....................................................................................................7
1.3. Specifications. ...........................................................................................................................8
2. Setting up the printer. .................................................................................................................. 10
2.1. Printer & Accessories.............................................................................................................. 10
2.2. Printer Features ....................................................................................................................... 11
2.3. Installing or replacing the paper roll. ...................................................................................... 12
2.4. Power supply .......................................................................................................................... 13
2.4.1. Internal power supply ...................................................................................................... 13
2.4.2. Installing the Battery ........................................................................................................ 13
2.4.3. Recharging the battery ..................................................................................................... 14
2.5. Set operation mode ................................................................................................................. 15
3. Interface. ....................................................................................................................................... 25
3.1. UART(RS-232C or TTL) or USB. .......................................................................................... 25
3.2. Infrared data communication .................................................................................................. 26
3.3. Bluetooth ................................................................................................................................ 27
4. Using the printer. ......................................................................................................................... 28
4.1. Control panel. ......................................................................................................................... 28
4.2. The self test. ............................................................................................................................ 29
5. Consumable Parts. ....................................................................................................................... 30
5.1. Recommended paper. .............................................................................................................. 30
5.2. Printing position. ..................................................................................................................... 30

Porti-SC30 Rev. 2.0
http://www.woosim.com
7
1
1
.
.
O
O
u
u
t
t
l
l
i
i
n
n
e
e
.
.
1
1
.
.
1
1
.
.
M
M
o
o
d
d
e
e
l
l
c
c
l
l
a
a
s
s
s
s
i
i
f
f
i
i
c
c
a
a
t
t
i
i
o
o
n
n
s
s
.
.
1
1
.
.
2
2
.
.
P
P
r
r
o
o
d
d
u
u
c
c
t
t
P
P
a
a
r
r
t
t
N
N
u
u
m
m
b
b
e
e
r
r
S
S
y
y
s
s
t
t
e
e
m
m
PORTI–SC30 ( ) ( )
Model
Interface
None: UART/IrDA
U : USB/IrDA
BT : Bluetooth/UART
Power
None : DC 8.4V
Model name / Interface Spec.
Example) 1. Porti-S40 Serial/Bluetooth Part No. S40/A1
2. Porti-SC30 Bluetooth Only Part No. SC30/Z1
S40
SC30
W25
.
.
.
Wired Wireless
A RS-232C 1 Bluetooth
B TTL 2 IrDA
C USB 0 None
D RS-485
E Parallel
Z None

Porti-SC30 Rev. 2.0
http://www.woosim.com
8
1
1
.
.
3
3
.
.
S
S
p
p
e
e
c
c
i
i
f
f
i
i
c
c
a
a
t
t
i
i
o
o
n
n
s
s
.
.
Item Specification
Printing method
Direct thermal line printing
Characters per line
42cpl (MAX)
Character size
Eng. : 9*24dots, 12*24dots Kor. : 16*24dots, [24*24dots]
Optional Characters
Simplified/Traditional Chinese, Arabic, Cyrillic, Russian, Tukish,
Greek, Japanese, Persian, Latin9 and Others upon request.
Resolution
203dpi, 8dots/mm
Print width
2-inch (48mm, 384dots)
Printing speed
80mm / sec (MAX)
Dimensions
75.5 * 112 * 34 mm
Weight
225g (Including battery & roll paper)
Interface
UART(RS-232C or TTL), Bluetooth Ver 2.1 + EDR,
USB [option], IrDA Ver1.0 (SIR) [option]
Paper supplied
Thermal roll paper (57mm wide, 30ø)
Black mark
Support black mark detection
Barcode supplied
1-dimension : Code128, Code39, I2/5, Code93 UPC, EAN, KAN,
JAN, CODABAR
2-dimension : PDF417, QR Code, DATA Matrix
H/W spec.
MCU : 32bits RISC, FLASH : 4M bytes, RAM : 8M bytes
Receive buffer size
1M bytes
Battery
Rechargeable 7.4V DC, 1200mAh (Li-ion)
Battery duration
1 hour continuous printing
Battery charger
Input (100~250V AC, 50~60Hz)
Output(8.4VDC/0.8A), 4hours full charge time
MSR
ISO 7810 / 7811 / 7812 1&2 or 2&3 Track Reading
(Continue…)

Porti-SC30 Rev. 2.0
http://www.woosim.com
10
2
2
.
.
S
S
e
e
t
t
t
t
i
i
n
n
g
g
u
u
p
p
t
t
h
h
e
e
p
p
r
r
i
i
n
n
t
t
e
e
r
r
.
.
2
2
.
.
1
1
.
.
P
P
r
r
i
i
n
n
t
t
e
e
r
r
&
&
A
A
c
c
c
c
e
e
s
s
s
s
o
o
r
r
i
i
e
e
s
s
Your printer box should include these items. If any items are damaged or missing,
please contact your dealer for assistance.
PORTI-SC30
Thermal Roll Paper
Battery charger adaptor
OPTIONAL
Communication cable
Car charger

Porti-SC30 Rev. 2.0
http://www.woosim.com
12
2
2
.
.
3
3
.
.
I
I
n
n
s
s
t
t
a
a
l
l
l
l
i
i
n
n
g
g
o
o
r
r
r
r
e
e
p
p
l
l
a
a
c
c
i
i
n
n
g
g
t
t
h
h
e
e
p
p
a
a
p
p
e
e
r
r
r
r
o
o
l
l
l
l
.
.
1. Make sure that the printer is not receiving data; otherwise, data may be lost.
2. Open the paper cover using finger on both side of printer, and remove the remaining
paper.
3. Tear the excess paper off using the edge of paper door as a tear bar.
Note : Be sure to use paper rolls that meet the specifications.
Do not use paper rolls that have the paper glued to the core because
the printer can not detect the paper end correctly.

Porti-SC30 Rev. 2.0
http://www.woosim.com
13
2
2
.
.
4
4
.
.
P
P
o
o
w
w
e
e
r
r
s
s
u
u
p
p
p
p
l
l
y
y
2
2
.
.
4
4
.
.
1
1
.
.
I
I
n
n
t
t
e
e
r
r
n
n
a
a
l
l
p
p
o
o
w
w
e
e
r
r
s
s
u
u
p
p
p
p
l
l
y
y
2
2
.
.
4
4
.
.
2
2
.
.
I
I
n
n
s
s
t
t
a
a
l
l
l
l
i
i
n
n
g
g
t
t
h
h
e
e
B
B
a
a
t
t
t
t
e
e
r
r
y
y
To install battery pack, proceed as follows:
-Insert the Battery Connector in the direction of the arrow.
Insert the Battery Cover with pushing in the direction of the arrow.
To remove battery pack, proceed the above order reverse.
NOTE : ● Before installing or removing the battery pack, ensure the printer is
OFF.
● If the printer is not used for long period of time, remove the battery
pack from the printer.
The following specification is requested for Power supply.
Battery Charger : DC 8.4V/0.8A
Avoid using power supply which its power capacity of power current is extremely high.
WARNING
A wrong connection of connector in the
battery connector could be damage the printer.

Porti-SC30 Rev. 2.0
http://www.woosim.com
14
2
2
.
.
4
4
.
.
3
3
.
.
R
R
e
e
c
c
h
h
a
a
r
r
g
g
i
i
n
n
g
g
t
t
h
h
e
e
b
b
a
a
t
t
t
t
e
e
r
r
y
y
For recharging the battery pack, install the battery pack in the printer.
NOTE : ● While charging the printer, turn off the printer power.
● Do not remove the battery during charging.
● The battery is consumable parts and when purchasing, compared to
the use hour is gradually decreases. (Warranty 6 month)
● If the printer is not used for a long time, unplug the power cord
from the printer and outlet.
● The recharging time depends on the voltage level and ambient
temperature of the battery. Normally, if takes about 4 to 5 hours to
recharge a battery pack.
● Red Lamp : charging the battery.
Green Lamp: charging is finished.

Porti-SC30 Rev. 2.0
http://www.woosim.com
15
2
2
.
.
5
5
.
.
S
S
e
e
t
t
o
o
p
p
e
e
r
r
a
a
t
t
i
i
o
o
n
n
m
m
o
o
d
d
e
e
< M37702 (OLD) Version >
Change the mode and option using the MODE Code.
l MODE button : use for changing OPTION status. (Error Lamp)
l FEED button : use for changing MODE status. (Power Lamp)
[Example] The defaults of the printer are :
RS-232C / 9600 bps / 8 data bit / No parity / Density low / Mark use / Sensor low
If a user wants to modify the defaults with
Bluetooth / 57600 bps / 7 data bit / Odd parity / Density high / Mark no use
/ Sensor Medium1
u Press MODE Button during the Error Lamp flicking 5 times.
→
You will see the Power Lamp and the Error Lamp flickers once.
→
Press the MODE Button twice and the Error Lamp flickers 3 times.
And then, interface mode has set to Bluetooth mode.
u When you press FEED button once again, Power Lamp flickers twice and
the Error Lamp flickers 4 times.
→
Press MODE Button 3 times, Error Lamp flickers 7 times.
And then, baudrate has set to 57,600 bps.
u When you press FEED Button once again, Power Lamp flickers 3 times
and the Error Lamp flickers twice.
→
Press MODE Button once, Error Lamp flickers once.
And then Data Bit has set to 7 data bit.
u When you press FEED Button once again, Power Lamp flickers 4 times
and the Error Lamp flickers once.
→
Press MODE Button twice, Error Lamp flickers 3 times.
And then the Parity bit has set to Odd parity bit.
u When you press FEED Button once again, Power Lamp flickers 5 times
and Error Lamp flickers once.
→
Press MODE Button twice, Error Lamp flickers 3 times.
And then the density has set to Density high.

Porti-SC30 Rev. 2.0
http://www.woosim.com
16
u When you press FEED Button twice, Power Lamp flickers 7 times
and Error Lamp flickers twice.
→
Press MODE Button once, Error Lamp flickers twice.
And then the mark has set to Marm no use.
u When you press FEED Button once again, Power Lamp flickers 8 times
and Error Lamp flickers once.
→
Press MODE Button once, Error Lamp flickers twice.
And then the sensor has set to Sensor medium1.
If all the mode have set, press the MODE Button and the FEED Button at the same time
after then release the buttons at the same time.
The printer will print out the mode status which has modified.
( Bluetooth / 57,600 baud / 7 data bit / Odd parity / Density high / Mark no use
/ Sensor Medium1 )
If the status is not correct, please try it again according to the procedure.

Porti-SC30 Rev. 2.0
http://www.woosim.com
17
* M37702 ( OLD ) IrDA Version
MODE
POWER Lamp
(Green)
ERROR Lamp
(Red)
Option
Communication
Port
1
1 RS-232C
2 Protocol IrDA
3 Standard IrDA
4 Protocol 232C
Baud Rate
2
1 1200 bps
2 2400 bps
3 4800 bps
4 9600 bps
5 19200 bps
6 38400 bps
7 57600 bps
8 115200 bps
Data Bit
3
1 7 Data bit
2 8 Data bit
Parity Bit
4
1 No Parity
2 Even Parity
3 Odd Parity
Density
5
1 Density Low
2 Density Medium
3 Density High
Protocol
6
1 Default Protocol
2 Lotte Protocol
Mark
7
1 No use
2 Use
Sensor
8
1 Low
2 Medium1
3 Medium2
4 High
< Table 2 >

Porti-SC30 Rev. 2.0
http://www.woosim.com
18
* M37702 ( OLD ) Bluetooth Version
MODE
POWER Lamp
(Green)
ERROR Lamp
(Red)
Option
Communication
Port
1
1 RS-232C
2 Protocol Bluetooth
3 Bluetooth
Baud Rate
2
1 1200 bps
2 2400 bps
3 4800 bps
4 9600 bps
5 19200 bps
6 38400 bps
7 57600 bps
8 115200 bps
Data Bit
3
1 7 Data bit
2 8 Data bit
Parity Bit
4
1 No Parity
2 Even Parity
3 Odd Parity
Density
5
1 Density Low
2 Density Medium
3 Density High
Protocol
6
1 Default Protocol
2 Lotte Protocol
Mark
7
1 No use
2 Use
Sensor
8
1 Low
2 Medium1
3 Medium2
4 High
< Table 3 >

Porti-SC30 Rev. 2.0
http://www.woosim.com
19
< M16C, ARM ( NEW ) Version >
Change the mode and option using the MODE Code.
l MODE button : use for changing OPTION status. (Error Lamp)
l FEED button : use for changing MODE status. (Power Lamp)
[Example] The defaults of the printer are :
RS-232C / 9600 bps / 8 data bit / No parity / 1 stop bit / Density low
/ Mark use / Sensor low / Power down 5 minute
If a user wants to modify the defaults with
Bluetooth / 57600 bps / 7 data bit / Odd parity / 2 stop bit / Density high
/ Mark no use / Sensor medium1 / Power down no use
u Press MODE Button during the Error Lamp flicking 5 times.
→
You will see the Power Lamp and the Error Lamp flickers once.
→
Press the MODE Button twice and the Error Lamp flickers 3 times.
And then, interface mode has set to Bluetooth mode.
u When you press FEED button once again, Power Lamp flickers twice and
the Error Lamp flickers once.
→
Press MODE Button 3 times, Error Lamp flickers 4 times.
And then, baudrate has set to 57,600 bps.
u When you press FEED Button once again, Power Lamp flickers 3 times
and the Error Lamp flickers twice.
→
Press MODE Button once, Error Lamp flickers once.
And then Data Bit has set to 7 data bit.
u When you press FEED Button once again, Power Lamp flickers 4 times
and the Error Lamp flickers once.
→
Press MODE Button once, Error Lamp flickers twice.
And then the Parity bit has set to Odd parity bit.
u When you press FEED Button once again, Power Lamp flickers 5 times
and Error Lamp flickers once.
→
Press MODE Button once, Error Lamp flickers twice.
And then the density has set to 2 stop bit.

Porti-SC30 Rev. 2.0
http://www.woosim.com
20
* M16C , ARM ( NEW ) Version
* M16C , ARM ( NEW ) IrDA Version
u When you press FEED Button once again, Power Lamp flickers 6 times
and Error Lamp flickers once.
→
Press MODE Button twice, Error Lamp flickers 3 times.
And then the density has set to Density high.
u When you press FEED Button once again, Power Lamp flickers 7 times
and Error Lamp flickers twice.
→
Press MODE Button once, Error Lamp flickers once
And then the mark has set to Mark no use.
u When you press FEED Button once again, Power Lamp flickers 8 times
and Error Lamp flickers once.
→
Press MODE Button once, Error Lamp flickers twice
And then the sensor has set to Sensor medium1.
u When you press FEED Button once again, Power Lamp flickers 9 times
and Error Lamp flickers five times.
→
Press MODE Button once, Error Lamp flickers once
And then the power down has set to Power down no use.
If all the mode have set, press the MODE Button and the FEED Button at the same time
after then release the buttons at the same time.
The printer will print out the mode status which has modified.
(Bluetooth / 57600 bps / 7 data bit / Odd parity / 2 stop bit / Density high / Mark no use
/ Sensor medium1 / Power down no use)
If the status is not correct, please try it again according to the procedure.
/