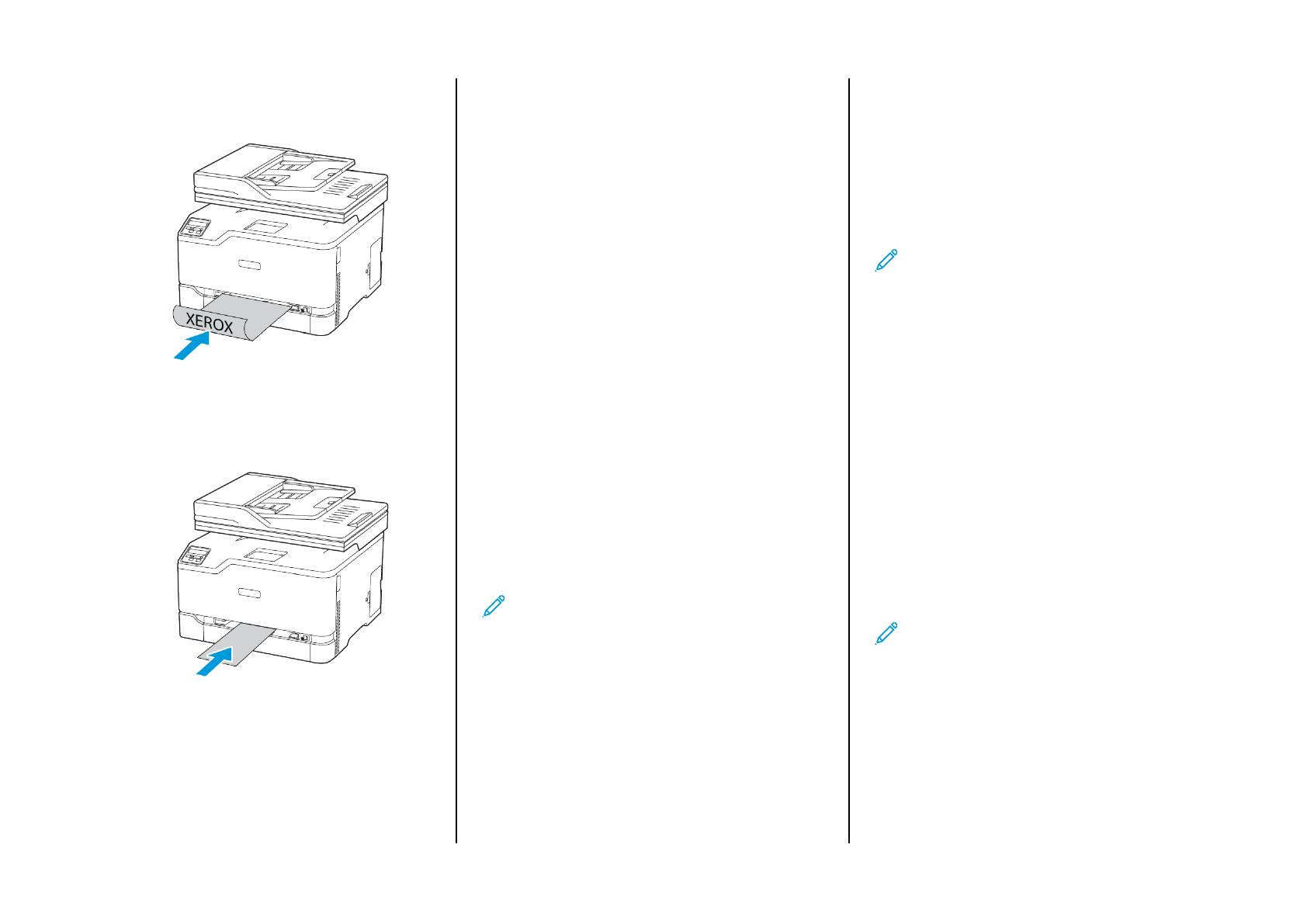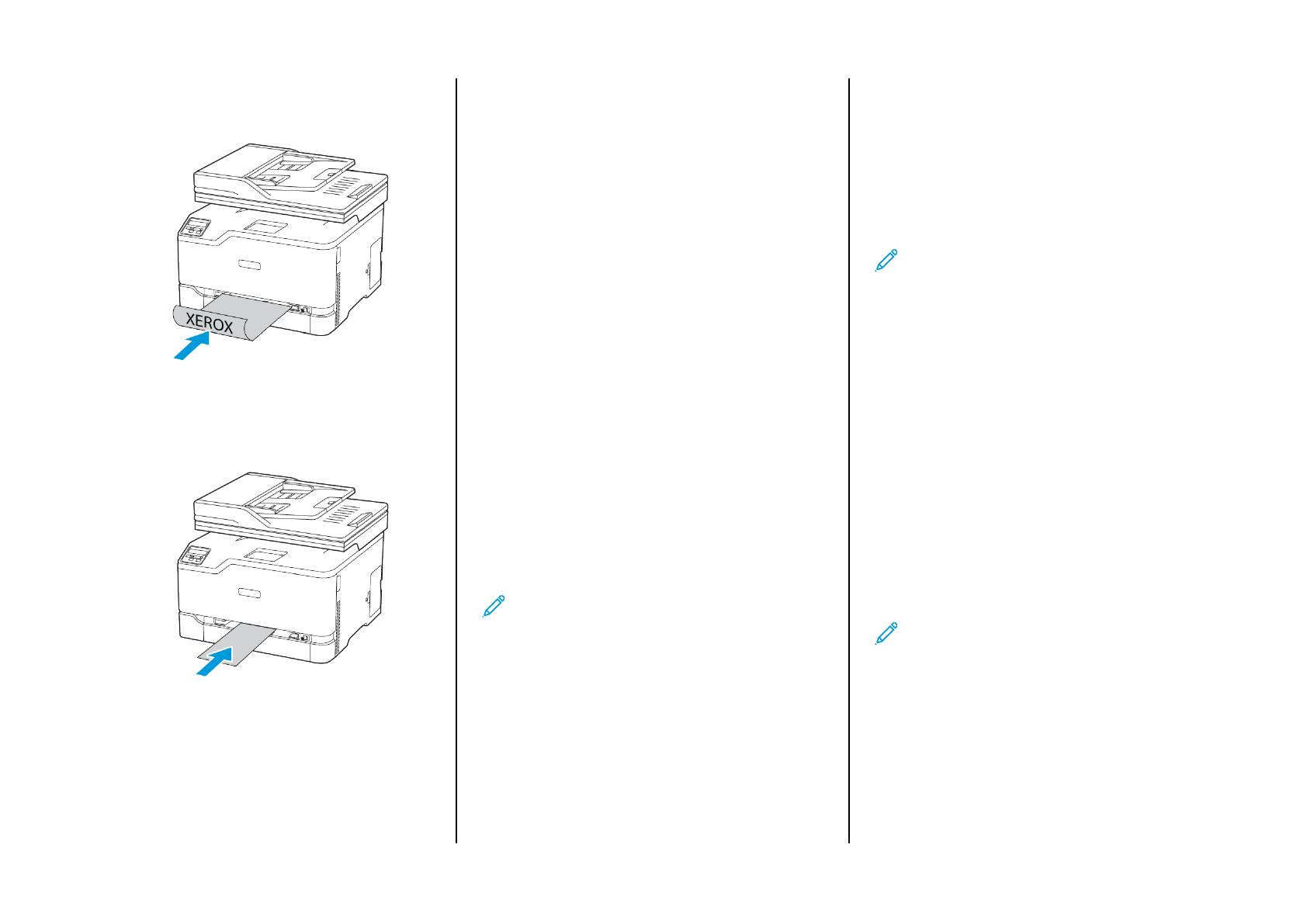
• Load letterhead with the printable side face-down and the top
edge entering the printer last for two-sided printing.
• Load envelope with the flap side down and against the right
side of the paper guide.
3. Feed the paper until its leading edge gets pulled in.
• To avoid paper jams, do not force paper into the manual
feeder.
• Before loading another sheet, wait for a message to appear
on the display.
SSeettttiinngg tthhee PPaappeerr SSiizzee aanndd TTyyppee
1. From the control panel, navigate to:
Settings > OK > Paper > OK > Tray Configuration > OK > Paper
Size/Type > OK, then select a paper source
2. Set the paper size and type.
UUppddaattiinngg FFiirrmmwwaarree
Some applications require a minimum device firmware level to
operate correctly.
For more information on updating the device firmware, contact your
customer service representative.
1. Open a web browser, and then type the printer IP address in the
address field.
• View the printer IP address on the printer home screen. The IP
address appears as four sets of numbers separated by periods,
such as 123.123.123.123.
• If you are using a proxy server, then temporarily disable it to
load the web page correctly.
2. Click Settings > Device > Update Firmware.
3. Choose one of the following:
• Click Check for updates > I agree, start update.
• Upload the flash file. To upload the flash file, perform the
following steps.
To get the latest firmware, go to www.xerox.com, and search for
your printer model.
1. Browse to the flash file.
Note: Make sure that you have extracted the firmware
zip file.
2. Click Upload > Start.
CCoonnnneeccttiinngg tthhee PPrriinntteerr ttoo aa WWii--FFii NNeettwwoorrkk
Before you begin, make sure that:
• Active Adapter is set to Auto. From the home screen, touch
Settings > Network/Ports > Network Overview > Active Adapter.
• The Ethernet cable is not connected to the printer.
UUssiinngg tthhee wwiirreelleessss sseettuupp wwiizzaarrdd iinn tthhee pprriinntteerr
Before using the wizard, make sure that the printer firmware is
updated. For more information, see Updating Firmware.
1. From the home screen, touch > Set up now.
2. Select a Wi-Fi network, and then type the network password.
3. Touch Done.
UUssiinngg tthhee SSeettttiinnggss MMeennuu iinn tthhee PPrriinntteerr
1. From the home screen, touch Settings > Network/Ports >
Wireless > Setup On Printer Panel > Choose Network.
2. Select a Wi-Fi network, then type the network password.
Note: For Wi-Fi-network-ready printer models, a prompt to
set up the Wi-Fi network appears during initial setup.
CCoonnffiigguurriinngg WWii--FFii DDiirreecctt
Wi-Fi Direct is a Wi-Fi-based peer-to-peer technology that allows
wireless devices to connect directly to a Wi-Fi Direct-enabled printer
without using an access point (wireless router).
1. From the home screen, touch Settings > Network/Ports > Wi-Fi
Direct.
2. Configure the settings.
•Enable Wi-Fi Direct—Enables the printer to broadcast its own
Wi-Fi Direct network.
•Wi-Fi Direct Name—Assigns a name for the Wi-Fi Direct
network.
•Wi-Fi Direct Password—Assigns the password for negotiating
the wireless security when using the peer-to-peer connection.
•Show Password on Setup Page—Shows the password on the
Network Setup Page.
•Auto-Accept Push Button Requests—Lets the printer accept
connection requests automatically.
Note: Accepting push-button requests automatically is not
secured.
• By default, the Wi-Fi Direct network password is not visible on
the printer display. To show the password, enable the
password peek icon. From the home screen, touch Settings >
Security > Miscellaneous > Enable Password/PIN Reveal.
• To know the password of the Wi-Fi Direct network without
showing it on the printer display, from the home screen touch
Settings > Reports > Network > Network Setup.
CCoonnnneeccttiinngg aa ccoommppuutteerr ttoo tthhee pprriinntteerr
Before connecting your computer, make sure that Wi-Fi Direct has
been configured. For more information, see Configuring Wi-Fi Direct.
10