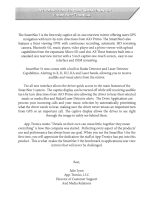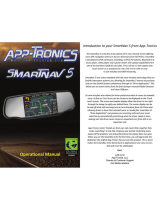Page is loading ...

GSF9750 &GSF9750A
The Navigator and Navigator+
http://stores.ebay.com.au/Goshockfree

Thanks for purchasing this product. Please read the instructions carefully
before using this product.
• FCC Compliance Statement:
This device complies with Part 15 of the FCC Rules.
Operation is subjected to the following two conditions: (1)
this device may not cause harmful interference, and (2)
this device must accept any interference received,
including interference that may
cause undesired
operation.
This equipment has been tested and found to comply with limits for a Class B
digital device, pursuant to Part 15 of the FCC rules. These limits are designed
to provide reasonable protection against harmful interference in residential
installations. This equipment generates, uses, and can radiate radio frequency
energy, and if not installed and used in accordance with the instructions, may
cause harmful interference to radio communications.
However, there is no guarantee that interference will not occur in a particular
installation. If this equipment does cause interference to radio or television
equipment reception, which can be determined by turning the equipment off
and on, the user is encouraged to try to correct the interference by one or
more of the following measures:
- Reorient or relocate the receiving antenna.
- Move the equipment away from the receiver.
- Plug the equipment into an outlet on a circuit different from that to which the
receiver is connected.
- Consult the dealer or an experienced radio/television technician for
additional suggestions.
You are cautioned that any change or modifications to the equipment not
expressly approved by the party responsible for compliance could void your
authority to operate such equipment.
The symbol of the crossed out wheeled bin indicates this product
should not be placed in municipal waste. Instead, you need to dispose
of the waste equipment by handing it over to a designated collection
point for the recycling of waste electrical and electronic equipment.

1
Caution
1. Do not drop, puncture or disassemble the device; otherwise the
warranty will be voided.
2. Avoid all contact with water, and dry hands before using.
3. Use the device with care.
Avoid pressing hard on the device
body.
4. Use only the accessories supplied by the manufacturer.
5. Keep the device out of the reach of children.
6. For your own safety, don’t operate the device while driving.
7. Do not block your drivers view when mounting this device on the
windscreen, we (the seller) do not take responsibility of improperly
positioned units.
8. Please follow the instructions in this manual and use only the
supplied accessories to avoid unpredicted damages to the device.
Failure to follow the instructions will invalidate the warranty and may
also endanger personnel safety, for which the seller assumes no
responsibility.
9. Due to on-going road development, map data on this device may not
be consistant or up to date. Please follow current traffic regulations,
traffic signals and drive according to the current road situation.
10. Operation the GPS navigator device while driving may cause serious
injuries or accidents. Do NOT operate while driving the vehicle. Set
all routes prior to departure. The seller assumes no responsibility
for accidents and loss due to improper use.
If your cigarette lighter draws power while the car is off, please
disconnect this device to avoid draining the car battery.
This device will turn off if the max/min temp is reached.

Contents
Overview .................................................................................................... 3
Included Accessories .................................................................................. 4
Getting started. .......................................................................................... 5
Functions ................................................................................................... 6
Shutdown ................................................................................................ 12
About GPS Signals .................................................................................... 13
TROUBLESHOOTING ................................................................................. 14

3
Overview
This device acts as both a ‘blackbox’ or Digital Video Recorder (DVR) and also a GPS
navigation unit. It is controlled via the 5” touch screen. The unit features a wide
120° lens capable of recording in 720P. The device includes up to date Australian
Maps with an option of having offroad maps installed.
It is suggested that when using this device, to have it always connected to USB
adapter/car charger. Battery life from the unit using GPS only is expected to be
approximately 1.5 hours however enabling the DVR function increases power
consumption. A full battery is also recommended so that in an event of a crash,
and the power is cut from the car, the DVR will still be able to record.

4
Included Accessories
Adjustable window mount
USB Cable
Car Charging adapter
AV Cable
Reversing Camera (Navigator+ only)

5
Getting started.
It is your sole responsibility to place, secure and use your Navigation unit in a manner that will
not cause accidents, personal injury or property damage. Always observe safe driving practices.
Do not mount your Navigation unit in a way that may interfere with the safe operation of the
vehicle, the deployment of air bags or other safety equipment.
Mounting the Device
Ensure the surface has been cleaned, free of dust and oils. Clip the device into the
first bracket then assemble both brackets together.
Mount the device onto your windscreen in a
position free from airbags, and so that the device
is not restricting the drivers view. Ensure that the
lens is in a position which has a clear view of the
road.
If you have purchased the Navigator+, plug the
rear camera lead into the main unit and stick the
rear camera onto your rear windscreen.

6
Functions
Navigation
Access navigation by pressing the navigation button on the home
screen.
For more information about the GPS NAV software, please visit
http://manuals.goshockfree.com/ to download the iGO Primo user guide.

7
Troubleshooting
If for any reason the application cannot be found, the GPS path has not been set
properly or the device has been reset. You may set the navigation path by
entering the setting menu. Once in this menu select GPS path
click browse.
Locate the following file through the following folders
– FlashUser/IGO 2013/iGO8.exe
If your problem persists, please contact the seller.

8
DVR ‘Blackbox’ Mode
Access DVR mode by selecting Camera
The DVR app will now open and you will be presented with a side menu and a
recording preview window. See below for a summary of the side menu options.

9
Back – Exit back to the home screen, closes the camera app
Camera mode – Switch from video mode to camera mode
DVR mode – Switch from camera mode to DVR mode
Pause recording – If you see this in the side panel, the device is
currently recording. Press to pause.
Start recording – If you see this in the side panel, the device is currently
paused. Press to start recording.
Camera toggle – Press to toggle between viewing the front camera or
rear camera (Navigator+ only)
Minimise - Exit back to the home screen but continue recording
Enter GPS Navigation mode – The device will load the GPS app, the
camera will still continue to record in the background.

10
PIP Settings
Select to enter the PIP settings.
PIP allows you to view the camera while also in the GPS mode. We do not
recommend using it continuously as it can be distracting to the driver.
To use this function, enter the DVR mode, by pressing Video, Then press the GPS
Navigation button. To view, Full Screen must not be selected in PIP settings.

11
General Settings
Accessed in the left main menu on the home screen.
System Info
Language – Choose between
Chinese, English, Russian, Arabic, Portuguese, Spanish, French, German
Brightness – Adjust screen backlight brightness
Volume – Adjust playback and unit volume
Touchscreen – Recalibrate the touch screen
GPS Path – See section 1 troubleshooting the Navigation

12
Shutdown
There are 3 diferent methods to shut down this unit.
1. Soft shut down
Select Shut down in the main left menu and select the ‘shut
down’ icon
2. Hard shut down
Long press the power On/Off key (right button at the top of the unit)
Select ‘Shut Down’ At prompt
3. Hard power off (Only use if option 1 and 2 do not work)
Press the Power On/off key and hold for 10 seconds. The unit will force
power off.

13
About GPS Signals
GPS signals can be affected by the surrounding environmental factors. These may
include, High rise buildings, concrete roofing, tunnels and magnetic areas. Please
allow extra time for the unit to receive signal if you can see any of these factors.
The Global Positioning System (GPS) is available at any time, free of charge, and is
accurate to within 5m (15ft). GPS navigation is made possible by a network of
satellites that orbit the Earth at around 20,200km (12,552mi). Each satellite
transmits a range of signals which are utilized by GPS receivers, such as your Unit,
to determine an exact location. Although a GPS receiver can detect signals from up
to 12 satellites at any time, only four signals are required to provide a position or
"GPS fix" (latitude and longitude), for vehicle navigation systems.
Your device receives GPS signals via the internal GPS antenna. To guarantee the
optimum GPS signal strength, ensure your device is outdoors, or in a vehicle
outdoors, and has an unobstructed view of the sky. GPS reception is not usually
affected by weather, however, very heavy rain or snow may have a negative effect
on your reception.

14
TROUBLESHOOTING
Fault
Reason
Solution
Startup failure
Low battery
Supply by external power and charge the
battery。
System down
Reset
power off suddenly
Low battery
Supply by external power and charge the
battery
No/vague display
Low backlight
Turn up the backlight
Backlight off
Tap the screen with the touch pen
Incorrect tapping
response
Touch screen not
calibrated
Recalibrate the screen
Mute
Low volume
Turn the volume up in settings
Can't connect with
PC
Poor UBS connection
Connect the USB Cable,
Review computer drivers
GPS Signals
reception failure
Low power or poor GPS
signal
Identify your environmental conditions. If a lot
of interference present, wait 1-2 minutes or
relocate
Check the map terminal, it should be
COM1,and the baud rate is 9600.
Map data lost
Incorrect operation
Contact with local supplier and cope map from
them
The system source is
insufficient.
GPS Navigator did not
close properly.
Correctly close the GPS Navigator software
and restart the device.

15
/