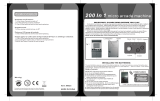User’s ManualUser’s ManualUser’s ManualUser’s Manual
135800 MobiGo2 M 20120510.indd 1 2012-5-30 10:17:10

P
A
R
E
N
T
L
E
T
T
E
R
Der Pr,
A
VT
®
, n h uc joy tayng to t h
rns n hvng t ig-t gags rn. W n
th r is t sm ay. Wt th n, dvlpe
MG
®
2, vinry ay t k lerng t tuc,
i, n n!
MG
®
2 s t x gnri lerng. Kis c cr h
tey lay, n dvlo tr s ng tuc scr n i
cis. As is t, c, r, n tr ay tru xcng
lerng gm, tey’ xpinc t sm tnloy n s rts
d t tr ig-t dvc.
W layng t
MG
®
2, is c l , t, n trac
t t scr rvr tey g t scvr rl , l
dvlng nled rs, lrs, png, n c
n s prt t . Lerng t g s eir th vr
t
MG
®
2.
A
VT
®
, r decte t ng r clr ncvr tr
tlts. W th r r r roucts th ncrag
acv ns tru magnv lay.
Sncrly,
Yr ins
VT
®
T ler r MG® 2 n r VT tos,
w.tis.c
135800 MobiGo2 M 20120510.indd 2 2012-5-30 10:17:10

C
O
N
T
E
N
T
S
INTRODUCTION .................................................................... 1
Included in This Package
............................................................... 1
PRODUCT FEATURES .......................................................... 2
GETTING STARTED .............................................................. 3
Battery Installation
............................................................................ 3
AC Adaptor
........................................................................................ 4
Inserting a Cartridge
........................................................................ 5
User Profile
........................................................................................ 5
USING YOUR MOBIGO
®
2 ................................................. 6
Buttons
............................................................................................... 6
The Touch Screen
............................................................................ 6
The Keyboard
.................................................................................... 7
Motion Controls
................................................................................ 8
The Microphone
............................................................................... 9
Settings
............................................................................................... 9
Games & Activities
............................................................................ 10
CONNECTING TO THE COMPUTER ................................. 12
MobiGo
®
2 Downloads ................................................................... 13
Downloading Pictures to the MobiGo
®
2 ..................................... 13
Managing the MobiGo
®
2 Memory Storage ................................ 14
Computer Requirements
................................................................ 15
CARE & MAINTENANCE ....................................................... 16
Troubleshooting
................................................................................ 16
Technical Support
............................................................................ 17
Copyright Notices
............................................................................ 18
Disclaimer and Limitation of Liability
........................................... 19
135800 MobiGo2 M 20120510.indd 3 2012-5-30 10:17:10
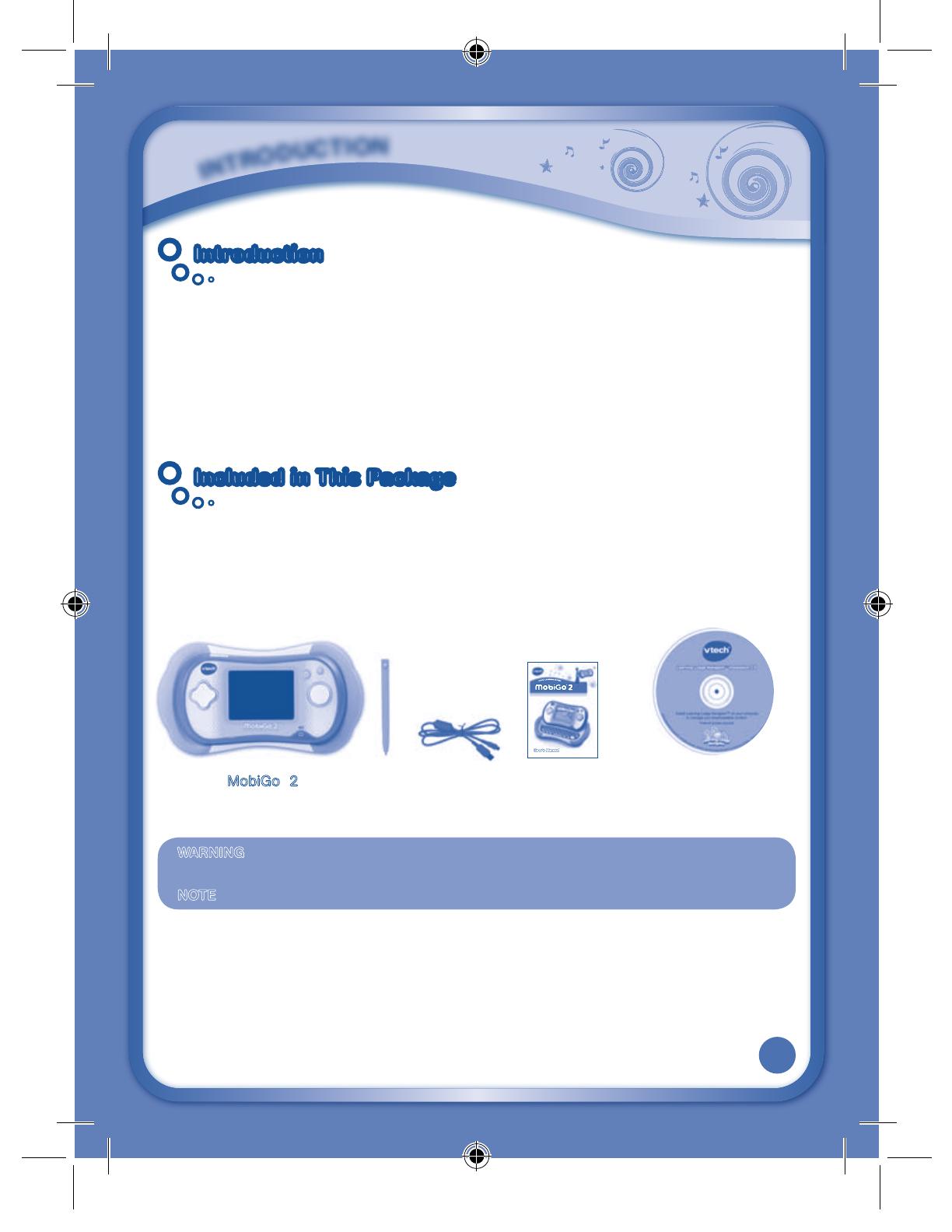
1
IntroductionIntroduction
The MobiGo
®
is back and better than ever with the all new MobiGo
®
2! The MobiGo
®
2
has the same great touch screen and keyboard features as the original MobiGo
®
, but
now we’ve added motion sensor and microphone controls to give your child even
more ways to play. With the MobiGo
®
2 kids can touch, type, tilt, and talk as they learn
valuable lessons about numbers, counting, letters, spelling, problem solving, music,
and more! And there’s lots of memory storage so kids can expand the fun by importing
pictures into a photo album or downloading new games online!
Included in This PackageIncluded in This Package
• OneVTech
®
MobiGo
®
2 Touch Learning System (including Stylus)
• OneUSBCable
• OneMobiGo
®
2 User’s Manual
• OneLearningLodgeNavigator™InstallationCD
WARNING: All packing materials, such as tape, plastic sheets, packaging locks and tags are
not part of this toy, and should be discarded for your child’s safety.
NOTE : Please keep the user’s manual as it contains important information.
MobiGo
®
2
USB Cable
Learning
L
odge
N
avigator™
InstallationCD
User’s Manual
Stylus
I
N
T
R
O
D
U
C
T
I
O
N
135800 MobiGo2 M 20120510.indd 1 2012-5-30 10:17:11

• SlidingScreen
Slide the screen up or down to show or hide the keyboard.
• ON/OFFButton
Press this button to turn the MobiGo
®
2 on and off. If
you press the ON button while playing a game, it will
start over from the beginning.
• DirectionalPad
Press the directional pad left, right, up, or down to
control the characters in some games.
• TouchScreen
Use your finger to operate the touch screen.
• Keyboard
Use the keyboard to type in your name or to
give the answers in some letter-based games.
• LeftBatteryCompartment
Holds 2 X AA batteries (not included). See
page 3 for installation details.
• USBPort
Use the included USB cable to connect to a
computer. See pages 12-13 for connection details.
• VolumeButton
Press right to increase the volume or left to
decrease it.
• ExitButton
Press this button to exit a game.
• HelpButton
Press this button if you need help in a game.
• CartridgeSlot
Insert MobiGo
®
2 cartridges into this slot to begin play.
• AC/DCAdaptorJack
Use this to connect an AC/DC Adaptor (sold separately).
• StylusandStylusHolder
The stylus can be used to play touch screen games and
can be stored in the stylus holder.
• BrightnessButton
Press this button to adjust screen brightness.
• Microphone(MIC)
Use with specially designed games that include a
microphone feature.
• RightBatteryCompartment
Holds 2 X AA batteries (not included). See page 3 for
installation details.
• WristStrapFastener
Attach a wrist strap here (not included).
• HeadphonePort
Use this to connect headphones (not included).
P
r
o
d
u
c
t
f
e
a
t
u
r
e
s
2
• EnterButton
Press this button to make a choice or to perform certain
game actions.
NOTE:
For your own safety, please
do NOT place your fingers
under the hinge mechanism
that controls the sliding of the
screen.
1358 1C Page.indd 2 2012-5-28 11:13:05

G
E
T
T
I
N
G
S
T
A
R
T
E
D
Battery InstallationBattery Installation
• MakesuretheunitisturnedOFF.
• Locatethebatterycoversonthebackoftheunit.
• Removethecoversasillustrated.
• Insert 4X1.5V size AA AM-3 or LR6 batteries
(not included) as illustrated.
• Makesuretoreplacethebatterycovers.
BATTERY NOTICE
• Installbatteriescorrectlyobservingthepolarity(+, -) signs to avoid leakage.
• Non-rechargeablebatteriesarenottoberecharged.
• Rechargeablebatteriesareonlytobechargedunderadultsupervision(ifremovable).
• Rechargeablebatteriesaretoberemovedfromthetoybeforebeingcharged
(if removable).
•Donotmixoldandnewbatteries.
•Do not mix batteries of different types: alkaline, standard (carbon-zinc) or
rechargeable (Ni-MH).
•Removethebatteriesfromtheequipmentwhentheunitwillnotbeusedfor
an extended period of time.
•Alwaysremoveexhaustedbatteriesfromtheequipment.
•Donotdisposeofbatteriesinfire.
• Donotattempttorechargeordinarybatteries.
• Thesupplyterminalsarenottobeshort-circuited.
NOTE: When the MobiGo
®
2
is running on batteries,
you may see this icon appear on the screen . This
indicates that battery power is low, and you should replace
the batteries soon. Battery time remaining once the icon
firstappearsisapproximately10-30minutes,dependingon
the type of batteries in use.
To preserve battery life, MobiGo
®
2 will automatically turn
offafterseveralminuteswithoutinput.PresstheON/OFF
button to turn the MobiGo
®
2 on again.
3
135800 MobiGo2 M 20120510.indd 3 2012-5-30 10:17:11
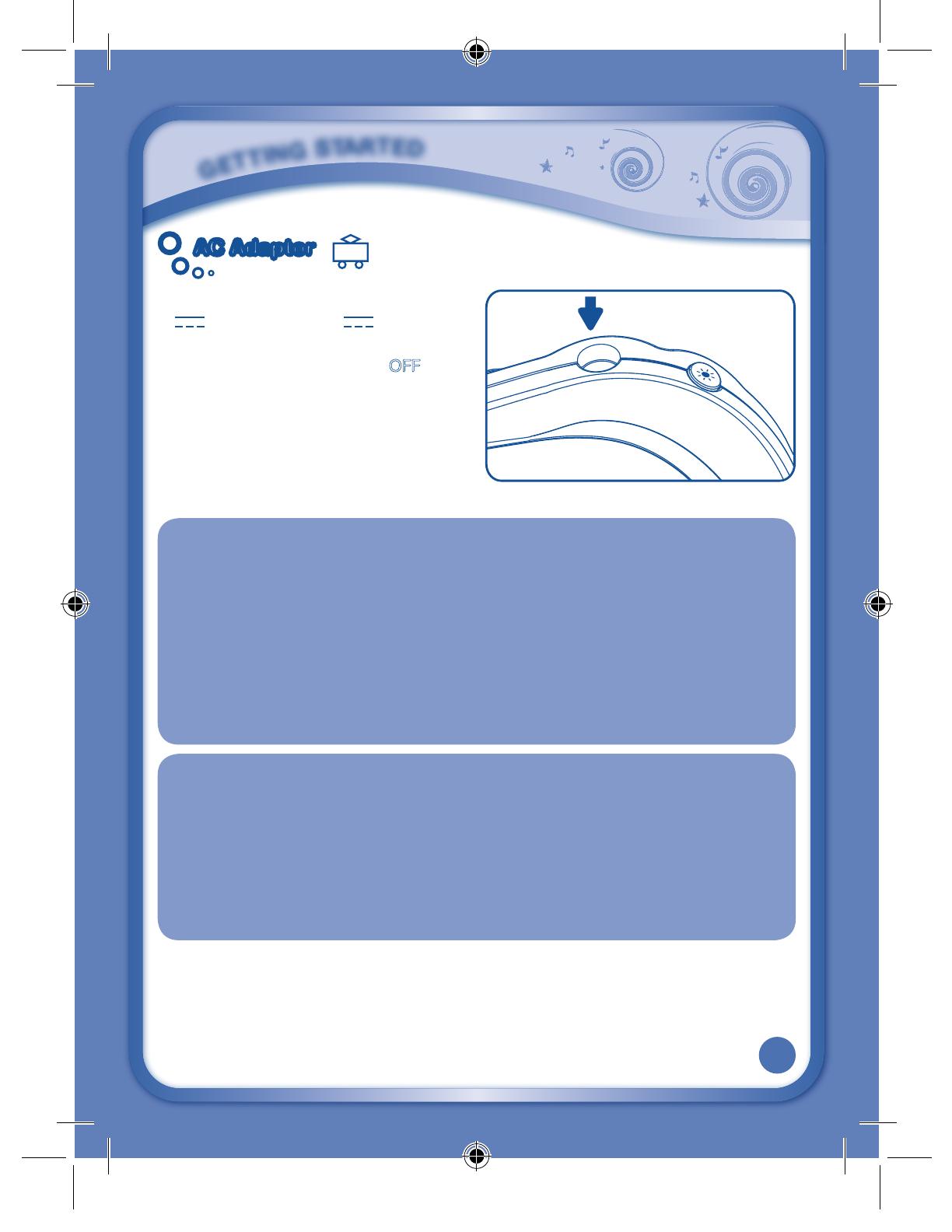
4
AC Adaptor AC Adaptor
• Using a VTech adaptor (AC/DC 7.5V
400mA
or 9V
300mA
) is
recommended.
• Makesuretheunitisturned
OFF.
• Plugthepowerjackintothe7.5V/9V
socket at the upper right corner of the
unit (see illustration).
• PlugtheACadaptorintoawallsocket.
NOTE:
1. Theuseofanadaptorwilloverridethebatteries.Whenthetoyisnotgoingtobeinuse
for an extended period of time, unplug the adaptor.
2. When disconnecting any plugs from the MobiGo
®
2 or wall outlet, carefully pull by the
plug itself rather than by the cord.
3. When you finish playing, always turn the MobiGo
®
2 off and unplug the AC adaptor from
both the wall socket and the MobiGo
®
2.
4. DonotwraptheACadaptorcordaroundtheMobiGo
®
2, or it may damage the touch
screen.
5. Topreserveenergy,MobiGo
®
2 will automatically turn off after several minutes without
input.PresstheON/OFFbuttontoturntheMobiGo
®
2 on again.
STANDARD GUIDELINES FOR ADAPTOR TOYS
• Thistoyisnotintendedforusebychildrenunder3yearsold.
• Onlyusetherecommendedtoytransformerwiththistoy.
• Theadaptorisnotatoy.
• Nevercleanapluggedintoywithliquid.
• Donot connectthe toy tomorethan therecommended numberofpower
supplies.
• Donotleavethetoyplugged-inforextendedperiodsoftime.
G
E
T
T
I
N
G
S
T
A
R
T
E
D
135800 MobiGo2 M 20120510.indd 4 2012-5-30 10:17:12
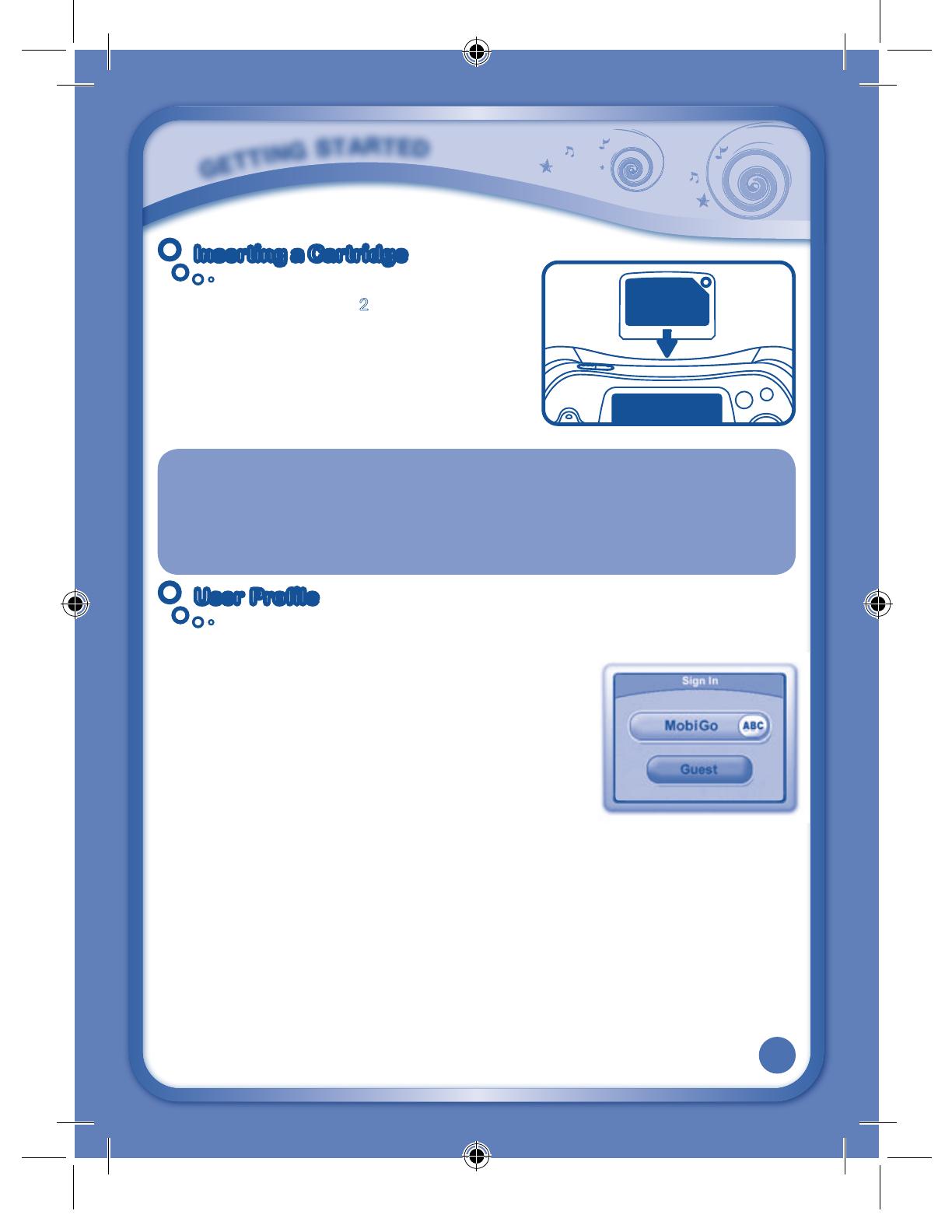
5
Inserting a CartridgeInserting a Cartridge
• MakesuretheMobiGo
®
2 isturnedOFF.
• InserttheMobiGo
®
cartridge with the label side
facing up, and push it until it clicks into place.
• PresstheONButtonturntheunitON.
• TurnthepowerOFFandpullthecartridgeupto
remove it.
IMPORTANT CARTRIDGE GUIDELINES:
• Pushthecartridgedooropenandperiodicallycheckthecartridgeslotforany
foreign materials.
• Besuretoinsertthecartridgecorrectly.
• Donotturnthepowerofforremovethecartridgewhileplaying.
User ProfileUser Profile
Personalize your child’s MobiGo
®
2 by entering his or her
name and creating a user profile. The profile stores your
child’s learning progress information, which can then be
uploaded to the web.
However, only one user profile can be stored at a time.
OtheruserscanstillplaytheMobiGo
®
2 by touching the
guest icon on the profile screen, but their records will
not be saved.
To select a user profile, touch the name on the profile
screen. To change the profile name, touch the ABC button.
G
E
T
T
I
N
G
S
T
A
R
T
E
D
135800 MobiGo2 M 20120510.indd 5 2012-5-30 10:17:12
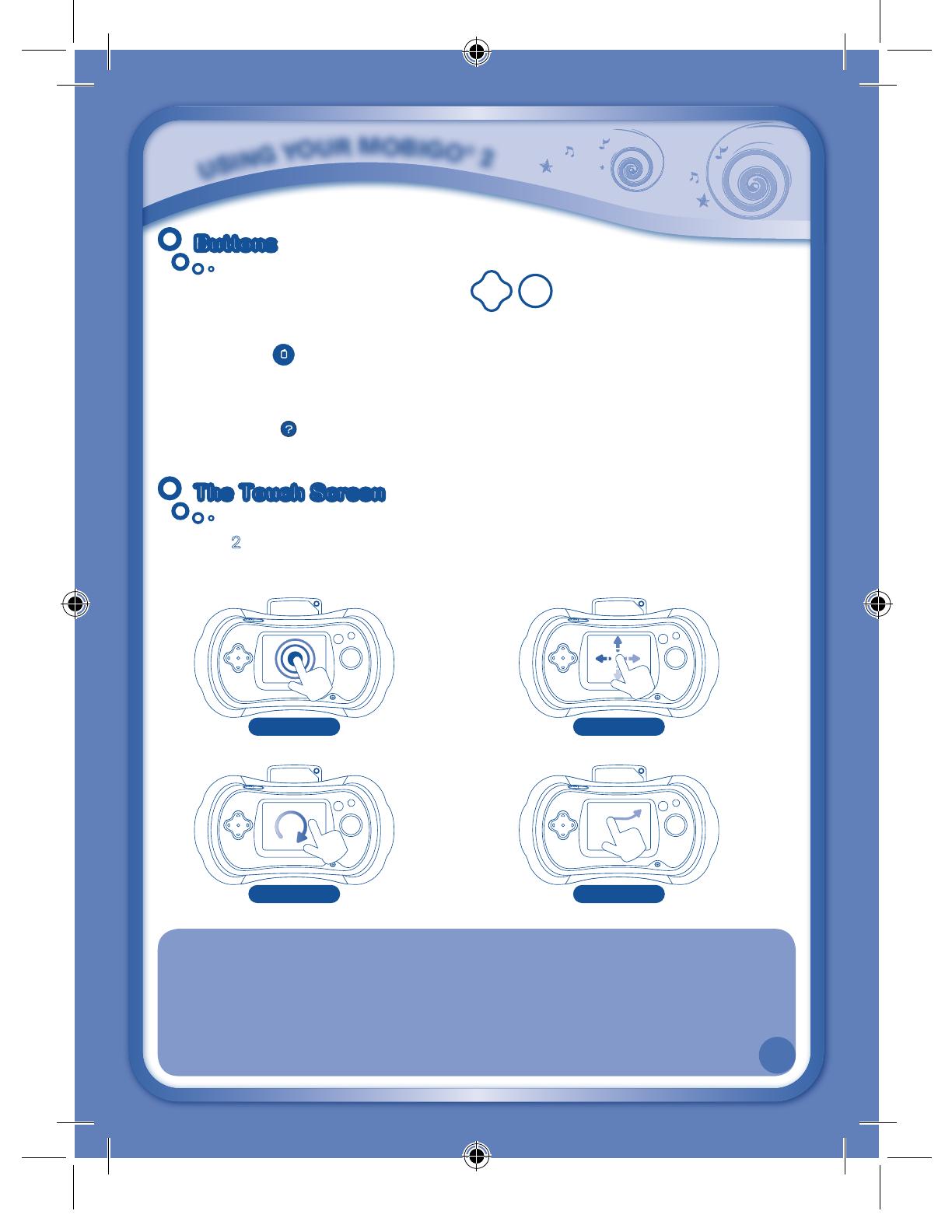
6
ButtonsButtons
Directional Pad and Enter Button
Usethesetocontrolthecharactersortoperformcertainactionsinsomegames.
Exit Button
Duringagame,pressthisbuttontoexitthegame,orpressitwithinamenutogo
backtothepreviousscreen.
Help Button
Pressthisbuttonwhenyouneedhelpinagame.
The Touch ScreenThe Touch Screen
MobiGo
®
2 features a touch sensitive LCD screen. You can use your finger or the
stylus to operate the screen in a variety of ways. A few of the most common touch
operations are shown below.
IMPORTANT TOUCH SCREEN GUIDELINES
• Touchthescreenlightlywiththetipofyourfingerorwiththestylus.
• Useonlyenoughpressureasneededtooperatethegame.Excessivepressuremay
damage the touch screen.
• Donottouchthescreenwithanysharporhardobjects,oryoumightscratchthescreen.
• ToprotecttheMobiGo
®
2 when it’s not in use, store it in the MobiGo
®
2 Carry
Case or the MobiGo
®
2 Carry Case Sleeve (each sold separately).
Touch any point on the screen.
Tap
Move your finger in a circle.
Spin
Move your finger quickly in any direction.
Flick
Move your finger along the screen without
lifting it.
Drag
6
U
S
I
N
G
Y
O
U
R
M
O
B
I
G
O
®
2
135800 MobiGo2 M 20120510.indd 6 2012-5-30 10:17:12

7
Screen Cleaning Procedure
If your MobiGo
®
2 screen gets dirty, wipe it gently with a soft cloth.
1.Dampentheclothwithalittlewaterandwipeoffthescreen.
2. Wipe the screen again with a dry cloth to dry it.
The KeyboardThe Keyboard
1
Caps Lock Key - Press this key to change between
uppercase and lowercase letters.
2
Number Lock Key - To type in a number, first press
to activate number lock. Then, use the keys in the top
row of the keyboard, or tap the numbers in the onscreen
number pad, to enter a number. Press
again to turn
off number lock.
3
Symbol Key - Press to open the onscreen symbol
list. Touch the arrows to scroll through the symbols.
Then touch a symbol to select it.
4
Help Key - Press this key if you need help in a game.
OrpresstheHelpButton(locatedtotherightofthe
touch screen).
5
Space Bar - Press this key to add a blank space.
6
Left & Right Keys - Press these keys to move the cursor left or right.
7
Enter Key - Press this key to confirm a selection.
8
Delete Key - Press this key to erase a character, or to backspace.
1 3 4 5 6
7 8
2
U
S
I
N
G
Y
O
U
R
M
O
B
I
G
O
®
2
135800 MobiGo2 M 20120510.indd 7 2012-5-30 10:17:13
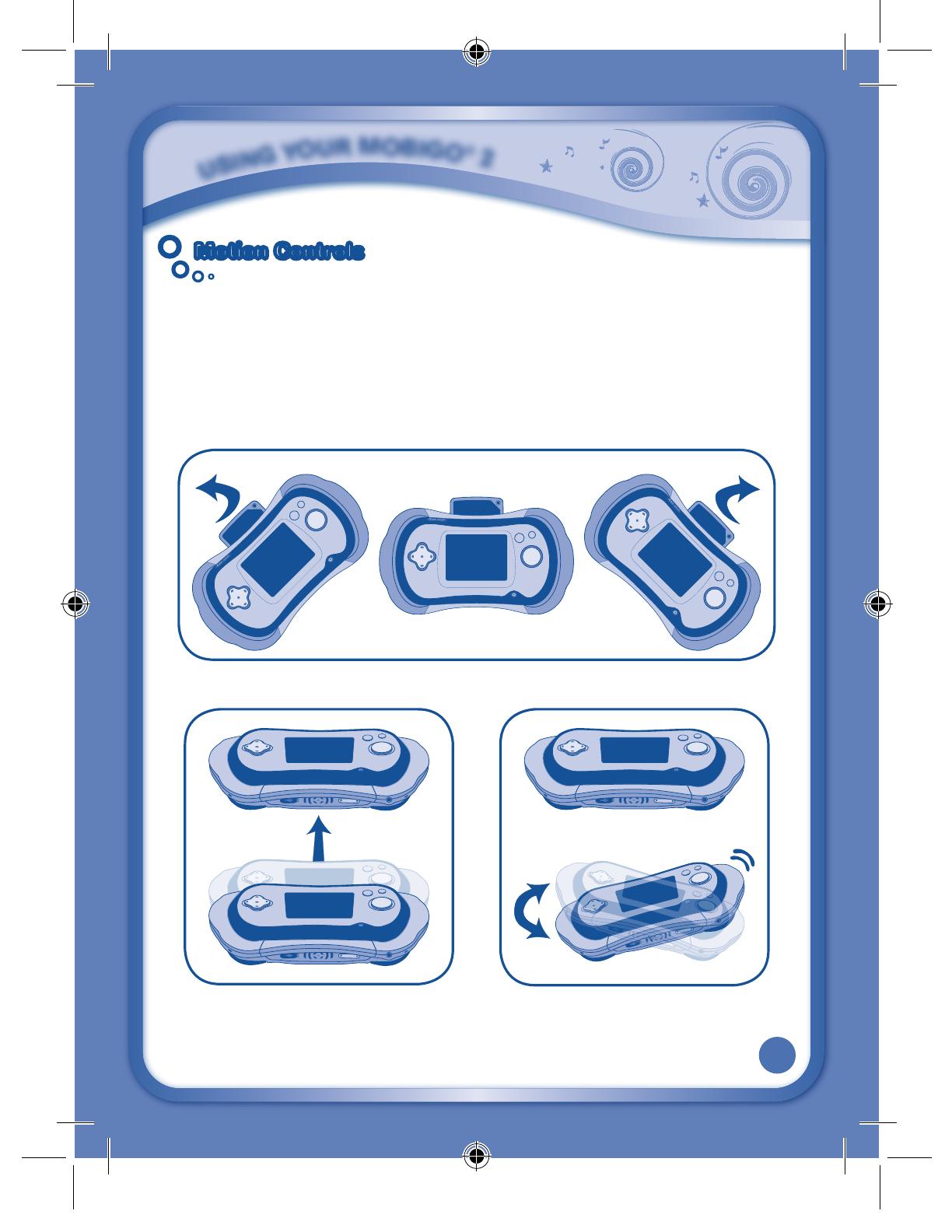
8
Motion ControlsMotion Controls
The MobiGo
®
2 comes with a built-in motion sensor for motion-controlled gaming.
Move the MobiGo
®
2 as directed to perform certain actions in some games.
Basic Operation
ThefollowingdemonstratesthebasicmotionoperationsoftheMobiGo
®
2.Operations
willvarypercartridge.Readtheuser’smanualthatcamewiththecartridgeyou’re
playingformorespecificcontrolinstructions.
Note:Werecommendthatallplayerswearawriststrapandholdthe
MobiGo
®
2withbothhandsduringplay(wriststrapnotincluded).
Move the console up. Shake the console from side-to-side.
Drive - hold the console upright and turn it left or right like a steering wheel.
U
S
I
N
G
Y
O
U
R
M
O
B
I
G
O
®
2
135800 MobiGo2 M 20120510.indd 8 2012-5-30 10:17:13
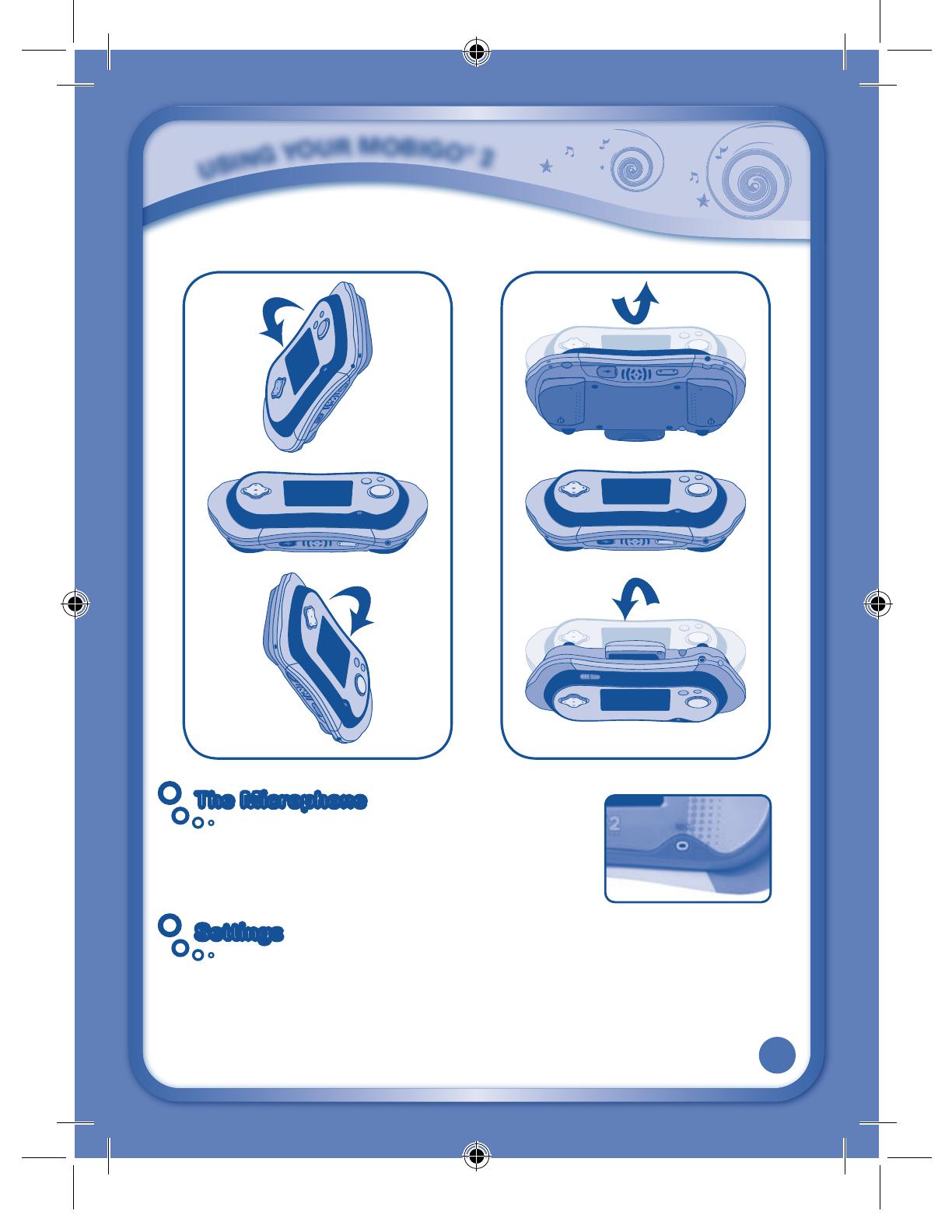
9
The MicrophoneThe Microphone
Blow or speak into the microphone to trigger an action
in some games.
SettingsSettings
Touch the Settings icon in the MobiGo
®
2 main menu to enter the Settings menu.
Name
Choose this option to change the profile name.
U
S
I
N
G
Y
O
U
R
M
O
B
I
G
O
®
2
Tilt the console forward or backward.Tilt the console left or right.
135800 MobiGo2 M 20120510.indd 9 2012-5-30 10:17:14

10
Parent Settings
Holddownthe down arrow on the directional pad and
then press the ? button to enter the Parent Settings.
Screen Calibration
If you find the touchscreenisn’trespondingthewayit
should you can come here to recalibrate the screen.
Pleaseusethestyluswhendoingthecalibration,
orthescreenmaynotcalibrateproperly.
Progress Log Reset
Choose this option if you want to reset the progress log data that’s been stored
under the current user profile for the built-in games on your MobiGo
®
2. Please
refer to the cartridgemanualforinformationonhowtoresettheprogresslogdata
foranindividualcartridge.
Data Protection
TurndataprotectionONtopreventyourchildfrombeingabletodeletephotosthat
you’ve downloaded onto the MobiGo
®
2. To allow your child to delete photos, turn
data protectionOFF.
Games & ActivitiesGames & Activities
Touchaniconin the MobiGo
®
2 main menu to choose
a game or activity.
Cartridge
If you have a cartridge plugged in, touch this icon to
enter the cartridge.
Downloads
All of the games and e-books you download from the
Learning Lodge Navigator™ will be stored here. Touch
this icon to enter the Downloads menu and see what
you’ve downloaded.
Hamster Highway
Use the motion sensor and steer Henry the hamster to
victory in this fast-paced racing game! Tilt the MobiGo
®
2 left or right to steer. During the pit stops, put the pipe
back together so that Henry can get some food to refuel.
Curriculum: Logic
U
S
I
N
G
Y
O
U
R
M
O
B
I
G
O
®
2
135800 MobiGo2 M 20120510.indd 10 2012-5-30 10:17:14

11
Art Master
Watch the pages of this coloring book come to life! Color
and decorate a page. Then touch the star and move the
MobiGo
®
2 for a special surprise.
Curriculum: Creativity
Shooting Gallery
Use the keyboard to play this game. Knock down the
targets by typing in the letters on Easy level. Type the
letters in the correct order to spell the word on difficult
level.
Curriculum: Letters &Vocabulary
Photos
Use the Learning Lodge Navigator™ to transfer pictures to the MobiGo
®
2. Then,
touch the Photos icon to enter the photo viewer. There are lots of fun things you
can do with the pictures here. Add tags or special effects, set a photo as wallpaper,
orplayaslideshow!
• Touch
to enter tag mode where you can add, edit, or delete tags.
To add a tag, touch the spot where you want to put it. Use the keyboard to type
inthetagandpresstheEnterkeywhenyou’redone.
Touchatagtoeditit.Ordragatagtomoveittoadifferentplace.
To delete a tag, first touch the trash can. Then, touch the cross next to the tag
you want to delete.
When you’re done with the tags, touch the back icon to exit tag mode and go
back to the photo viewer.
• Touch
to show or hide the tags in the photo viewer.
• Touch
to turn the special effects on. Then, blow
into the microphone and see what happens to your
picture! Touch the Back icon to go back to the photo
viewer.
• Touch
to set the current photo as the background
picture for your MobiGo
®
2 .
• Touch
to play a slideshow. To change the
slideshow’s background music, touch the music note
in the corner.
U
S
I
N
G
Y
O
U
R
M
O
B
I
G
O
®
2
135800 MobiGo2 M 20120510.indd 11 2012-5-30 10:17:14
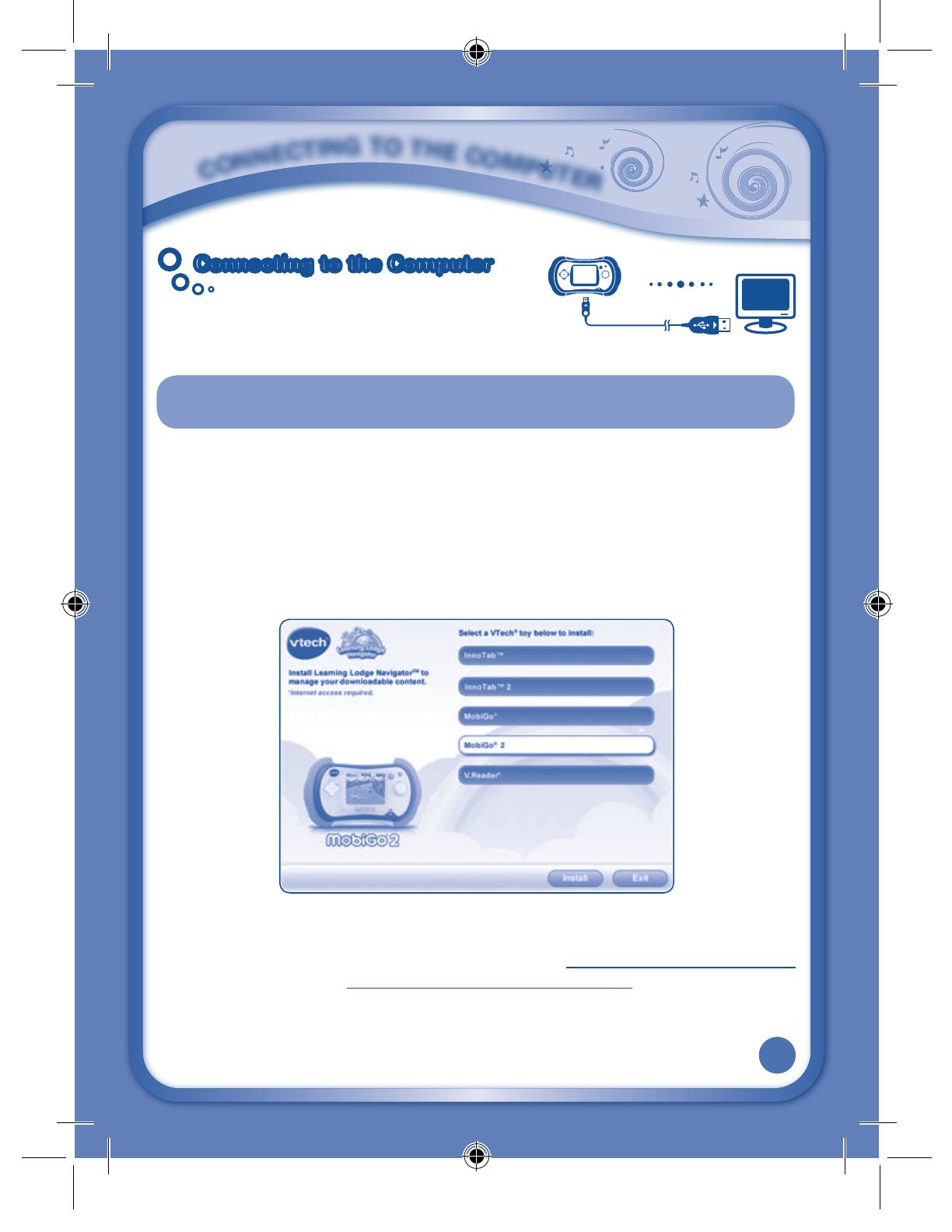
12
Connecting to the ComputerConnecting to the Computer
Connect MobiGo
®
2 to the internet to download
new content and follow your child’s learning
progress online.
NOTE: When not using the USB cable, please ensure that the USB port cover
is properly closed.
InstallLearningLodgeNavigator
TM
tomanageyourdownloadablecontent.
• InserttheLearningLodgeNavigator
TM
InstallationCDintoyourcomputer’sCD-ROM
drive.
• Waitfortheinstallationscreentocomeup.Iftheinstallationscreendoesnotcome
upautomatically,doubleclickon“MyComputer”andthendoubleclickonyour
CD-ROMdriveicon.
• SelectMobiGo
®
2ontheinstallationscreen.
• Click“Install”tobegininstallation.
• Followtheon-screenpromptstoinstallLearningLodgeNavigator
TM
.
NOTE: TheinstallationprogramfortheMobiGo
®
2version ofLearningLodge
Navigator
TM
canbealsodownloadedfromwww.vtechkids.com/download
fortheUSorwww.vtechcanada.com/toysdownloadforCanada.
• Once the setup process is complete, connect the MobiGo
®
2 to the computer
using the USB cable provided.
C
O
N
N
E
C
T
I
N
G
T
O
T
H
E
C
O
M
P
U
T
E
R
135800 MobiGo2 M 20120510.indd 12 2012-5-30 10:17:14
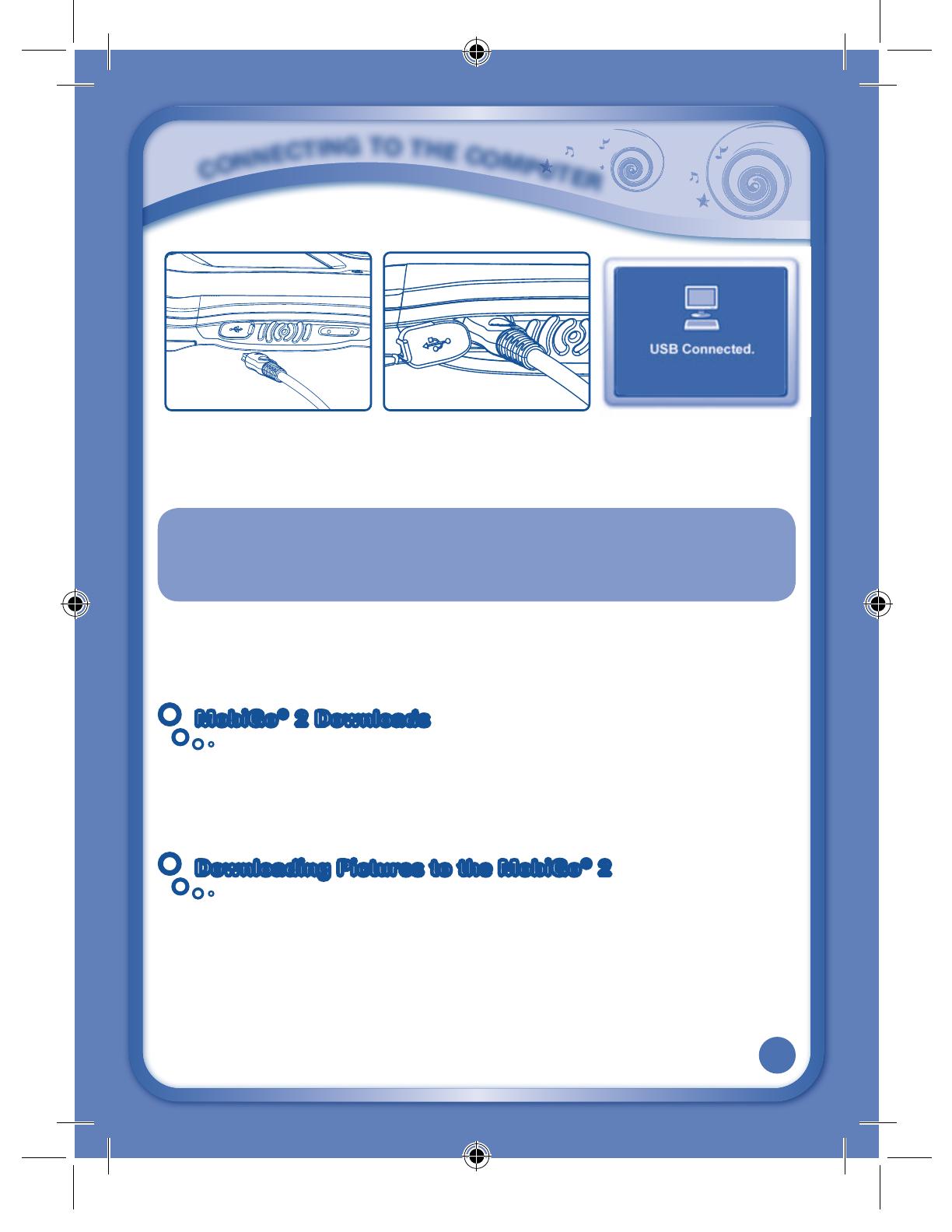
13
• If the MobiGo
®
2 is connected properly, you will see the message “USB Connected”
appear on your MobiGo
®
2 screen. You will be taken directly to the Learning Lodge
Navigator™, where you can access the MobiGo
®
2homepageandenjoyallofthe
online features.
NOTE: If the power supply is interrupted during the transfer of data to and from
the MobiGo
®
2, the data on the MobiGo
®
2 may be lost. Before connection,
please check to make sure that your batteries are not running low on power,
or use an AC Adaptor as a power source during the connection process.
The MobiGo
®
2 will automatically upload the most recent progress information. Go to
theProgressLogtomonitoryourchild’slearningprogress.OrgototheDownload
Centertodownloadanewgameore-book.(ForhelpusingtheDownloadCenter
refer to the Help section of the Learning Lodge Navigator™.)
MobiGo
®
2 DownloadsMobiGo
®
2 Downloads
You can store downloaded games and e-books in your MobiGo
®
2’s internal memory.
Connect to the Learning Lodge Navigator™ to download and transfer new games and
e-books. Then touch the Downloads icon in the MobiGo
®
2 main menu to access
your downloaded content.
Downloading Pictures to the MobiGo
®
2Downloading Pictures to the MobiGo
®
2
UsetheFileManagerintheLearningLodgeNavigator™totransferpicturestothe
MobiGo
®
2.ToaccesstheFileManagerfirstconnecttheMobiGo
®
2 to your computer
using the USB cable. Go to the MobiGo
®
2homepageandclickonFileManager
in the menu to the left. Browse to select the folder that your pictures are in. The
pictures will appear in the list on the left. Check the boxes next to the pictures you
want and click the right arrow to begin the transfer. Unplug the MobiGo
®
2 and touch
the Photos icon in the MobiGo
®
2 main menu to see your pictures.
C
O
N
N
E
C
T
I
N
G
T
O
T
H
E
C
O
M
P
U
T
E
R
135800 MobiGo2 M 20120510.indd 13 2012-5-30 10:17:15
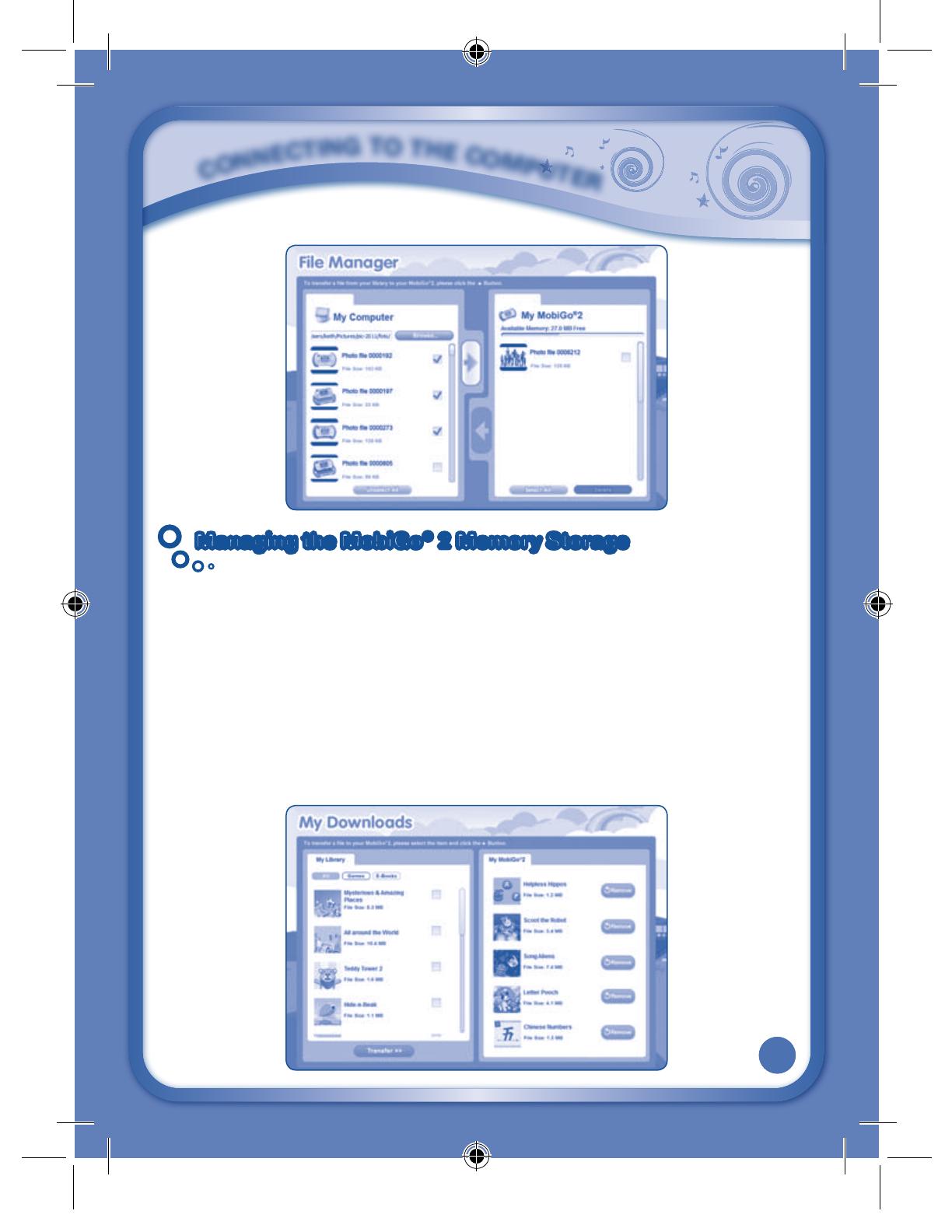
14
Managing the MobiGo
®
2 Memory StorageManaging the MobiGo
®
2 Memory Storage
The MobiGo
®
2hasroughly75MBofinternalmemorystorage.Ifyourmemoryisgetting
full, you can use the Learning Lodge Navigator™ to manage the content on your MobiGo
®
2. To add or remove games or e-books, connect the MobiGo
®
2 to your computer using
the USB cable. Go to the MobiGo
®
2 home page and click on My Downloads in the
menu to the left. All of the games and e-books you have downloaded from the Learning
Lodge Navigator™ will appear on the left side of the screen, and the games and e-books
on your MobiGo
®
2 will appear on the right. To transfer a file to your MobiGo
®
2, check
the box next to it and click the Transfer button. Click the Remove button next to a file
to remove it from the MobiGo
®
2.UsetheFileManagertomanageyourpictures(see
Downloading Pictures to the MobiGo
®
2 for more information).
C
O
N
N
E
C
T
I
N
G
T
O
T
H
E
C
O
M
P
U
T
E
R
14
135800 MobiGo2 M 20120510.indd 14 2012-5-30 10:17:15
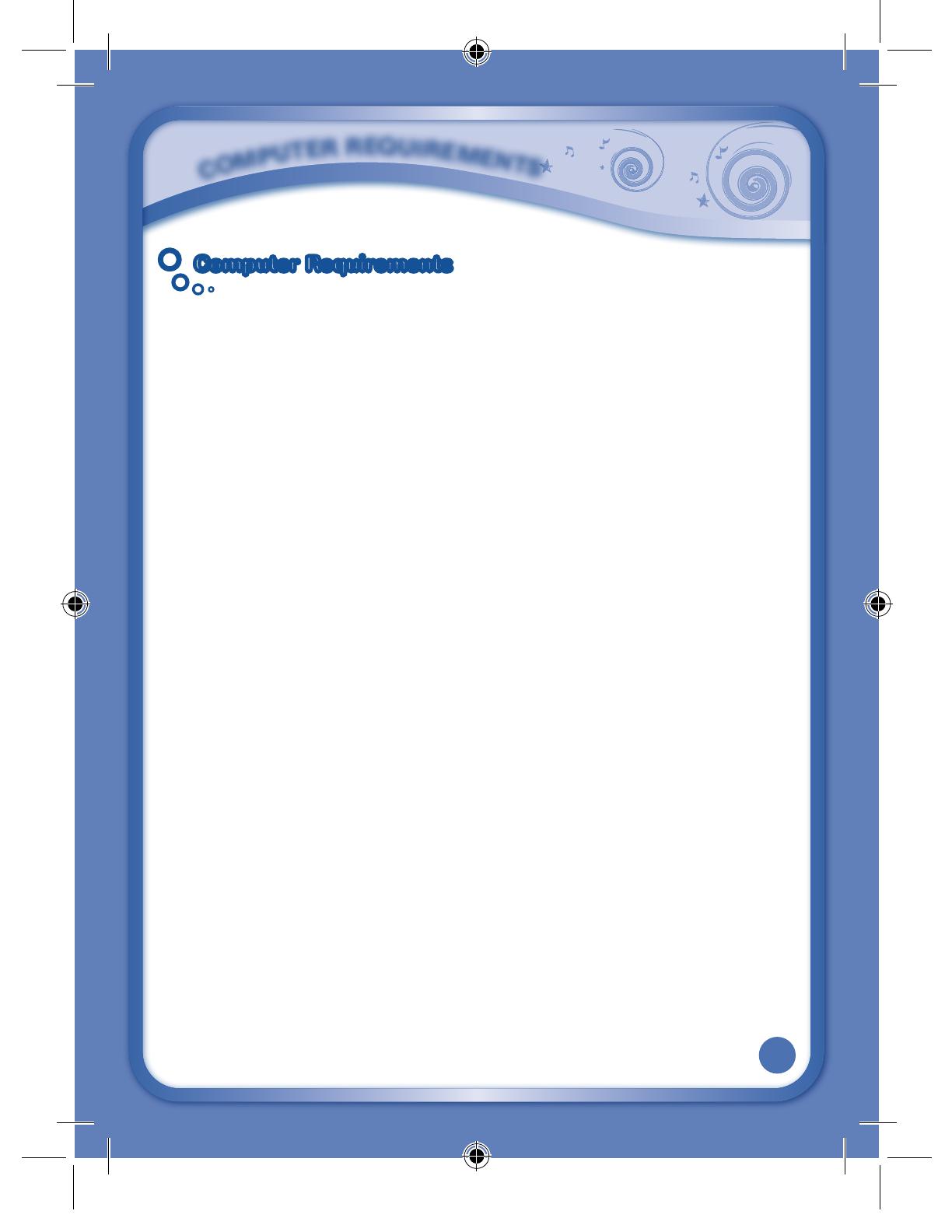
15
Computer RequirementsComputer Requirements
PC Hardware Requirements:
CPU:Pentium®4,1GHzorabove
Memory:256MB
VideoAdaptor:Graphicscardwith1024x768at16or32bitcolor
MonitorResolution:1024x768
USB1.1orhigher
100MBHarddiskspace
Windows® compatible sound card and speakers
PC Software Requirements:
Microsoft®Windows®XP,WindowsVista®orWindows®7OperatingSystem
InternetExplorer®version6orabove
Adobe®Flash®Player10(ToacquirethelatestversionofFlashplayer,pleasevisit
www.adobe.com)
Macintosh Hardware Requirements:
MacintoshComputerwithanIntel(1GHzorfaster)processor
256MBRAM(512MBrecommended)
100MBHarddiskspace
USB Port required
Macintosh Software Requirements:
MacOSXversion10.5, 10.6 or 10.7
SafariInternetBrowserversion3.0orlater
Adobe®Flash®Player10(ToacquirethelatestversionofFlashplayer,pleasevisit
www.adobe.com)
*Internet connection required for Internet enabled functions on both PC and Macintosh computers.
Microsoft® and Windows® are either registered trademarks or trademarks of Microsoft Corporation
intheUnitedStatesand/orothercountries.Adobe®,theAdobelogo,Flash®areeitherregistered
trademarks or trademarks of Adobe Systems Incorporated in the United States and/or other
countries. Intel®, Pentium® are trademarks of Intel Corporation in the United States and other
countries.Mac,MacOS,SafariaretrademarksofAppleInc.,registeredintheUnitedStatesand
othercountries.Allothertrademarksarethepropertyoftheirrespectiveowners.THISPRODUCTIS
NOTENDORSEDORSPONSOREDBYADOBESYSTEMSINCORPORATED,PUBLISHEROFFLASH.
C
O
M
P
U
T
E
R
R
E
Q
U
I
R
E
M
E
N
T
S
135800 MobiGo2 M 20120510.indd 15 2012-5-30 10:17:15
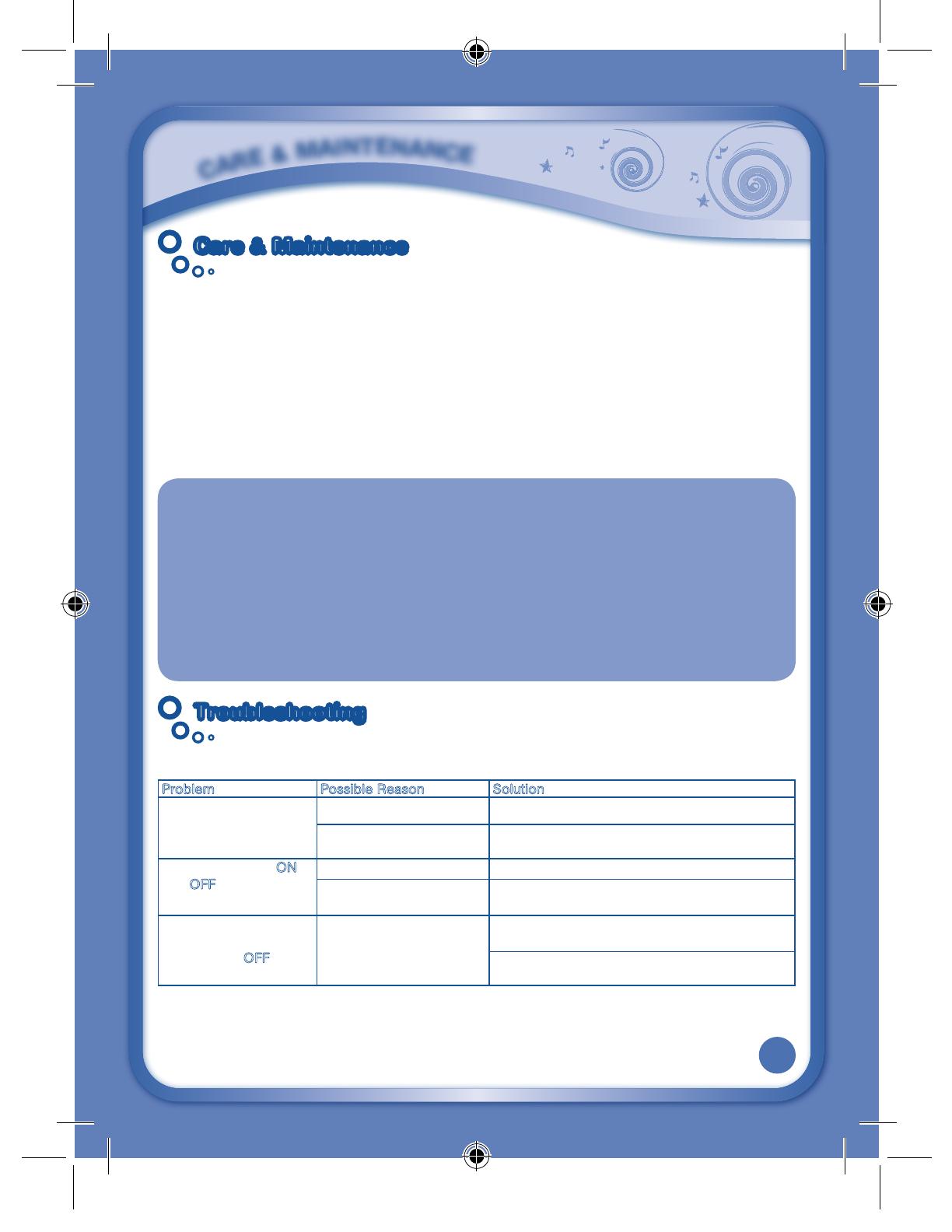
16
C
A
R
E
&
M
A
I
N
T
E
N
A
N
C
E
Care & MaintenanceCare & Maintenance
1. KeepyourMobiGo
®
2 clean by wiping it with a slightly damp cloth. Never use solvents
or abrasives.
2. Keep it out of direct sunlight and away from direct sources of heat.
3. Remove the batteries when not using it for an extended period of time.
4. Avoiddroppingit.NEVERtrytodismantleit.
5. AlwayskeeptheMobiGo
®
2 away from water.
6. Please regularly examine the transformer, checking for damage to the cord, plug,
transformer or other parts. Do not use the transformer if there is any damage to it.
WARNING
A very small percentage of the public, due to an existing condition, may experience epileptic
seizures or momentary loss of consciousness when viewing certain types of flashing colors or
patterns. While the MobiGo
®
2 Touch Learning System does not contribute to any additional
risks, we do recommend that parents supervise their children while they play video games. If
your child experiences dizziness, altered vision, disorientation, or convulsions, discontinue use
immediately and consult your physician.
Please note that focusing on an LCD screen at close range and handling video game controls
for a prolonged period of time may cause fatigue or discomfort. We recommend that children
takea15minutebreakforeveryhourofplay.
TroubleshootingTroubleshooting
Before seeking assistance, check the following information.
Problem Possible Reason Solution
LCD display works, but
there’s no sound.
Volume is turned down. Adjustthevolumecontrol.
The headphones are
connected.
Unplugheadphonesfromtheheadphonejack.
LCD display turns
ON
and OFF immediately.
Battery power is low. Replace batteries.
Cartridge not inserted
firmly enough.
Make sure the cartridge is firmly inserted.
No picture (or incorrect
picture) on LCD, and
pressing the
OFF
button has no effect.
Program needs to be
reset.
Disconnect all power supplies (batteries and
adaptor), then reconnect all power supplies.
Unplug the cartridge and check if there’s any
dirt on it. Clean it. Then reinsert the cartridge.
135800 MobiGo2 M 20120510.indd 16 2012-5-30 10:17:16
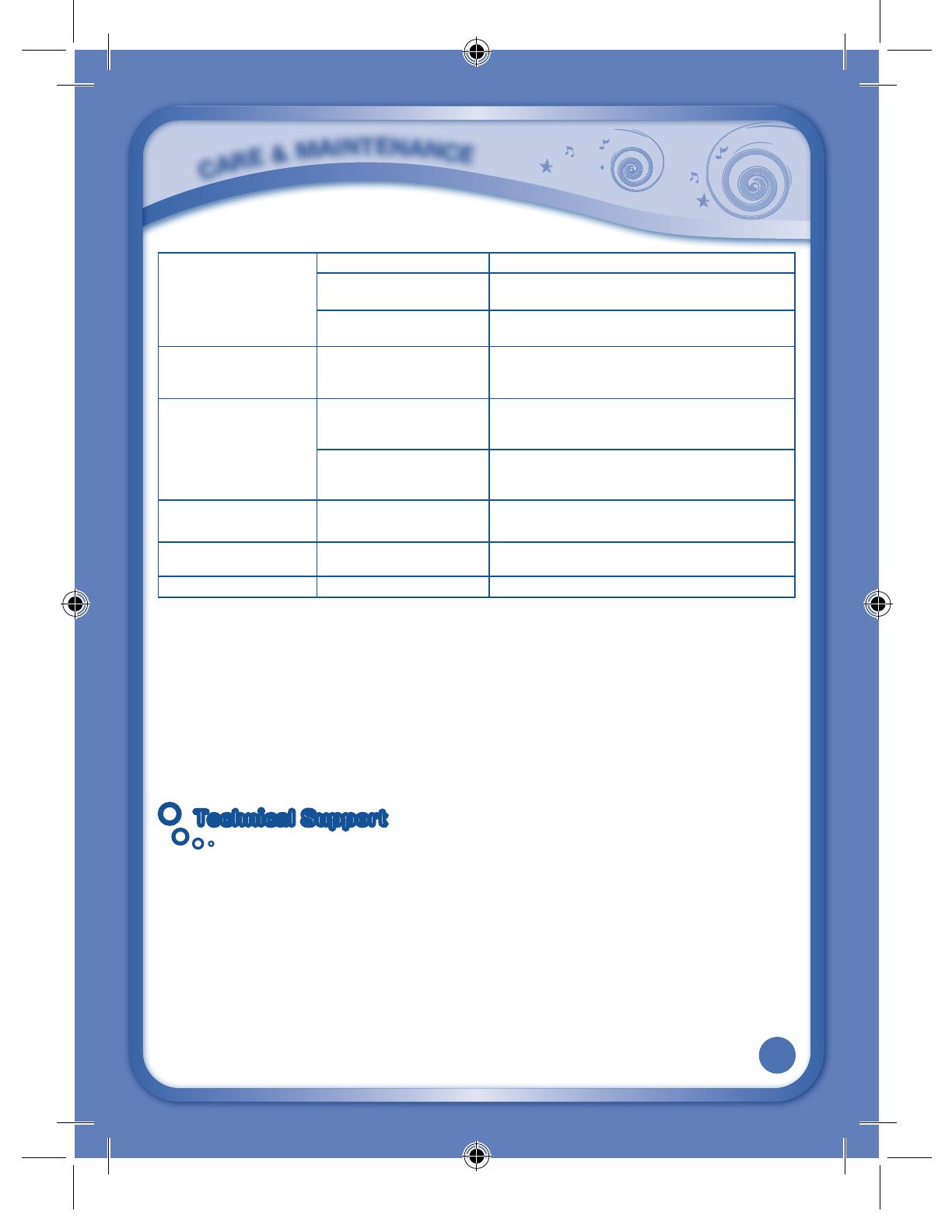
17
No LCD display after
pressingONbutton.
Battery power is low. Replace batteries.
Incomplete battery
installation.
Make sure batteries are installed in both
battery compartments.
No AC adaptor power. Securely connect AC adaptor or car adaptor to
both the MobiGo
®
2 and the power outlet.
There’s a cartridge
inserted, but the
cartridge icon is grey.
Poor game cartridge
connection.
Unplug the cartridge and check if there’s any
dirt on it. Clean it. Reinsert the cartridge. Then
presstheONbutton.
Nothing happens
when the MobiGo
®
2
is connected to the
computer.
USB is not properly
connected.
Make sure that the USB cable is securely
connected to both the MobiGo
®
2 and the
computer.
USB is connected to
the computer through a
USB hub.
Directly connect the MobiGo
®
2 to the
computer.
The touch screen is not
responding properly.
Screen calibration is off.
Recalibrate the touch screen. See page 10 of the
manual for details.
Contents cannot be
saved.
Battery power is low. Replace batteries.
Tag cannot be edited. Battery power is low. Replace batteries.
If your MobiGo
®
2 does not respond to an inserted cartridge, please carefully try
the following:
• Remove all batteries and unplug all wiring.
• Useacottonswabdippedinrubbingalcoholoranalcohol-basedwindowcleaner
to gently clean the contact area of the cartridge slot.
• Softlycleanthecontactareaofthecartridge.
• Ifnecessary, dry all the clean contact areas with a soft, lint-free cloth.
• Pleasemakesurethatallpartsarecompletelydrybeforerestoringelectricity.
Technical SupportTechnical Support
• Ifyouhaveaproblemthatcannotbesolvedbyusingthismanual,weencourage
you to visit us online or contact our Consumer Services Department with any
problemsand/orsuggestionsthatyoumighthave.Asupportrepresentativewill
be happy to assist you. Before requesting support, please be ready to provide or
include the information below:
• Thenameofyourproductormodelnumber(themodelnumberislocatedonthe
back of the display panel).
• Theactualproblemyouareexperiencing.
• Theactionsyoutookrightbeforetheproblemstarted.
C
A
R
E
&
M
A
I
N
T
E
N
A
N
C
E
135800 MobiGo2 M 20120510.indd 17 2012-5-30 10:17:16
Page is loading ...
Page is loading ...
Page is loading ...
/