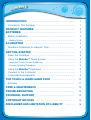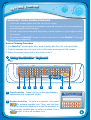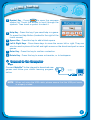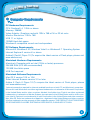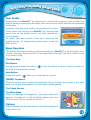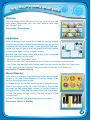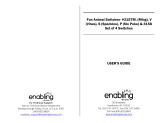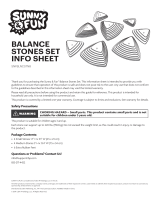VTech MobiGo Touch Learning System Pink User manual
- Category
- Toys & accessories
- Type
- User manual
This manual is also suitable for
VTech MobiGo Touch Learning System Pink is a revolutionary way to make learning fun with touch! With its touch screen, kids can control how they play and develop skills using touch applications. They can tap, flick, spin, and drag their way through exciting learning games, experiencing the same technology and fun as parents do with their touchscreen devices. MobiGo Touch Learning System Pink helps kids develop knowledge of numbers, letters, spelling, and music.
VTech MobiGo Touch Learning System Pink is a revolutionary way to make learning fun with touch! With its touch screen, kids can control how they play and develop skills using touch applications. They can tap, flick, spin, and drag their way through exciting learning games, experiencing the same technology and fun as parents do with their touchscreen devices. MobiGo Touch Learning System Pink helps kids develop knowledge of numbers, letters, spelling, and music.


















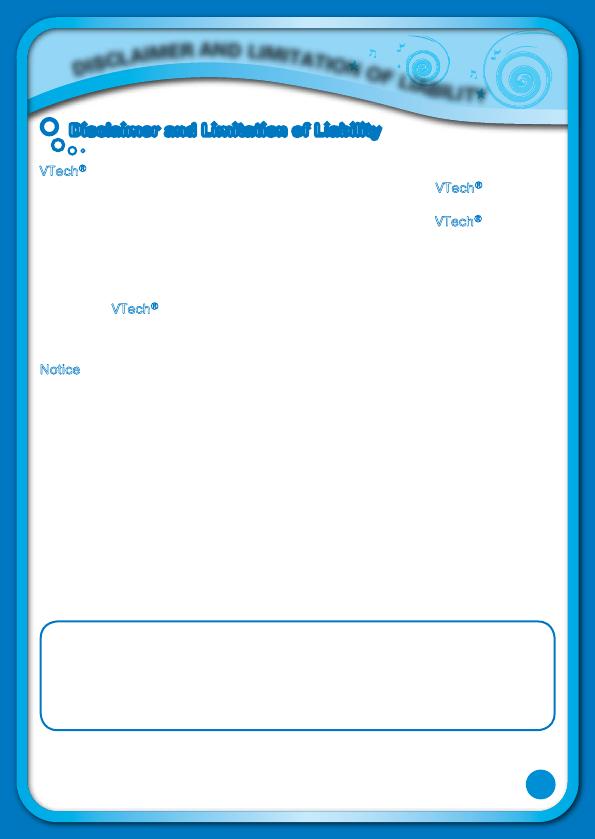
-
 1
1
-
 2
2
-
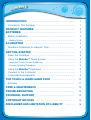 3
3
-
 4
4
-
 5
5
-
 6
6
-
 7
7
-
 8
8
-
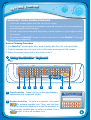 9
9
-
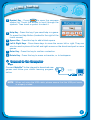 10
10
-
 11
11
-
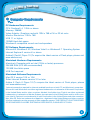 12
12
-
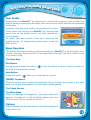 13
13
-
 14
14
-
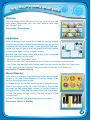 15
15
-
 16
16
-
 17
17
-
 18
18
-
 19
19
VTech MobiGo Touch Learning System Pink User manual
- Category
- Toys & accessories
- Type
- User manual
- This manual is also suitable for
VTech MobiGo Touch Learning System Pink is a revolutionary way to make learning fun with touch! With its touch screen, kids can control how they play and develop skills using touch applications. They can tap, flick, spin, and drag their way through exciting learning games, experiencing the same technology and fun as parents do with their touchscreen devices. MobiGo Touch Learning System Pink helps kids develop knowledge of numbers, letters, spelling, and music.
Ask a question and I''ll find the answer in the document
Finding information in a document is now easier with AI
Related papers
-
VTech MobiGo Touch Learning System Pink User manual
-
VTech MobiGo Game Storage Operating instructions
-
VTech MobiGo Touch Learning System Pink User manual
-
VTech VTech Car Adaptor Important Safety Instructions
-
VTech MobiGo 2 Touch User manual
-
VTech MobiGo Disney Pixar Cars 2 User manual
-
VTech Mobico User manual
-
VTech MobiGo Game Storage User manual
-
VTech 80-251500 User manual
-
VTech MobiGo Game Storage User manual
Other documents
-
iON DISCOVER KEYBOARD USB User manual
-
Posturite 9820102 User manual
-
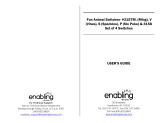 Enabling Devices 3158W User manual
Enabling Devices 3158W User manual
-
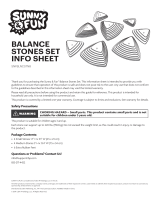 Sunny & Fun SNFBLNCSTN8 User manual
Sunny & Fun SNFBLNCSTN8 User manual
-
Hasbro Magic Screen Palm Learner User manual
-
Hot Wheels HGV85 Operating instructions
-
Hasbro 08851 User manual
-
Hasbro Buzz Lightyears Electronic Spaceship 03173 User manual
-
LeapFrog 80-616500 User manual
-
Enabling Devices 300 User manual