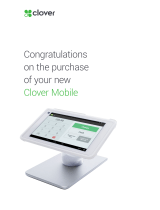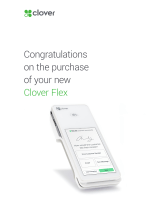NOTE
If you would not like to pair your Clover Mobile with your Clover Mobile Printer at this time,
tap Skip instead
Customize Your Device
Customize your device
We will be customizing your device for the first time. Remember, you can always make
changes to these settings in the Setup app.
Customize your device with the following questions:
1. Do you want to require a PIN to unlock your device?
● Yes, require a PIN – We recommend for you to require a PIN to unlock your
device for added security and reporting benefits. Every employee should have a
PIN
● No, don’t require a PIN – For terminal parity, we created an option for you not
to require a PIN upon entry. However, we recommend for you to require your
employees to PIN into your Clover Mobile
2. Where do you want to take tips and signatures?
● On tablet screen – If you are tip enabled, you can choose to have your
customers sign on screen as necessary for transactions
● On printed receipt – If you are tip enabled, you can choose to have your
customers sign on a the printed receipt as necessary for transactions
3. Tap Continue to complete customization
P2PE Implementation Manual for PCI P2PE v2.0 Clover Network, Inc. April 2018
© 2018 Clover Network, Inc. All Rights Reserved. Page 15