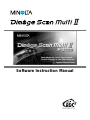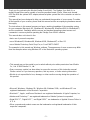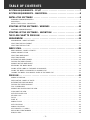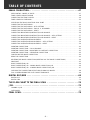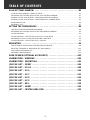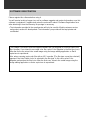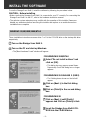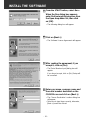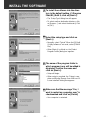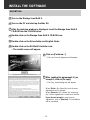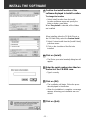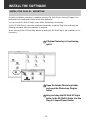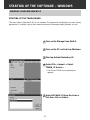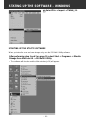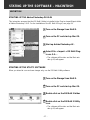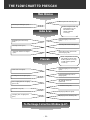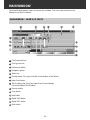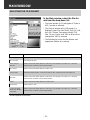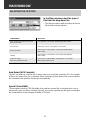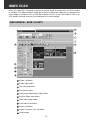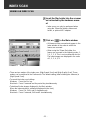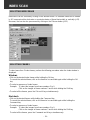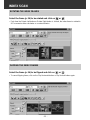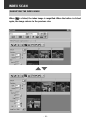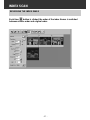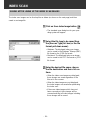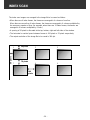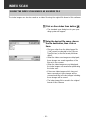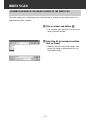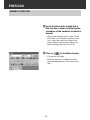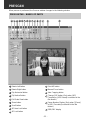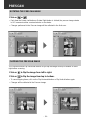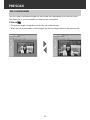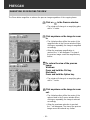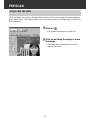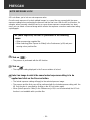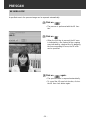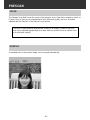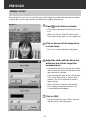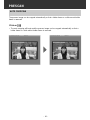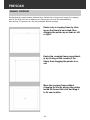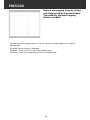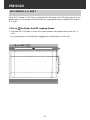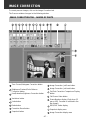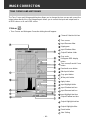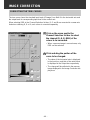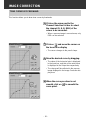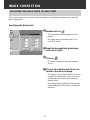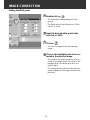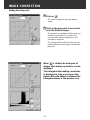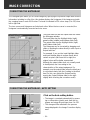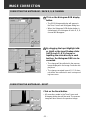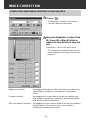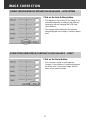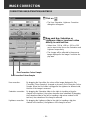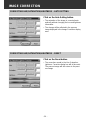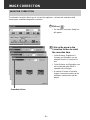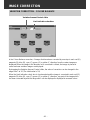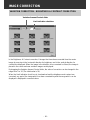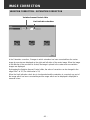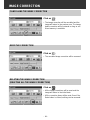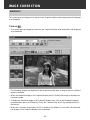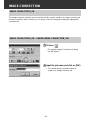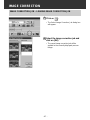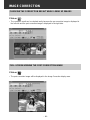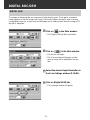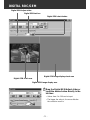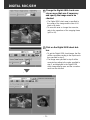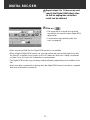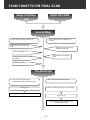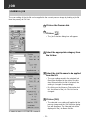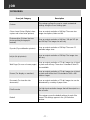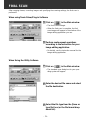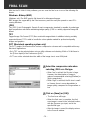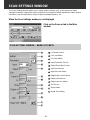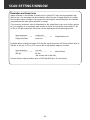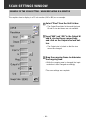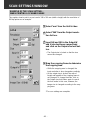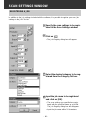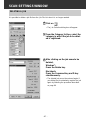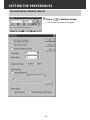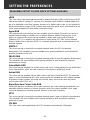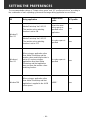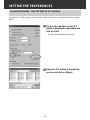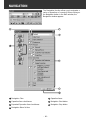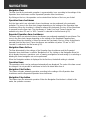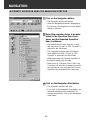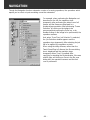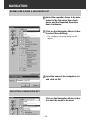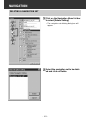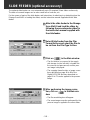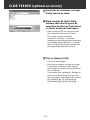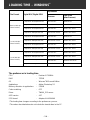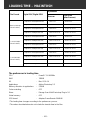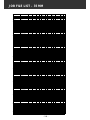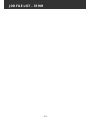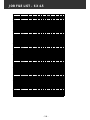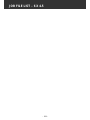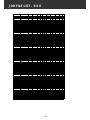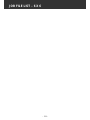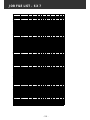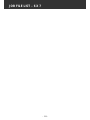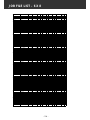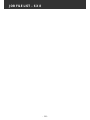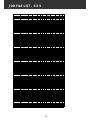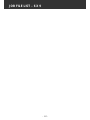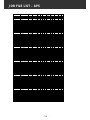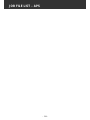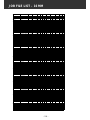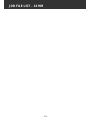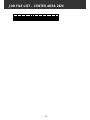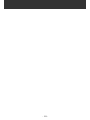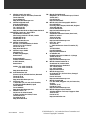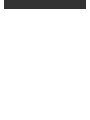Software Instruction Man
Software Instruction Man
ual
ual

– 2 –
• This manual may not be copied in part or whole without prior written permission from Minolta
Co., Ltd. © 2000 Minolta Co., Ltd.
• Every necessary caution has been taken to ensure the accuracy of this instruction manual.
Please contact us if you have any questions, find any errors, or notice missing information.
• Minolta is not responsible for loss, damage, or other results occurring during the operation of
this product.
• Microsoft, Windows
®
, Windows 95
®
, Windows 98
®
, Windows 2000
®
, and Windows NT
®
are
registered trademarks of the Microsoft Corporation.
• Macintosh™, Apple
®
, and Power Macintosh
®
are registered trademarks of Apple Computer, Inc.
• Adobe
®
and Photoshop™ are registered trademarks of Adobe Systems Incorporated.
• Digital ROC2™, Digital ROC™, and Digital GEM™ are trademarks of Applied Science Fiction in
U. S. A.
• Other corporate and product names are the trademarks and registered trademarks of their
respective companies.
Thank you for purchasing the Minolta Dimâge Scan Multi II.The Dimâge Scan Multi II is a
multiple format film scanner capable of scanning medium-format, 35mm, 16mm, and sleeved
APS film.With the optional APS adapter, advanced photo system film in the cassette can also be
scanned.
This manual has been designed to help you understand the operation of your scanner.To realize
all the benefits of your scanner, please read this manual and the accompanying hardware manual
thoroughly.
The instructions in this manual assume you have a working knowledge of the operating system
for your computer (Macintosh OS, Windows
®
95, Windows
®
98, Windows
®
2000, or Windows
®
NT)
and its conventions. Familiarity with the mouse and standard operating system menus and
commands is necessary before operating the Dimâge Scan Multi II software.
This manual does not instruct in the:
• basic use of personal computers.
• use of Window
®
95, Windows
®
98, Windows
®
2000, Windows
®
NT, or Mac OS.
• use of Adobe Photoshop, Paint Shop Pro, or Corel PHOTO-PAINT.
The examples in this manual use Windows software.The appearance of some screens may differ
from the examples when using Windows NT or the Macintosh operating system.

– 3 –
TABLE OF CONTENTS
SYSTEM REQUIREMENTS – PC/AT . . . . . . . . . . . . . . . . . . . . . . . . . . . . . . . . . .7
SYSTEM REQUIREMENTS – MACINTOSH . . . . . . . . . . . . . . . . . . . . . . . . . . . . .8
INSTALL THE SOFTWARE . . . . . . . . . . . . . . . . . . . . . . . . . . . . . . . . . . . . . . . . .9
WINDOWS 95/98/98SE/2000/NT4.0 . . . . . . . . . . . . . . . . . . . . . . . . . . . . . . . . . . . . . . . . . . . . . . . . . . . . . . . . .9
MACINTOSH . . . . . . . . . . . . . . . . . . . . . . . . . . . . . . . . . . . . . . . . . . . . . . . . . . . . . . . . . . . . . . . . . . . . . . . . . .12
INSTALL THE PLUG-IN – MACINTOSH . . . . . . . . . . . . . . . . . . . . . . . . . . . . . . . . . . . . . . . . . . . . . . . . . . . . .14
STARTING UP THE SOFTWARE – WINDOWS . . . . . . . . . . . . . . . . . . . . . . . . .15
WINDOWS 95/98/98SE/2000/NT . . . . . . . . . . . . . . . . . . . . . . . . . . . . . . . . . . . . . . . . . . . . . . . . . . . . . . . . . . .15
STARTING UP THE SOFTWARE – MACINTOSH . . . . . . . . . . . . . . . . . . . . . . .17
THE FLOW CHART TO PRESCAN . . . . . . . . . . . . . . . . . . . . . . . . . . . . . . . . . .18
MAIN WINDOW . . . . . . . . . . . . . . . . . . . . . . . . . . . . . . . . . . . . . . . . . . . . . . . . .19
MAIN WINDOW – NAMES OF PARTS . . . . . . . . . . . . . . . . . . . . . . . . . . . . . . . . . . . . . . . . . . . . . . . . . . . . . . .19
SELECTING THE FILM FORMAT . . . . . . . . . . . . . . . . . . . . . . . . . . . . . . . . . . . . . . . . . . . . . . . . . . . . . . . . . .20
SELECTING THE FILM TYPE . . . . . . . . . . . . . . . . . . . . . . . . . . . . . . . . . . . . . . . . . . . . . . . . . . . . . . . . . . . . .21
INDEX SCAN . . . . . . . . . . . . . . . . . . . . . . . . . . . . . . . . . . . . . . . . . . . . . . . . . . .22
INDEX WINDOW – NAMES OF PARTS . . . . . . . . . . . . . . . . . . . . . . . . . . . . . . . . . . . . . . . . . . . . . . . . . . . . . .22
MAKING AN INDEX SCAN . . . . . . . . . . . . . . . . . . . . . . . . . . . . . . . . . . . . . . . . . . . . . . . . . . . . . . . . . . . . . . .23
SELECTING INDEX IMAGE . . . . . . . . . . . . . . . . . . . . . . . . . . . . . . . . . . . . . . . . . . . . . . . . . . . . . . . . . . . . . .24
SELECTING FRAMES . . . . . . . . . . . . . . . . . . . . . . . . . . . . . . . . . . . . . . . . . . . . . . . . . . . . . . . . . . . . . . . . . .24
ROTATING THE INDEX FRAMES . . . . . . . . . . . . . . . . . . . . . . . . . . . . . . . . . . . . . . . . . . . . . . . . . . . . . . . . . .25
FLIPPING THE INDEX FRAMES . . . . . . . . . . . . . . . . . . . . . . . . . . . . . . . . . . . . . . . . . . . . . . . . . . . . . . . . . . .25
MAGNIFYING THE INDEX IMAGE . . . . . . . . . . . . . . . . . . . . . . . . . . . . . . . . . . . . . . . . . . . . . . . . . . . . . . . . .26
REVERSING THE INDEX IMAGE . . . . . . . . . . . . . . . . . . . . . . . . . . . . . . . . . . . . . . . . . . . . . . . . . . . . . . . . . .27
SAVING AFTER LINING UP THE INDEX SCAN IMAGES . . . . . . . . . . . . . . . . . . . . . . . . . . . . . . . . . . . . . . . .28
SAVING THE INDEX SCAN IMAGES AS AN INDEX FILE . . . . . . . . . . . . . . . . . . . . . . . . . . . . . . . . . . . . . . . .30
LOADING THE INDEX SCAN IMAGES SAVED AS THE INDEX FILE . . . . . . . . . . . . . . . . . . . . . . . . . . . . . . .31
PRESCAN . . . . . . . . . . . . . . . . . . . . . . . . . . . . . . . . . . . . . . . . . . . . . . . . . . . . .32
MAKING A PRESCAN . . . . . . . . . . . . . . . . . . . . . . . . . . . . . . . . . . . . . . . . . . . . . . . . . . . . . . . . . . . . . . . . . .32
PRESCAN TAB – NAMES OF PARTS . . . . . . . . . . . . . . . . . . . . . . . . . . . . . . . . . . . . . . . . . . . . . . . . . . . . . . .33
ROTATING THE PRESCAN IMAGE . . . . . . . . . . . . . . . . . . . . . . . . . . . . . . . . . . . . . . . . . . . . . . . . . . . . . . . . .34
FLIPPING THE PRESCAN IMAGE . . . . . . . . . . . . . . . . . . . . . . . . . . . . . . . . . . . . . . . . . . . . . . . . . . . . . . . . .34
FULL-SCREEN VIEW . . . . . . . . . . . . . . . . . . . . . . . . . . . . . . . . . . . . . . . . . . . . . . . . . . . . . . . . . . . . . . . . . . .35
MAGNIFYING OR REDUCING THE VIEW . . . . . . . . . . . . . . . . . . . . . . . . . . . . . . . . . . . . . . . . . . . . . . . . . . .36
SCROLLING THE VIEW . . . . . . . . . . . . . . . . . . . . . . . . . . . . . . . . . . . . . . . . . . . . . . . . . . . . . . . . . . . . . . . . .37
AUTO EXPOSURE LOCK . . . . . . . . . . . . . . . . . . . . . . . . . . . . . . . . . . . . . . . . . . . . . . . . . . . . . . . . . . . . . . . .38
AE AREA LOCK . . . . . . . . . . . . . . . . . . . . . . . . . . . . . . . . . . . . . . . . . . . . . . . . . . . . . . . . . . . . . . . . . . . . . . .39
FOCUS . . . . . . . . . . . . . . . . . . . . . . . . . . . . . . . . . . . . . . . . . . . . . . . . . . . . . . . . . . . . . . . . . . . . . . . . . . . . . .40
POINT AF . . . . . . . . . . . . . . . . . . . . . . . . . . . . . . . . . . . . . . . . . . . . . . . . . . . . . . . . . . . . . . . . . . . . . . . . . . . .40
MANUAL FOCUS . . . . . . . . . . . . . . . . . . . . . . . . . . . . . . . . . . . . . . . . . . . . . . . . . . . . . . . . . . . . . . . . . . . . . .41
AUTO CROPPING . . . . . . . . . . . . . . . . . . . . . . . . . . . . . . . . . . . . . . . . . . . . . . . . . . . . . . . . . . . . . . . . . . . . .42
MANUAL CROPPING . . . . . . . . . . . . . . . . . . . . . . . . . . . . . . . . . . . . . . . . . . . . . . . . . . . . . . . . . . . . . . . . . . .43
APS FORMATS; C, H, AND P . . . . . . . . . . . . . . . . . . . . . . . . . . . . . . . . . . . . . . . . . . . . . . . . . . . . . . . . . . . . .45
DISPLAYING FRAME NUMBER . . . . . . . . . . . . . . . . . . . . . . . . . . . . . . . . . . . . . . . . . . . . . . . . . . . . . . . . . . .46
RGB/CMY INFO . . . . . . . . . . . . . . . . . . . . . . . . . . . . . . . . . . . . . . . . . . . . . . . . . . . . . . . . . . . . . . . . . . . . . . .46

– 4 –
TABLE OF CONTENTS
IMAGE CORRECTION . . . . . . . . . . . . . . . . . . . . . . . . . . . . . . . . . . . . . . . . . . . .47
PRESCAN TAB – NAMES OF PARTS . . . . . . . . . . . . . . . . . . . . . . . . . . . . . . . . . . . . . . . . . . . . . . . . . . . . . . .47
TONE CURVES AND HISTOGRAM . . . . . . . . . . . . . . . . . . . . . . . . . . . . . . . . . . . . . . . . . . . . . . . . . . . . . . . .48
CORRECTING THE TONE CURVES . . . . . . . . . . . . . . . . . . . . . . . . . . . . . . . . . . . . . . . . . . . . . . . . . . . . . . . .49
TONE CURVES BY FREEHAND . . . . . . . . . . . . . . . . . . . . . . . . . . . . . . . . . . . . . . . . . . . . . . . . . . . . . . . . . . .50
SPECIFYING THE BLACK, WHITE OR GRAY POINT . . . . . . . . . . . . . . . . . . . . . . . . . . . . . . . . . . . . . . . . . . .51
CORRECTING THE HISTOGRAM . . . . . . . . . . . . . . . . . . . . . . . . . . . . . . . . . . . . . . . . . . . . . . . . . . . . . . . . . .54
CORRECTING THE HISTOGRAM – AUTO SETTING . . . . . . . . . . . . . . . . . . . . . . . . . . . . . . . . . . . . . . . . . . .54
CORRECTING THE HISTOGRAM – EACH R, G, B CHANNEL . . . . . . . . . . . . . . . . . . . . . . . . . . . . . . . . . . . .55
CORRECTING THE HISTOGRAM – RESET . . . . . . . . . . . . . . . . . . . . . . . . . . . . . . . . . . . . . . . . . . . . . . . . . .55
CORRECTING BRIGHTNESS/CONTRAST/COLOR BALANCE . . . . . . . . . . . . . . . . . . . . . . . . . . . . . . . . . . . .56
CORRECTING BRIGHTNESS/CONTRAST/COLOR BALANCE – AUTO SETTING . . . . . . . . . . . . . . . . . . . . .57
CORRECTING BRIGHTNESS/CONTRAST/COLOR BALANCE – RESET . . . . . . . . . . . . . . . . . . . . . . . . . . . .57
CORRECTING HUE/SATURATION/LIGHTNESS . . . . . . . . . . . . . . . . . . . . . . . . . . . . . . . . . . . . . . . . . . . . . . .58
CORRECTING HUE/SATURATION/LIGHTNESS – AUTO SETTING . . . . . . . . . . . . . . . . . . . . . . . . . . . . . . . .59
CORRECTING HUE/SATURATION/LIGHTNESS – RESET . . . . . . . . . . . . . . . . . . . . . . . . . . . . . . . . . . . . . . .59
VARIATION CORRECTION . . . . . . . . . . . . . . . . . . . . . . . . . . . . . . . . . . . . . . . . . . . . . . . . . . . . . . . . . . . . . . .60
VARIATION CORRECTION – COLOR BALANCE . . . . . . . . . . . . . . . . . . . . . . . . . . . . . . . . . . . . . . . . . . . . . .61
VARIATION CORRECTION – BRIGHTNESS & CONTRAST CORRECTION . . . . . . . . . . . . . . . . . . . . . . . . . .62
VARIATION CORRECTION – SATURATION CORRECTION . . . . . . . . . . . . . . . . . . . . . . . . . . . . . . . . . . . . . .63
CANCELLING THE IMAGE CORRECTION . . . . . . . . . . . . . . . . . . . . . . . . . . . . . . . . . . . . . . . . . . . . . . . . . . .64
REDO THE CORRECTION . . . . . . . . . . . . . . . . . . . . . . . . . . . . . . . . . . . . . . . . . . . . . . . . . . . . . . . . . . . . . . .64
DELETING THE IMAGE CORRECTION (DELETING ALL THE IMAGE CORRECTIONS) . . . . . . . . . . . . . . . .64
SNAPSHOT . . . . . . . . . . . . . . . . . . . . . . . . . . . . . . . . . . . . . . . . . . . . . . . . . . . . . . . . . . . . . . . . . . . . . . . . . .65
IMAGE CORRECTION JOB . . . . . . . . . . . . . . . . . . . . . . . . . . . . . . . . . . . . . . . . . . . . . . . . . . . . . . . . . . . . . .66
IMAGE CORRECTION JOB – SAVING IMAGE CORRECTION JOB . . . . . . . . . . . . . . . . . . . . . . . . . . . . . . . .66
IMAGE CORRECTION JOB – LOADING IMAGE CORRECTION JOB . . . . . . . . . . . . . . . . . . . . . . . . . . . . . . .67
CHECKING THE CORRECTION RESULT WHILE LINING UP IMAGES . . . . . . . . . . . . . . . . . . . . . . . . . . . . . .68
FULL-SCREEN VIEWING THE POST-CORRECTION IMAGE . . . . . . . . . . . . . . . . . . . . . . . . . . . . . . . . . . . . .68
DIGITAL ROC/GEM . . . . . . . . . . . . . . . . . . . . . . . . . . . . . . . . . . . . . . . . . . . . . .69
DIGITAL ROC . . . . . . . . . . . . . . . . . . . . . . . . . . . . . . . . . . . . . . . . . . . . . . . . . . . . . . . . . . . . . . . . . . . . . . . . .69
DIGITAL GEM . . . . . . . . . . . . . . . . . . . . . . . . . . . . . . . . . . . . . . . . . . . . . . . . . . . . . . . . . . . . . . . . . . . . . . . . .70
THE FLOW CHART TO THE FINAL SCAN . . . . . . . . . . . . . . . . . . . . . . . . . . . .74
JOB . . . . . . . . . . . . . . . . . . . . . . . . . . . . . . . . . . . . . . . . . . . . . . . . . . . . . . . . . .75
LOADING A JOB . . . . . . . . . . . . . . . . . . . . . . . . . . . . . . . . . . . . . . . . . . . . . . . . . . . . . . . . . . . . . . . . . . . . . . .76
CATEGORIES . . . . . . . . . . . . . . . . . . . . . . . . . . . . . . . . . . . . . . . . . . . . . . . . . . . . . . . . . . . . . . . . . . . . . . . . .77
FINAL SCAN . . . . . . . . . . . . . . . . . . . . . . . . . . . . . . . . . . . . . . . . . . . . . . . . . . .78

– 5 –
TABLE OF CONTENTS
SCAN SETTINGS WINDOW . . . . . . . . . . . . . . . . . . . . . . . . . . . . . . . . . . . . . . .80
SCAN SETTINGS WINDOW – NAMES OF PARTS . . . . . . . . . . . . . . . . . . . . . . . . . . . . . . . . . . . . . . . . . . . . .80
REGARDING THE SETTING ITEMS OF THE SCAN SETTINGS WINDOW . . . . . . . . . . . . . . . . . . . . . . . . . . .81
EXAMPLE OF THE SCAN SETTING – WHEN DISPLAYING IN A MONITOR . . . . . . . . . . . . . . . . . . . . . . . . .84
EXAMPLE OF THE SCAN SETTING – WHEN PRINTING A SCANNED IMAGE . . . . . . . . . . . . . . . . . . . . . . .85
REGISTERING A JOB . . . . . . . . . . . . . . . . . . . . . . . . . . . . . . . . . . . . . . . . . . . . . . . . . . . . . . . . . . . . . . . . . .86
DELETING A JOB . . . . . . . . . . . . . . . . . . . . . . . . . . . . . . . . . . . . . . . . . . . . . . . . . . . . . . . . . . . . . . . . . . . . . .87
SETTING THE PREFERENCES . . . . . . . . . . . . . . . . . . . . . . . . . . . . . . . . . . . . .88
THE DISPLAY IN THE PREFERENCES WINDOW . . . . . . . . . . . . . . . . . . . . . . . . . . . . . . . . . . . . . . . . . . . . .88
REGARDING THE SETTING ITEMS OF THE PREFERENCES WINDOW . . . . . . . . . . . . . . . . . . . . . . . . . . . .89
COLOR MATCHING . . . . . . . . . . . . . . . . . . . . . . . . . . . . . . . . . . . . . . . . . . . . . . . . . . . . . . . . . . . . . . . . . . . .92
COLOR MATCHING – THE SETTING OF OUTPUT COLOR IMAGE . . . . . . . . . . . . . . . . . . . . . . . . . . . . . . . .92
REGARDING OUTPUT COLOR SPACE SETTINGS AVAILABLE . . . . . . . . . . . . . . . . . . . . . . . . . . . . . . . . . .93
COLOR MATCHING – THE SETTING OF ICC PROFILE . . . . . . . . . . . . . . . . . . . . . . . . . . . . . . . . . . . . . . . . .95
NAVIGATION . . . . . . . . . . . . . . . . . . . . . . . . . . . . . . . . . . . . . . . . . . . . . . . . . . .96
THE AUTOMATIC OPERATION BY THE NAVIGATION FUNCTION . . . . . . . . . . . . . . . . . . . . . . . . . . . . . . . . .98
INPUTTING THE NAME OF NAVIGATION SET AND SAVING IT . . . . . . . . . . . . . . . . . . . . . . . . . . . . . . . . . .100
SELECTING A NAVIGATION SET . . . . . . . . . . . . . . . . . . . . . . . . . . . . . . . . . . . . . . . . . . . . . . . . . . . . . . . . .100
DELETING A NAVIGATION SET . . . . . . . . . . . . . . . . . . . . . . . . . . . . . . . . . . . . . . . . . . . . . . . . . . . . . . . . . .101
SLIDE FEEDER (OPTIONAL ACCESSORY) . . . . . . . . . . . . . . . . . . . . . . . . . .102
LOADING TIME – WINDOWS . . . . . . . . . . . . . . . . . . . . . . . . . . . . . . . . . . . . . .104
LOADING TIME – MACINTOSH . . . . . . . . . . . . . . . . . . . . . . . . . . . . . . . . . . . .105
JOB FILE LIST – 35 MM . . . . . . . . . . . . . . . . . . . . . . . . . . . . . . . . . . . . . . . . .106
JOB FILE LIST – 6 X 4.5 . . . . . . . . . . . . . . . . . . . . . . . . . . . . . . . . . . . . . . . . .108
JOB FILE LIST – 6 X 6 . . . . . . . . . . . . . . . . . . . . . . . . . . . . . . . . . . . . . . . . . .110
JOB FILE LIST – 6 X 7 . . . . . . . . . . . . . . . . . . . . . . . . . . . . . . . . . . . . . . . . . .112
JOB FILE LIST – 6 X 8 . . . . . . . . . . . . . . . . . . . . . . . . . . . . . . . . . . . . . . . . . .114
JOB FILE LIST – 6 X 9 . . . . . . . . . . . . . . . . . . . . . . . . . . . . . . . . . . . . . . . . . .116
JOB FILE LIST – APS . . . . . . . . . . . . . . . . . . . . . . . . . . . . . . . . . . . . . . . . . . .118
JOB FILE LIST – 16 MM . . . . . . . . . . . . . . . . . . . . . . . . . . . . . . . . . . . . . . . . .120
JOB FILE LIST – CENTER AREA 2820 . . . . . . . . . . . . . . . . . . . . . . . . . . . . .122

– 6 –
Please register this software before using it.
You will receive technical support, as well as software upgrade and product information once this
software is registered. Complete and return the enclosed Product & Software Registration form
after detaching it from the Warranty. No postage is necessary.
• The information provided in the questionnaire will only be used for Minolta customer service
and product research & development.The information you provide will be kept private and
confidential.
The Dimage Scan Multi II and the supplied software are not designed for use with sepia color
film. However, if you intend to use sepia color film, select Color Negative in the film type (p.xx).
After the final scan, retouch the saved image using the image editing application so that a
sepia tone is reproduced.
Also, when scanning sepia color film with an APS cassette, [The film type cannot be selected.]
appears if the Auto Detect (color) is selected in the film type. In this case, select Color
Negative and perform the final scan. After the final scan, retouch the saved image using the
image editing application so that a sepia tone is reproduced.
SOFTWARE REGISTRATION

– 7 –
SYSTEM REQUIREMENTS – PC/AT
CPU: IBM PC/AT compatible with an Intel Pentium processor 90 MHz or above.
• Support cannot be provided for custom or home built machines.
Pentium III Processor is recommended when loading with 16 bit or using the
Digital ROC/GEM functions.
Orerating System: Windows
®
95 (inc. OSR2), Windows
®
98 (inc. Second Edition),
Windows
®
2000 Professional, Windows
®
NT 4.0
Memory: A minimum of 32 MB (megabytes) of RAM.
A minimum of 512 MB when loading with 16 bit and using the Digital
ROC/GEM functions.
Hard Disk Space: About 600 MB or more of available hard disk space.
About 2 GB or more of available hard disk space when loading with 16 bit
and using the Digital ROC/GEM functions. (About 3 GB or more is
recommended.)
Monitor: Minimum VGA (640 x 480) monitor capable of displaying High Color (16 bit)
is required. XGA (1024 x 768) or larger is recommended.
CD-ROM Drive: Necessary (when installing the software.)
Recommended SCSI Board:
Adaptec AHA-1510B, AHA-1520B, AHA-1540CP, AHA-2910B, AHA-2910C,
AHA-2920C, AHA-2940, AHA-2940U/W/AU/UW/U2W, SCSI Card
19160/29160/29160N, AVA-2902E/2903B/2906
Other: Photoshop Ver. 3.0.5, Ver.4.0.1, Ver. 5.0.2, Ver. 5.5, Photoshop 5.0 LE, Paint
Shop Pro Ver. 6, Corel PHOTO-PAINT Ver. 9* have been fully tested for use
with the TWAIN driver software.
*Corel Scan is not recommended.

– 8 –
CPU: Power PC, Power Macintosh G3, Blue & White Power Macintosh G3 and
Power Macintosh G4
(Except for 68 K Macintosh and Mac OS compatible unit)
Power Macintosh G4 is recommended when loading with 16 bit and using
the Digital ROC/GEM functions.
Operation System: Mac OS 7.5.3 to 9.0.4
Memory: A minimum of 32 MB (megabytes) application RAM in addition to the
requirements for the Mac OS.
256 MB or more when loading with 16 bit and using the Digital ROC/GEM
functions.
Hard Disk Space: About 600 MB or more of available hard disk space.
About 2 GB or more of available hard disk space when loading with 16 bit
and using the Digital ROC/GEM functions. (About 3 GB or more is
recommended.)
Monitor: Minimum 13 (640 x 480) inch monitor capable of displaying at least 32,000
Colors.
19 inch(1024 x 768) or larger is recommended.
CD-ROM Drive: Necessary (when installing the software.)
Recommended SCSI Board:
With a Power Macintosh and Power Macintosh G3
The standard built-in SCSI board
Connecting to the extension board inserted into the PCI bus/NuBus is not
available.)
With a Blue & White Power Macintosh G3*, Power Macintosh G4
Adaptec PowerDomain 2940UW/U2W, PowerDomain 2930U, SCSI Card
2906, and AVA-2903B
* Some models in the Blue & White Power Macintosh G3 series use the
Ultra2 Wide SCSI board as the standard built-in SCSI board, however,
connecting the Dimage Scan Multi II to the standard built-in SCSI board is
not recommended.The connecting capacity may be limited and the full
capabilities of the PC may not be usable due to the specifications of the
standard built-in SCSI board.
When using the model which has the standard built-in SCSI board, insert
the recommended SCSI board as described above in the open slot without
detaching the standard built-in SCSI board and then connect the Dimage
Scan Multi II to the SCSI connctor on the inserted SCSI board.
Other: Adobe PhotoShop Ver. 4.0.1, Ver. 5.0.2, Ver. 5.5 and Adobe Photoshop 5.0
LE have been fully tested for use with the plug-in software.
SYSTEM REQUIREMENTS – MACINTOSH

– 9 –
To use the Dimage Scan Multi II, install the software by following the procedure below.
CAUTION – Before installing
• Make sure that the Damage Scan Multi II is connected to your PC correctly. For connecting the
Dimage Scan Multi II to the PC, refer to the hardware instruction manual.
• The antivirus system extensions may conflict with the operation of this installer. Remove or
disable any extensions before launching this installer and replace or re-enable them when
installations are complete.
INSTALL THE SOFTWARE
These installation instructions assume drive C or D is the CD-ROM drive or the startup disk drive
respectively.
WINDOWS 95/98/98SE/2000/NT4.0
Turn on the Dimâge Scan Multi II.
1
Turn on the PC and start up Windows.
• The“[New Hardware Found” window will appear.
2
Click on [Next >] in the first dialog
box.
3a
Click on [Finish] in the second dialog
box.
3b
Select “Do not install a driver.” and
click on [OK].
• This dialog box may appear several times.
Repeat step 3 until the dialog box no longer
appears.
3
FOR WINDOWS 2000/NT4.0
FOR WINDOWS 95 RELEASE 2 (OSR2)
• The 2 dialog boxes shown on the left will
appear.
Click on [Next >] until [Finish]
appears and Click on [Finish] at last.
3
Insert the Dimâge Scan Multi II CD-
ROM into the CD-ROM drive.
4
FOR WINDOWS 98

– 10 –
INSTALL THE SOFTWARE
From the START button, select Run…
When the Run dialog box appears,
enter D:driver\english\setup.exe from
the Open drop-down list, then click
on [OK].
• The following dialog box will appear.
5
Click on [Next >].
• The Software License Agreement will appear.
6
After reading the agreement, if you
accept it, click on [Yes].
• The [Serial Number Input] dialog box will
appear.
If you do not accept, click on [No]. Setup will
be cancelled.
7
Enter your name, company name and
the serial number described on the
CD-ROM case and click on [Next >].
• The Choose Destination Location dialog box
will appear.
• Take care to type them correctly, otherwise,
[Next >] cannot be clicked.
8

– 11 –
INSTALL THE SOFTWARE
To install the software into the direc-
tory in the default setting ;C:\Program
Files\DS_Multi II, click on [Next >].
• The “Setup Type” dialog box will appear.
• To select another destination directory, click
on [Browse…] and select the directory. Click
on [OK].
9
Select the setup type and click on
[Next >].
• Normally, select “Typical” When the DS Multi
II Utility software is not used, select [TWAIN
File].
• When [Next >] is clicked on, the [Select
Program Folder] dialog box appears.
10
The name of the program folder in
which program icons will be added is
displayed. Confirm the name and
click on [Next >].
• Setup will begin.
• When setup is complete, the “Setup is com-
plete and Minolta Dimage Scan Multi ver.2.0
is now installed!” dialog box appears.
11
Make sure that the message “Yes, I
want to restart my computer now.” is
checkmarked and click on [Finish].
• Your computer is restarted.
12

– 12 –
INSTALL THE SOFTWARE
MACINTOSH
Click on [Continue…].
• The user License Agreement will appear.
7
After reading the agreement, if you
accept it, click on [Accept].
• The Easy Install dailog box will appear.
When [Print…] is clicked, the user License
Agreement can be printed.
When [Save As…] is clicked, the content of
the License Agreement is saved as a text file.
If you do not accept the user License
Agreement, click on [Decline].The installation
will be cancelled.
8
Double-click on the DS Multi II Installer icon.
• The install screen will appear.
6
Turn on the Dimâge Scan Multi II.
1
Turn on the PC and start up the Mac OS.
2
After the desk-top window is displayed, insert the Dimage Scan Multi II
CD-ROM into the CD-ROM drive.
3
Double-click on the Dimage Scan Multi II CD-ROM icon.
4
Double-click on the Driver folder and English folder.
5

– 13 –
INSTALL THE SOFTWARE
Confirm the install location of the
software displayed in Install Location.
To change the location
• Select Install Lacation from the Install
Location pull-down menu and specify the
folder or make a new folder.
When Easy Install is selected, all the folders
are installed.
9
Click on [Install].
• The [Enter your serial number] dialog box will
appear.
10
Enter the serial number described on
the back of the CD-ROM case.
• Type it correctly.
11
Click on [OK].
• The installation will begin. Follow the proce-
dure displayed in the window.
• When the installation is complete, a message
appears informing you installation was suc-
cessful.
12
Click on [Quit].
13
When installing either the DS Multi Plug-in or
the DS Multi Utility, select the Custom Install.
1 Select Custom Install from the [Install Select]
pull-down menu.
2 Click on the checkbox of the file to be
installed.

– 14 –
INSTALL THE SOFTWARE
Once the installation procedure is complete, move the DS Multi Plug-in from the Dimage Scan
Multi folder to the appropriate folder for the host application.
You can use the DS Multi II Plug-in when Adobe Photoshop is functioning.
As this DS Multi Plug-in cannot be installed automatically, install this Plug-in by performing the
following procedure after the installation is complete.
When using only the DS Multi Utility without activating the DS Multi Plug-in, the installation is not
necessary.
INSTALL THE PLUG-IN – MACINTOSH
If Adobe Photoshop is functioning,
quit it.
1
Open the Adobe Photoshop folder,
and open the Photoshop Plug-ins
folder.
2
Drag and drop the DS Multi II Plug-in
folder in the DS Multi II folder into the
Plug-in’s Import/Export folder.
3

– 15 –
STARTING UP THE SOFTWARE – WINDOWS
Turn on the Dimage Scan Multi II.
1
Turn on the PC and start up Windows.
2
Start up Adobe Photoshop LE.
3
Select File -> Import -> Select
TWAIN_32 Source… .
• The [Select TWAIN Source] dialog box
appears.
4
Select DS Multi 2.0 from the Source
list, then click on Select.
5
STARTING UP THE TWAIN DRIVER
WINDOWS 95/98/98SE/2000/NT4.0
This uses Adobe Photoshop 5.0LE as an example.The commands and displays may vary among
applications. For details, refer to the instruction manual of the image editing software you use.

– 16 –
STATING UP THE SOFTWARE – WINDOWS
Select File -> Import -> TWAIN_32.
6
STARTING UP THE UTILITY SOFTWARE
When you intend to scan and save images only, use the DS Multi II Utility software.
After performing step 1 and 2 on page 15, select Start -> Programs -> Minolta
Dimage Scan Multi ver.2.0 -> DS Multi II Utility.
• The software will function and the Main window (p.19) will appear.

– 17 –
STATING UP THE SOFTWARE – MACINTOSH
Turn on the Dimage Scan MultI II.
1
Turn on the PC and start up Mac OS.
2
Start up Adobe Photoshop LE.
3
Select File -> Import -> DS Multi Plug-
in ver. 2.0….
• The software will function and the Main win-
dow (p.19) will appear.
4
STARTING UP THE Adobe Photoshop PLUG-IN
MACINTOSH
This instruction assumes that the DS Multi II folder is installed in the Plug-ins Import/Export folder
of Adobe Photoshop 5.0 LE. For the installation of the DS Multi II Plug-in, see page 14.
Turn on the Dimage Scan Multi II.
1
Turn on the PC and start up Mac OS.
2
Double-click on the DS Multi II folder.
3
Double-click on the DS Multi II Utility
icon.
• The software will function and the Main win-
dow (p.19) will appear.
4
STARTING UP THE UTILITY SOFTWARE
When you intend to scan and save images only, use the DS Multi ii Utility software.

– 18 –
THE FLOW CHART TO PRESCAN
Main Window
Selecting the Film Type (p.21)
Selecting the Film Format (p.20)
Index Scan
When using the Slide
Mount Holder, 35 mm
Film Holder or APS
adapter (optional
accessory)
Selecting Frames (p.24)
Saving the Index Scan Images
(p.30)
Rotating/Flipping Index Frames
(p.25)
Reversing the Frame Order (p.27)
Saving after Lining Up the Index
Scan Images (p.28)
Prescan
Magnififying the Index Image
(p.26)
Scrolling Prescan Images (p.37)
Auto Cropping/Manual Cropping
(p.42 to 44)
Manual Focus (p.41)
Changing CHP Cropping Area
(p.45)
Rotating/Flipping Prescan Images
(p.34)
Magnifying/Reducing Prescan
Images (p.36)
AE Area/AE Area Lock
(p.38 to 39)
Point Auto Focus (p.40)
Displaying RGB/CMY (p.46)
Displaying Frame Number (p.46)
When using Medium Format
Film Holder, Universal Film
Holder (optional accessory)
or Slide Feeder (optional
accessory)
Full-Screen View (p.35)
To the Image Correction Window (p.47)

– 19 –
MAIN WINDOW
The Main Window appears when you launch the software.This is the main window for the
Dimâge Scan Multi II software.
Film Format list box
Film Type list box
Preferences button
Navigation button
Status bar
Closing button (The upper left side of the window on Macintosh)
Index Scan button
Tab (Switching the Tab of the Index Scan/ Prescan/Image
Correction/Digital GEM Window)
Prescan button
Scan button
Help button
Digital GEM button
Digital ROC button
Eject button
MAIN WINDOW – NAMES OF PARTS

– 20 –
MAIN WINDOW
In the Main window, select the film for-
mat from the drop-down list.
• The Index window (p.22) will appear if 35mm or
APS Cassette is selected.
• The Prescan window will (p.33) appear if a
Medium-Format Film Size (6x4.5, 6x6, 6x7, 6x8,
6x9), APS Sleeve, Transparent Media, TEM
Film, 16 mm, Center Area 2820 or Whole Area
Interpolation 2820 is selected.
• The following list shows the film formats and
appropriate holders for scanning.
* shows optional accessories.
FILM FORMAT HOLDER
35mm 35mm Film Holder FH-M1 (sleeved film)/Slide Mount Holder SH-M2 (mounted slides)
APS Cassette APS Adapter AD-100*
6x4.5, 6x6, 6x7,
6x8, 6x9
Medium Format Film Holder MH-M1 and the mask corresponding to each film size, or Universal
Holder UH-M1* and Wide Universal Mask WM-M1*
APS Sleeve Medium Format Film Holder MH-M1 and APS mask
Transp. Media Slide Mount Holder SH-M2, or Universal Holder UH-M1* and Wide Universal Mask WM-M1*
TEM Film
Medium Format Film Holder MH-M1 and the mask corresponding to each film size, or Universal
Holder UH-M1* and Wide Universal Mask WM-M1*
16mm Medium Format Film Holder MH-M1 and 16mm mask
Slide Feeder Slide Feeder SC-100*
Center area 2820/
Whole area interpo-
lation 2820
Medium Format Film Holder MH-M1 and the mask corresponding to each film size, or Universal
Holder UH-M1* and Wide Universal Mask WM-M1*
SELECTING THE FILM FORMAT
Page is loading ...
Page is loading ...
Page is loading ...
Page is loading ...
Page is loading ...
Page is loading ...
Page is loading ...
Page is loading ...
Page is loading ...
Page is loading ...
Page is loading ...
Page is loading ...
Page is loading ...
Page is loading ...
Page is loading ...
Page is loading ...
Page is loading ...
Page is loading ...
Page is loading ...
Page is loading ...
Page is loading ...
Page is loading ...
Page is loading ...
Page is loading ...
Page is loading ...
Page is loading ...
Page is loading ...
Page is loading ...
Page is loading ...
Page is loading ...
Page is loading ...
Page is loading ...
Page is loading ...
Page is loading ...
Page is loading ...
Page is loading ...
Page is loading ...
Page is loading ...
Page is loading ...
Page is loading ...
Page is loading ...
Page is loading ...
Page is loading ...
Page is loading ...
Page is loading ...
Page is loading ...
Page is loading ...
Page is loading ...
Page is loading ...
Page is loading ...
Page is loading ...
Page is loading ...
Page is loading ...
Page is loading ...
Page is loading ...
Page is loading ...
Page is loading ...
Page is loading ...
Page is loading ...
Page is loading ...
Page is loading ...
Page is loading ...
Page is loading ...
Page is loading ...
Page is loading ...
Page is loading ...
Page is loading ...
Page is loading ...
Page is loading ...
Page is loading ...
Page is loading ...
Page is loading ...
Page is loading ...
Page is loading ...
Page is loading ...
Page is loading ...
Page is loading ...
Page is loading ...
Page is loading ...
Page is loading ...
Page is loading ...
Page is loading ...
Page is loading ...
Page is loading ...
Page is loading ...
Page is loading ...
Page is loading ...
Page is loading ...
Page is loading ...
Page is loading ...
Page is loading ...
Page is loading ...
Page is loading ...
Page is loading ...
Page is loading ...
Page is loading ...
Page is loading ...
Page is loading ...
Page is loading ...
Page is loading ...
Page is loading ...
Page is loading ...
Page is loading ...
Page is loading ...
Page is loading ...
-
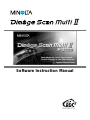 1
1
-
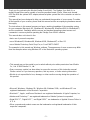 2
2
-
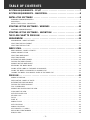 3
3
-
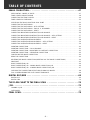 4
4
-
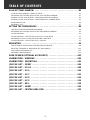 5
5
-
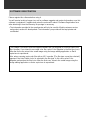 6
6
-
 7
7
-
 8
8
-
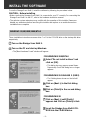 9
9
-
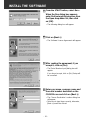 10
10
-
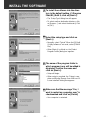 11
11
-
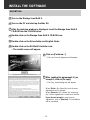 12
12
-
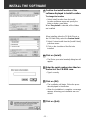 13
13
-
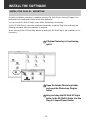 14
14
-
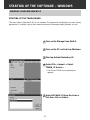 15
15
-
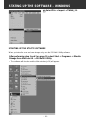 16
16
-
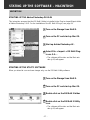 17
17
-
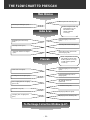 18
18
-
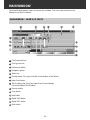 19
19
-
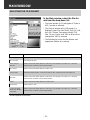 20
20
-
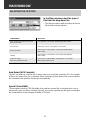 21
21
-
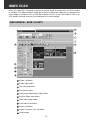 22
22
-
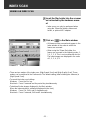 23
23
-
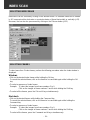 24
24
-
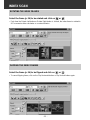 25
25
-
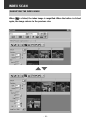 26
26
-
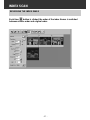 27
27
-
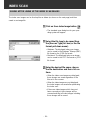 28
28
-
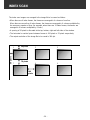 29
29
-
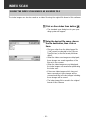 30
30
-
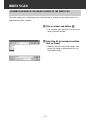 31
31
-
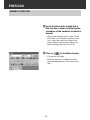 32
32
-
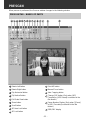 33
33
-
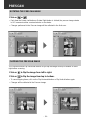 34
34
-
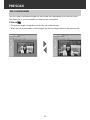 35
35
-
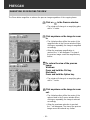 36
36
-
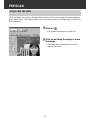 37
37
-
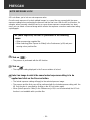 38
38
-
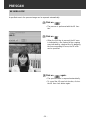 39
39
-
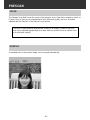 40
40
-
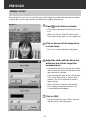 41
41
-
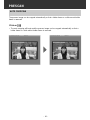 42
42
-
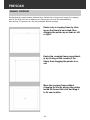 43
43
-
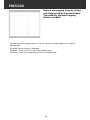 44
44
-
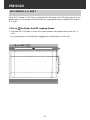 45
45
-
 46
46
-
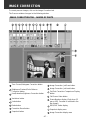 47
47
-
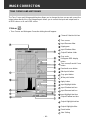 48
48
-
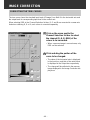 49
49
-
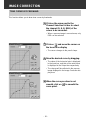 50
50
-
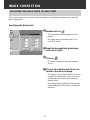 51
51
-
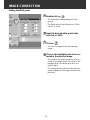 52
52
-
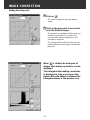 53
53
-
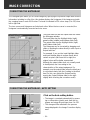 54
54
-
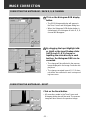 55
55
-
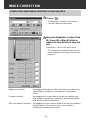 56
56
-
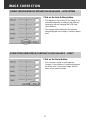 57
57
-
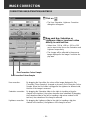 58
58
-
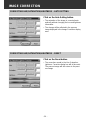 59
59
-
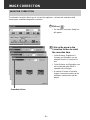 60
60
-
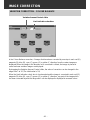 61
61
-
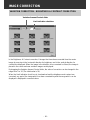 62
62
-
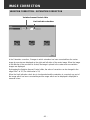 63
63
-
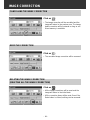 64
64
-
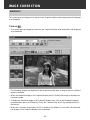 65
65
-
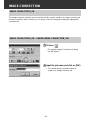 66
66
-
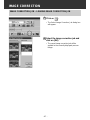 67
67
-
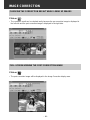 68
68
-
 69
69
-
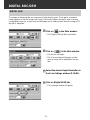 70
70
-
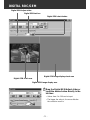 71
71
-
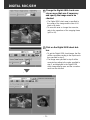 72
72
-
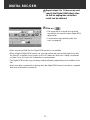 73
73
-
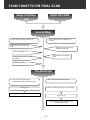 74
74
-
 75
75
-
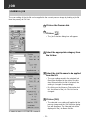 76
76
-
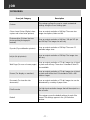 77
77
-
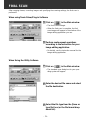 78
78
-
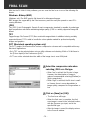 79
79
-
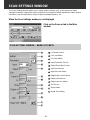 80
80
-
 81
81
-
 82
82
-
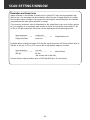 83
83
-
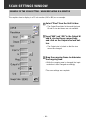 84
84
-
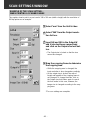 85
85
-
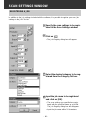 86
86
-
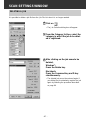 87
87
-
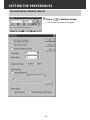 88
88
-
 89
89
-
 90
90
-
 91
91
-
 92
92
-
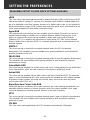 93
93
-
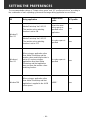 94
94
-
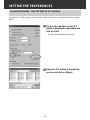 95
95
-
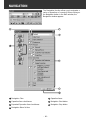 96
96
-
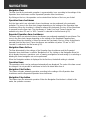 97
97
-
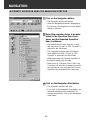 98
98
-
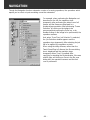 99
99
-
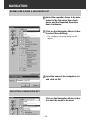 100
100
-
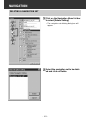 101
101
-
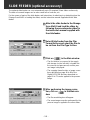 102
102
-
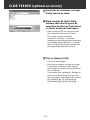 103
103
-
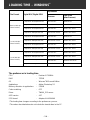 104
104
-
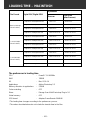 105
105
-
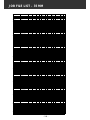 106
106
-
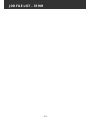 107
107
-
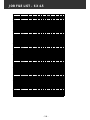 108
108
-
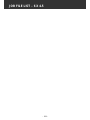 109
109
-
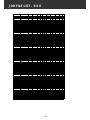 110
110
-
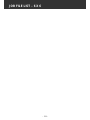 111
111
-
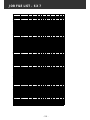 112
112
-
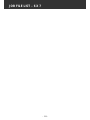 113
113
-
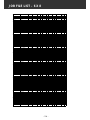 114
114
-
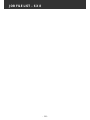 115
115
-
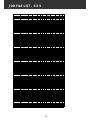 116
116
-
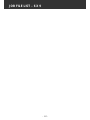 117
117
-
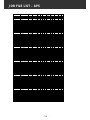 118
118
-
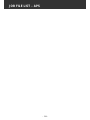 119
119
-
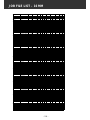 120
120
-
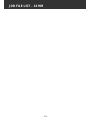 121
121
-
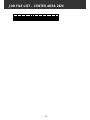 122
122
-
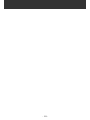 123
123
-
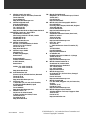 124
124
-
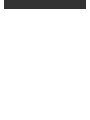 125
125
Konica Minolta SCAN MULTI II SOFTWARE Owner's manual
- Type
- Owner's manual
- This manual is also suitable for
Ask a question and I''ll find the answer in the document
Finding information in a document is now easier with AI
Related papers
-
Minolta Dimage Scan Elite II User manual
-
Minolta Dimage Scan Elite II User manual
-
Minolta DIMAGE SCAN DUAL III Owner's manual
-
Minolta Scanner F-2900 User manual
-
Minolta DIMAGE SCAN MULTI Owner's manual
-
Minolta IV User manual
-
Minolta 5400 II User manual
-
Minolta Film Scanner II User manual
-
Minolta Dimage V Owner's manual
-
Minolta DIMAGE RD3000 SOFTWARE Owner's manual
Other documents
-
Minolta DIMAGE SCAN SPEED User manual
-
Minolta Dimage Scan Elite II User manual
-
Minolta Dimage Scan Elite II User manual
-
Minolta DIMAGE SCAN MULTI User manual
-
Minolta DIMAGE SCAN DUAL III Software Manual
-
Minolta DIMAGE SCAN ELITE User manual
-
Minolta Dimage Scan Dual II AF-2820U User manual
-
Minolta DIMAGE SCAN SPEED User manual
-
Minolta DIMAGE SCAN SPEED User manual
-
Minolta DIMAGE SCAN MULTI User manual