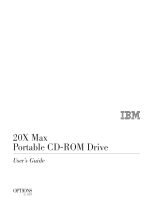Page is loading ...

Copyright
© 1995 by Toshiba Corporation. All rights reserved. Under the copyright laws, this manual
cannot be reproduced in any form without the prior written permission of Toshiba. No patent
liability is assumed, with respect to the use of the information contained herein.
Toshiba T2150CD Series Portable Personal Computer User’s Manual
First edition January 1995
Disclaimer
This manual has been validated and reviewed for accuracy. The instructions and descriptions
it contains are accurate for the Toshiba T2150CD Series Portable Personal Computers at the
time of this manual’s production. However, succeeding computers and manuals are subject to
change without notice. Toshiba assumes no liability for damages incurred directly or indirectly
from errors, omissions or discrepancies between the computer and the manual.
Trademarks
IBM is a registered trademark and IBM PC, IBM PC XT, IBM PC AT, OS/2, and PS/2 are
trademarks of International Business Machines Corporation.
Intel and DX4 are trademarks of Intel Corporation.
MS-DOS and Microsoft are registered trademarks and Windows is a trademark of
Microsoft Corporation.
Lotus and Lotus 1-2-3 are registered trademarks of Lotus Development Corporation.
QEMM (Quarterdeck Expanded Memory Manager) are trademarks of Quarterdeck Office
Systems.
386MAX is a trademark of Qualitas, Inc.
Sound Blaster and Pro are trademarks of Creative Technology Ltd.
FCC Notice
This equipment has been tested and found to comply with the limits for a Class B digital
device, pursuant to Part 15 of the FCC rules. These limits are designed to provide reasonable

protection against harmful interference in a residential installation. This equipment generates,
uses and can radiate radio frequency energy and, if not installed and used in accordance with
the instructions, it may cause harmful interference to radio communications. However, there is
no guarantee that interference will not occur in a particular installation. If this equipment does
cause harmful interference to radio or television reception, which can be determined by turning
the equipment off and on, the user is encouraged to try to correct the interference by one or
more of the following measures:
Reorient the receiving antenna.
Increase the separation between the equipment and receiver.
Connect the equipment into an outlet on a circuit different from that to which the receiver
is connected.
Consult the dealer or an experienced radio/TV technician for help.
WARNING
This equipment has been certified to comply with the limits for a
class B digital device, pursuant to Subpart B of Part 15 FCC
rules. Only peripherals certified to comply with the class B limits
may be attached to this computer. Operation with non-certified
peripherals or peripherals not operated by Toshiba is likely to
result in interference to radio and TV reception. Shielded cables
must be used between the external devices and the computer’s or
port replicator’s serial port, external monitor port, PS/2 keyboard
port, PS/2 mouse port, parallel port and the microphone jack.
Shielded cable with core must be used between the external
devices and the computer's or port replicator’s external diskette
drive port. Changes or modifications made to this equipment, not
expressly approved by Toshiba or parties authorized by Toshiba
could void the user’s authority to operate the equipment.
Industry Canada requirement
This Class B digital apparatus meets all requirements of the Canadian Interference Causing
Equipment Regulation.
Cet appareil numérique de la classe B respecte toutes les exigences du Règiement sur le
matériel brouilleur du Canada.

Toshiba CD-ROM drive XM-1102B**
Safety Instruction
**means any letters or numbers
CAUTION
The CD-ROM drive employs a laser system. To ensure proper use
of this product, please read this instruction manual carefully and
retain for future reference. Should the unit ever require
maintenance, contact an authorized service location see Service
procedure.
CAUTION
Use of controls, adjustments or the performance of procedures
other than those specified may result in hazardous radiation
exposure.
CAUTION
To prevent direct exposure to laser beam, do not try to open the
enclosure.
Figure 1 Location of the Required Label
CLASS 1 LASER PRODUCT LASERSCHUTZKLASSE 1
PRODUKT TO EN60825
CAUTION

This appliance contains a laser system and is classified as a
"CLASS 1 LASER PRODUCT." To use this model properly, read
the instruction manual carefully and keep this manual for your
future reference. In case of any trouble with this model, please
contact your nearest "AUTHORIZED service station." To prevent
direct exposure to the laser beam, do not try to open the enclosure.
VORSCHT
Dieses Gerät enthält ein Laser-System und ist als "LASER
PRODUKT DER KLASSE 1" klassifiziert. Für den richtigen
Gebrauch dieses Modells die Bedienungsanleitung sorgfältig
durchlesen und als Referenz aufbewahren. Falls Probleme mit
diesem Modell auftreten, die nächste "autorisierte
Services-Vertretung"benachrichtigen. Um einen direkten Kontakt
mit dem Laserstrahl zu vermeiden, sollte das Gehäuse nicht
geöffnet werden.
CLASS 1 LASER PRODUCT LASERSCHUTZKLASSE 1
PRODUKT TO EN60825
ADVARSEL
Denne mærking er anbragt udvendigt på apparatet og indikerer,
at apparatet arbejder med laserstråler af klasse 1, hviket betyder,
at der anvendes laserstrlier af svageste klasse, og at man ikke på
apparatets yderside kan bilve udsat for utilladellg kraftig stråling.
APPARATET BOR KUN ÅBNES AF FAGFOLK MED SÆRLIGT
KENDSKAB TIL APPARATER MED LASERSTRÅLER!
ADVERSAL USYNLIG LASERSTRÅLING VED ÅBNING, NÅR
SIKKERHEDSAF-BRYDER ER UDE AF FUNKTION. UNDGÅ
UDSÆTTELSE FOR STRÅLING
Indvendigt i apparatet er anbragt den her gengivne
advarselsmækning, som advarer imod at foretage sådanne
indgreb i apparatet, at man kan komme til at udsætte sig for
laserstråling.

OBS!
Apparaten innehåller laserkomponent som avger laserstråining
överstigande gränsen för laserklass 1.
VAROITUS.
Suojakoteloa si saa avata. Laite sisältää laserdiodin, joka lähetää
näkymätöntä silmilie vaarallista lasersäteilyä.
CAUTION
USE OF CONTROLS OR ADJUSTMENTS OR PERFORMANCE
OF PROCEDURES OTHER THAN THOSE SPECIFIED IN THE
OWNER'S MANUAL MAY RESULT IN HAZARDOUS
RADIATION EXPOSURE.
VORSICHT
DIE VERWENDUNG VON ANDEREN STEURUNGEN ODER
EINSTELLUNGEN ODER DAS DURCHFÜHREN VON
ANDEREN VORGÄNGEN ALS IN DER
BEDIENUNGSANLEITUNG BESCHRIEBEN KÖNNEN
GEFÄHRLICHE STRAHLENEXPOSITIONEN ZUR FOLGE
HABEN.
Toshiba service procedure
Should this product require maintenance, contact the following Toshiba service station.
TOSHIBA AMERICA INFORMATION SYSTEMS, INC.
DISK PRODUCTS DIVISION
9740 IRVINE BOULEVARD
IRVINE, CA. 92718
TEL: 714-583-3000
TOSHIBA EUROPA (I.E.) G.m.b.H.
DISK PRODUCTS DIVISION
Hammfelddamm 8,
D-41460 Neuss, F.R. Germany
TEL: (02131) 158-0/370
FAX: (02131) 158-390

Preface
Congratulations on your purchase of the Toshiba T2150CD series computer. This
powerful, light-weight notebook computer provides excellent expansion capability,
including multimedia devices, and it is designed to provide years of reliable,
high-performance computing.
This manual tells how to set up and begin using your T2150CD series computer. It also
provides detailed information on configuring your computer, basic operations and care,
using optional devices and troubleshooting.
If you are a new user of computers or if you're new to Microsoft® Windows™ or
portable computing, first read over the Introduction and The Grand Tour chapters to
familiarize yourself with the T2150CD series computer’s features, components and
accessory devices. Then read Getting Started for step-by-step instructions on setting up
and getting started on your computer and backing up your preinstalled software.
If you are an experienced computer user, please continue reading the preface to learn how
this manual is organized, then become acquainted with this manual by browsing through its
pages. Be sure to look over the Special features section of the Introduction, to learn
about features that are uncommon or unique to the T2150CD series computers and
carefully read Setup and Password Security. Also read Getting Started for procedures
on backing up your preinstalled software.
Manual Contents
This manual is composed of 13 chapters, four appendixes, and a glossary.
Chapter 1, Introduction, is an overview of the T2150CD series computer’s features,
capabilities, and options.
Chapter 2, The Grand Tour, identifies the components of the computer and briefly
explains how they function.
Chapter 3, Getting Started, provides a quick overview of how to begin operating your
computer.
Chapter 4, Operating Basics, includes tips on designing your work area, basic operations
and how to care for your computer.
Chapter 5, Disks and Disk Drives, explains the computer’s disk storage devices and
how to use them.
Chapter 6, The Keyboard, describes the function of each of the keys on the keyboard
and how to use the keypad overlay.
Chapter 7, Power and Power-Up Modes, gives details on the computer’s power
resources and battery save modes.

Chapter 8, Display Panel, introduces the T2150CD series computer’s high resolution
display panel and explains how to use its functions.
Chapter 9, Memory, describes how to customize the configuration of the computer’s
memory resources.
Chapter 10, Toshiba Utilities and Drivers, describes how to set up special utilities for
your T2150CD series computer.
Chapter 11, Setup and Password Security, explains how to configure the computer
using the TSETUP program in MS-DOS or MaxTime in Windows. It also tells how to set
a password.
Chapter 12, Optional Devices, describes the optional hardware available.
Chapter 13, Troubleshooting, provides helpful information on how to perform some
diagnostic tests, and suggests courses of action if the computer doesn’t seem to be
working properly.
The Appendixes provide technical information about your computer.
The Glossary defines general computer terminology and includes a list of acronyms used in
the text.
Conventions
This manual uses the following formats to describe, identify, and highlight terms and
operating procedures.
Abbreviations
On first appearance, and whenever necessary for clarity, abbreviations are enclosed in
parentheses following their definition. For example: Read Only Memory (ROM).
Acronyms are also defined in the Glossary.
Icons
Icons identify ports, dials, and other parts of your computer. The indicator panel also uses
icons to identify the components it is providing information on.
Keys
The keyboard keys are used in the text to describe many T2150CD series computer
operations. A distinctive typeface identifies the key top symbols as they appear on the
keyboard. For example, Enter identifies the Enter key.
Key Operation

Some operations require you to simultaneously use two or more keys. We identify such
operations by the key top symbols separated by a plus sign (+). For example, Ctrl + C
means you must hold down Ctrl and at the same time press C. If three keys are used,
hold down the first two and at the same time press the third.
DISKCOPY A: B: Text you are to type in is represented in the
typeface you see to the left.
Display
C:>
Text generated by the computer that appears on
its display screen is presented in the type face you
see to the left.
Messages
Messages are used in this manual to bring important information to your attention. Each
type of message is identified as shown below.
CAUTION
Pay attention! A caution informs you that improper use of
equipment or failure to follow instructions may cause data loss
or damage your equipment.
NOTE
Please read. A note is a hint or advice that helps you make
best use of your equipment.

Chapter 1
Introduction
This chapter provides an equipment checklist and it identifies the T2150CD series
computer’s features, options and accessories.
CAUTION
Some of the features described in this manual may not function
properly if an operating system other than preinstalled Toshiba
MS-DOS is used on the computer.
Equipment Checklist
Carefully unpack your computer. Save the box and packing materials for future use.
Check to make sure you have all the following items:
T2150CD Series Portable Personal Computer
External 3 1/2” diskette driveand cable
Five spare AccuPoint (pointing device) caps: one green, two blue, two gray
AC power cord
Key cap stickers(Ctrl, Alt, CapsLock)
The following software that is preinstalled on your hard disk:
Toshiba MS-DOS 6.22
Microsoft Windows™ for Workgroups 3.11
Companion Utility
Windows Utility
Mouseware for AccuPoint driver
Display drivers for Windows
Card Manager
CD-ROM driver
Audio Applications
Hypertext on-line help
Your computer’s documentation:
T2150CD Series Portable Personal Computer User’s Manual
Microsoft Windows for Workgroups 3.11 & MS-DOS 6.22 User’s Guide
Card Manager User’s Guide

Audio Applications User’s Guide
International Limited Warranty (ILW) Instruction
(This instruction is included only with computers sold in ILW supported areas.)
If any of the items are missing or damaged, contact your dealer immediately.
CAUTION
The first thing you should do with your computer is make
backup diskettes of the MS-DOS and Microsoft Windows for
Workgroups files and other software preinstalled on your hard
disk. It is important that you make backup diskettes before you
begin loading application software. Should any preinstalled
files be damaged, you will need to restore them from backup
diskettes. Refer to Chapter 3, Getting Started, for procedures
on making backup diskettes for files installed on your hard
disk.
The T2150CD series computer uses Toshiba’s advanced Large Scale Integration (LSI),
Complementary Metal-Oxide Semiconductor (CMOS) technology extensively to provide
compact size, minimum weight, low power usage, and high reliability. This computer
incorporates the following features and benefits:
Microprocessor T2150CD series computers are equipped with an
SL Enhanced Intel DX4™ microprocessor, which
operates at 75 megahertz and incorporates a math
co-processor and a 16KB cache memory. The
effective processing speed can be changed by the
TSETUP or MaxTime program.
Memory The T2150CDT comes with 8 Megabytes (MB)
of Random Access Memory (RAM), expandable
to 32MB. And the T2150CDS comes with 4MB
of RAM expandable to 28 MB.
This RAM includes 640KB of conventional
memory and 7360KB or 3264KB of extended
memory, which can be used as expanded memory
compatible with the Lotus-Intel-Microsoft
Expanded Memory Specification (LIM-EMS).
Battery pack The computer is powered by one rechargeable
battery pack.
Backup batteries The computer has two internal batteries: One
backs up the computer’s special memory features

and the other backs up the internal Real Time
Clock (RTC) and calendar.
Keyboard An easy-to-use 82-key (United States) or 84-key
keyboard (Europe) provides a numeric keypad
overlay for fast numeric data entry or for cursor
and page control. The computer’s keyboard
supports software that uses a 101- or 102-key
enhanced keyboard.
AC power Simply plug one end of the supplied AC power
cord into the computer and the other end into a
power outlet supplying voltage between 115 and
240 volts.
Hard disk drive The T2150CD series computer has a 520 million
byte (500MB), integrated, 2 1/2” hard disk drive
for nonvolatile storage of data and software.
CD ROM Drive A full-size, double-speed internal CD ROM drive
lets you run 12 cm (4.72”) or 8 cm (3.15”)
compact disks.
This drive supports the following formats:
Audio CD
Photo CD
ISO 9660
3 1/2” external diskette drive An external 3 1/2” diskette drive accommodates
both 1.44MB double-sided, high-density,
double-track (2HD) and 720KB double-sided,
double-density, double-track (2DD) disks.
Display screen The displays of T2150CD series computers
support high-resolution video graphics. And, they
are composed of up to 640 horizontal and 480
vertical pixels (dots), which render 25 lines of
standard text 80 characters wide. The screens can
be set at a wide range of viewing for maximum
comfort and readability.
T2150CDS has a 10.4” full-color, advanced
Supertwist Nematic (STN) LCD panel.
T2150CDT has a 10.4” full-color, Thin-Film
Transistor (TFT) LCD panel.

Sound system A Sound Blaster™Pro™ compatible sound
system gives your T2150CD series computer
multimedia capability. The sound system is
equipped with microphone, headphone and line-in
jacks and a volume control knob.
Parallel port A Centronics-compatible parallel interface port
lets you connect a parallel printer or other parallel
device. This port supports the Enhanced
Capability Port (ECP) standard.
Serial port A standard, 9-pin, serial port lets you connect
such serial devices as a serial printer, a mouse, a
bar code reader, or an Optical Character Reader
(OCR) wand.
External monitor port The female, 15-pin, D-shell connector lets you
connect an external video display.
PS/2 keyboard port This port lets you connect a PS/2 keyboard to the
computer.
Port replicator port This port enables connection of an optional port
replicator, which provides the ports available on
the T2150CD series computer, in addition to a
PS/2 mouse, a MIDI/Joystick and audio line-out
ports.
PCMCIA card slot A Personal Computer Memory Card International
Association (PCMCIA) slot can accommodate
two 5 mm cards (Type II) or one 10.5 mm (Type
III) card.
Memory expansion socket A socket is available for installation of a 4, 8, 16
or 24MB Small Outline SIMM (Single In-line
Memory Module).
Microphone/ speaker A built-in microphone and speaker let you record
sound into your applications and play it back.
AccuPoint This pointer control stick, located in the center of
the keyboard, provides convenient control of the
cursor without requiring desk space for a mouse.
Hotkeys Convenient key combinations let you quickly
modify the system configuration directly from the
keyboard without running the system configuration
program.

Special Features
The following features are either unique to Toshiba computers or are advanced features,
which make the T2150CD series computer more convenient to use.
RAMDRIVE You can use the MS-DOS RAMDRIVE.SYS
driver to allocate part of the computer’s memory
to a virtual disk called a RAMDRIVE. This lets
you use part of the memory as if it were another
disk drive. A RAMDRIVE provides faster access
speed, but it is volatile, which means any data it
contains is lost when you turn off or reset your
computer.
AutoResume If you have to interrupt your work, you can turn
off the power without exiting from your software.
When you turn on the power again, you can
continue working right where you left off.
Pop-up window This window lets you monitor the battery power
level, battery save mode and power up mode
(boot or AutoResume). You can also set the
battery save mode and the power up mode.
TSETUP An easy-to-use menu lets you customize the
configuration of your T2150CD series computer
according to the way you work with your
computer and the peripherals you use.
MaxTime This Windows program lets you set the battery
save levels for individual components without
leaving Windows to use the TSETUP program.
Fn-esse This Windows program lets you define your own
“shortcut” keys to quickly launch applications and
speed your work in Windows.
Display automatic power off This feature automatically cuts off power to the
internal display when there is no keyboard input
for a time specified in the TSETUP program or in
MaxTime. Power is restored when any key is
pressed.
HDD automatic power off This feature automatically cuts off power to the
hard disk drive when it is not accessed for a time
specified in the TSETUP program or in MaxTime.
Power is restored when the hard disk is accessed.

System automatic power off This feature automatically turns off power to the
system when a period of time specified in the
TSETUP program has elapsed. The feature
works only in Resume mode.
Advanced power manager The T2150CD series computer’s CPU
automatically goes into a halt state when it is not
used for a specific time period. This function saves
battery power.
Keypad overlay Light gray keys with white lettering make up the
keypad overlay, which lets you use the keyboard
for ten-key operations or cursor control.
Intelligent power supply A microprocessor in the computer’s intelligent
power supply detects the battery’s charge and
calculates the remaining battery capacity, which is
displayed in the Pop-up Window and MaxTime.
It also protects electronic components from
abnormal conditions, such as voltage overload
from an AC power source.
Battery save mode This feature lets you save battery power. You can
set this mode by using the TSETUP program,
MaxTime or hotkey.
Power on password Your password increases data security by
preventing others from accessing your computer
when the power is off.
Instant password A hotkey function blanks the screen and disables
keyboard use (except for password entry),
preventing access to the computer until the
password is entered.
Panel power on/off This feature turns power to the computer off when
the display panel is closed and turns it back on
when the panel is opened. This convenient feature
can be enabled through the TSETUP program or
MaxTime.
Low battery automatic suspend When battery power is exhausted to the point that
computer operation cannot be continued, the
system automatically enters the resume mode and
shuts down. It is effective even when the
computer is in boot mode.

Alarm power on This feature lets you set a time for the computer to
turn on automatically, when the computer is in
resume mode. The feature is useful for receiving
remote communications while you are asleep or
away.
Options
You can add a number of options to make your T2150CD series computer even more
powerful and convenient to use. The following options are available:
Memory expansion A 4, 8, 16, 24 MB small outline SIMM can be
easily inserted into the computer’s memory slot
giving the T2150CDS a maximum of 28MB of
RAM and the T2150CDT a maximum of 32MB.
Battery pack An additional battery pack can be purchased from
your Toshiba dealer. The battery pack is identical
to the one already installed in your computer. Use
it as a spare or replacement.
International keyboards You can use a number of languages on your
computer by replacing your keyboard or using
keytop replacements.
Keytop sets You can customize your keyboard for a variety of
languages by replacing the keytops.
Port replicator The port replicator provides the ports available on
the T2150CD series computer, in addition to a
PS/2 mouse, MIDI/Joystick and audio line-out
ports.
Battery charger The battery charger lets you charge extra batteries
outside the computer.
Security lock A slot is available to attach a security cable to the
computer to deter theft.

Chapter 2
The Grand Tour
This chapter identifies the various components of your T2150CD series computer. Become
familiar with each component before you operate the computer.
Front With Display Closed
Figure 2-1 shows the computer’s front with its display panel in the closed position.
Figure 2-1 Front of T2150CD series computer with display closed
Display latch This latch secures the LCD panel in its closed
position.
Palm rest latches These two latches let you lift up the palm rest when
you need to remove or install the battery pack.
AC IN LED The AC IN LED glows green when AC power is
supplied. If the internal converter’s voltage is
abnormal or if the power supply malfunctions, this
indicator flashes orange.
Battery LED The Battery LED indicates the condition of the
battery’s charge: green indicates full charge, orange
indicates battery charging and flashing orange
indicates a low battery charge. Refer to Chapter 4,
Operating Basics.
Reset Press the reset button to reset the computer when it
does not respond to keyboard commands. Use a

does not respond to keyboard commands. Use a
narrow object such as the tip of a covered ball-point
pen. The system restarts, clearing all data in memory
and overriding the AutoResume feature. See
Chapter 7, Power and Power-Up Modes, for more
information on the switch and AutoResume.
CAUTION
Do not use a pencil to push the reset button. Pencil lead can break
off inside the computer and damage its circuitry.
Left Side
Figure 2-2 shows the computer’s left side.
Figure 2-2 The left side of the T2150CD series computer
External 3 1/2" diskette drive port This port lets you connect a 3 1/2” diskette drive for
transferring data to or from removable diskettes. The
Disk icon on the indicator panel and diskette drive
LED glow green when the drive is in use. To eject a
disk from the drive, push the eject button. A flap
protects the drive when it’s empty. Refer to Chapter
5, Disks and Disk Drives .
Power Press the power button to turn the computer’s power
on and off.
PCMCIA card slot A PCMCIA slot can accommodate two 5 mm
PCMCIA cards (Type II) or one 10.5 mm PCMCIA

PCMCIA cards (Type II) or one 10.5 mm PCMCIA
card (Type III). You can install any industry standard
PCMCIA card such as a SCSI adapter, Ethernet
adapter or flash memory card.
Microphone jack A standard 3.5 mm mini line-in jack enables
connection of a monaural microphone or other device
for audio input. When you connect an external
microphone, the internal microphone is automatically
disabled.
Headphone jack A standard 3.5 mm mini line-in jack enables
connection of a stereo headphone (80 ohm minimum)
or other device for audio output. When you connect
headphones, the internal speaker is automatically
disabled.
Line-in jack
The line-in jack lets you play stereo sound from an
external device.
Volume control
Use this dial to adjust the volume of the system
speaker.
Security lock A security cable attaches to this slot. The optional
security cable anchors your computer to a desk or
other large object to deter theft.
Right Side
Figure 2-3 shows the computer’s right side.

Figure 2-3 The right side of the T2150CD series computer
CD ROM drive A full-size, double-speed CD ROM drive lets you run
540MB CD ROMs. To open the CD ROM drawer,
push the button on the drawer’s door. Refer to
Chapter 4, Operating Basics .
Contrast control Use this dial to adjust the screen’s readability. (Only
on the T2150CDS).
Back Side
Figure 2-4 shows the computer’s back panel.
Figure 2-4 The back side of the T2150CD series computer
PS/2 keyboard port Use this port to connect an external PS/2 compatible
keyboard.
Serial port Use this 9-pin port to connect external serial devices
such as an external modem, a serial mouse or printer.
External monitor port This 15-pin port lets you connect an external video
display.
Port Replicator Port This port enables you to connect an optional port
replicator, which provides all the ports available on the

replicator, which provides all the ports available on the
computer as well as PS/2 mouse, audio line-out and
joystick ports.
CAUTION
Keep foreign objects out of the port replicator port. A pin or
similar object can damage the computer’s circuitry.
AC IN Attach a power cord to the AC IN socket and plug
the cord into any wall outlet. A built-in converter
eliminates the need for an external power adapter.
Parallel port This Centronics-compatible, 25-pin parallel port is
used to connect a parallel printer or other parallel
device. This port supports the Enhanced Capability
Port (ECP) standard.
Underside
Figure 2-5 shows the underside of the computer. Make sure the display is closed before
turning over your computer.
Figure 2-5 The underside of the T2150CD series computer
Port replicator notches Notches are available to secure the port replicator in
place.
Expansion memory socket Use this socket to install a Small Outline SIMM
(Single In-line Memory Module) to increase your
computer’s memory by 4, 8, 16 or 24MB. It is
protected by a cover. Refer to the Memory
/