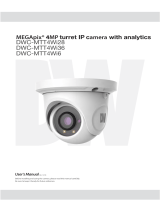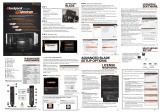Introduction .................................................................................................................................................................................. 5
Product and Accessories .................................................................................................................................................................... 5
Part Name .................................................................................................................................................................................................. 6
2 Installation ..................................................................................................................................................................................... 7
Installing the camera ........................................................................................................................................................................... 7
Cabling ....................................................................................................................................................................................................... 8
Inserting/Removing the SD Card ................................................................................................................................................ 9
3 Live View ...................................................................................................................................................................................... 10
4 Camera Configuration ............................................................................................................................................................. 11
System Configuration......................................................................................................................................................................... 11
4.1.1 Basic Information ................................................................................................................................................................ 11
4.1.2 Date and Time ....................................................................................................................................................................... 11
4.1.3 Local Config. ......................................................................................................................................................................... 12
4.1.4 Storage ..................................................................................................................................................................................... 13
Image Configuration .................................................................................................................................................................... 14
4.2.1 Display Configuration ...................................................................................................................................................... 14
4.2.2 Video / Audio Configuration........................................................................................................................................ 16
4.2.3 OSD Configuration ............................................................................................................................................................ 17
4.2.4 Video Mask ............................................................................................................................................................................ 18
4.2.5 ROI Configuration .............................................................................................................................................................. 19
4.2.6 Lens Control .......................................................................................................................................................................... 19
Alarm Configuration .................................................................................................................................................................... 20
4.3.1 Motion Detection ............................................................................................................................................................... 20
4.3.2 Other Alarms ........................................................................................................................................................................ 21
4.3.3 Alarm In .................................................................................................................................................................................. 22
4.3.4 Alarm Out .............................................................................................................................................................................. 23
4.3.5 Alarm Server ........................................................................................................................................................................ 24
Event Configuration .................................................................................................................................................................... 25
4.4.1 Video Tampering Detection ........................................................................................................................................ 25
4.4.2 Line Crossing ....................................................................................................................................................................... 26
4.4.3 Perimeter Intrusion ........................................................................................................................................................... 28
Network Configuration .............................................................................................................................................................. 30
4.5.1 TCP/IP ...................................................................................................................................................................................... 30
4.5.2 Port ............................................................................................................................................................................................ 31
4.5.3 DDNS ........................................................................................................................................................................................ 31
4.5.4 SNMP........................................................................................................................................................................................ 32
4.5.5 802.1x ....................................................................................................................................................................................... 32
4.5.6 RTSP ......................................................................................................................................................................................... 33
4.5.7 UPnP ......................................................................................................................................................................................... 34
4.5.8 E-mail ....................................................................................................................................................................................... 34
4.5.9 FTP ............................................................................................................................................................................................ 35
4.5.10 HTTPS ................................................................................................................................................................................ 35
4.5.11 QoS ........................................................................................................................................................................................... 35
Security Configuration ............................................................................................................................................................... 36
4.6.1 User Configuration ........................................................................................................................................................... 36
4.6.2 Online User ........................................................................................................................................................................... 37
4.6.3 Block and Allow Lists ...................................................................................................................................................... 37
4.6.4 Security Management..................................................................................................................................................... 38
Maintenance Configuration ..................................................................................................................................................... 39
4.7.1 Backup and Restore ........................................................................................................................................................ 39
4.7.2 Reboot..................................................................................................................................................................................... 39