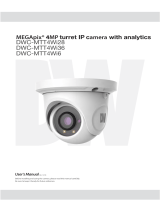Page is loading ...

4 Megapixel
Network
Camera
User Manual
Please read this instruction carefully before operating the unit and keep it for further
reference

Notes on Safety
This product is intended to be supplied by a Listed Power Unit, marked with 'Limited
Power Source', 'LPS' on unit, output rated minimum 12V/2 A or POE 48V/ 350mA or
AC24V (depending on models), no more than 2000m altitude of operation and Tma=60
Deg.C.
As for the modes with PoE function, the function of the ITE being investigated to IEC
60950-1 standard is considered not likely to require connection to an Ethernet network
with outside plant routing, including campus environment and the ITE is to be
connected only to PoE networks without routing to the outside plant.
Do not attempt to disassemble the camera; in order to prevent electric shock, do not
remove screws or covers.
There are no user-serviceable parts inside. Please contact the nearest service center as
soon as possible if there is any failure.
Avoid from incorrect operation, shock vibration, heavy pressing which can cause
damage to product.
Do not use corrosive detergent to clean main body of the camera. If necessary, please
use soft dry cloth to wipe dirt; for hard contamination, use neutral detergent. Any
cleanser for high grade furniture is applicable.
Avoid aiming the camera directly towards extremely bright objects, such as, sun, as this
may damage the image sensor.
Please follow the instructions to install the camera. Do not reverse the camera, or the
reversing image will be received.
Do not operate it in case temperature, humidity and power supply are beyond the limited
stipulations.
Keep away from heat sources such as radiators, heat registers, stove, etc.
Do not expose the product to the direct airflow from an air conditioner.
This manual is for using and managing the product. We may reserve the rights of
amending the typographical errors, inconsistencies with the latest version, software
upgrades and product improvements, interpretation and modification. These changes
will be published in the latest version without special notification.
All pictures, charts, images in this manual are only for description and explanation of
our products. The ownerships of trademarks, logos and other intellectual properties
related to Microsoft, Apple and Google belong to the above-mentioned companies.

Table of Contents
1 Introduction ................................................................................................................... 1
2 Network Connection ...................................................................................................... 2
2.1 LAN ........................................................................................................................ 2
2.1.1 Access through IP-Tool ............................................................................ 2
2.1.2 Directly Access through IE ....................................................................... 4
2.2 WAN ....................................................................................................................... 5
3 Live View ........................................................................................................................ 8
4 Network Camera Configuration ................................................................................. 10
4.1 System Configuration ........................................................................................... 10
4.1.1 Basic Information ................................................................................... 10
4.1.2 Date and Time ........................................................................................ 10
4.1.3 Local Config ........................................................................................... 11
4.1.4 Storage .................................................................................................... 11
4.2 Image Configuration ............................................................................................. 14
4.2.1 Display Configuration ............................................................................ 14
4.2.2 Video / Audio Configuration .................................................................. 17
4.2.3 OSD Configuration ................................................................................. 18
4.2.4 Video Mask ............................................................................................ 19
4.2.5 ROI Configuration .................................................................................. 19
4.2.6 Lens Control ........................................................................................... 20
4.3 Alarm Configuration ............................................................................................ 21
4.3.1 Motion Detection .................................................................................... 21
4.3.2 Other Alarms .......................................................................................... 22
4.3.3 Alarm In ................................................................................................. 24
4.3.4 Alarm Out ............................................................................................... 25
4.3.5 Alarm Server .......................................................................................... 26
4.4 Event Configuration ........................................................................................... 27
4.4.1 Exception ................................................................................................ 27
4.4.2 Line Crossing .......................................................................................... 28
4.4.3 Intrusion .................................................................................................. 31
4.4.4 Face Detection ........................................................................................ 33
4.5 Network Configuration ......................................................................................... 35
4.5.1 TCP/IP .................................................................................................... 35
4.5.2 Port ......................................................................................................... 36
4.5.3 Server Configuration .............................................................................. 37
4.5.4 DDNS ..................................................................................................... 37
4.5.5 SNMP ..................................................................................................... 38
4.5.6 802.1x ..................................................................................................... 39
4.5.7 RTSP ....................................................................................................... 40
4.5.8 UPNP ...................................................................................................... 41

Network Camera User Manual
4.5.9 Email ...................................................................................................... 41
4.5.10 FTP ......................................................................................................... 42
4.5.11 HTTPS .................................................................................................... 43
4.5.12 P2P (Optional) ........................................................................................ 44
4.5.13 QoS ......................................................................................................... 45
4.6 Security Configuration ......................................................................................... 45
4.6.1 User Configuration ................................................................................. 45
4.6.2 Online User ............................................................................................. 46
4.6.3 Block and Allow Lists ............................................................................ 47
4.6.4 Security Management ............................................................................. 47
4.7 Maintenance Configuration .................................................................................. 47
4.7.1 Backup and Restore ................................................................................ 47
4.7.2 Reboot .................................................................................................... 48
4.7.3 Upgrade .................................................................................................. 48
4.7.4 Operation Log ......................................................................................... 49
5 Search ........................................................................................................................... 50
5.1 Image Search ........................................................................................................ 50
5.2 Video Search......................................................................................................... 52
5.2.1 Local Video Search ................................................................................. 52
5.2.2 SD Card Video Search ............................................................................ 53
Appendix ................................................................................................................................ 56
Appendix 1 Troubleshooting ................................................................................................ 56
Appendix 2 Specifications .................................................................................................... 58

1
Network Camera User Manual
1 Introduction
This IP-CAMERA (short for IP-CAM) is designed for high performance CCTV solutions. It
adopts state of the art video processing chips, integrated with the most advanced technologies
(like video encoding and decoding technology) to make the image transmission more stable
and smooth. Moreover, the built-in WEB server of this series improves the performance of the
traditional surveillance system so that users can be easy to operate and monitor.
This product is widely used in banks, telecommunication systems, electricity power
departments, law systems, factories, storehouses, uptowns, etc. In addition, it is also an ideal
choice for surveillance sites with middle or high risks.
Main Features
4MP (2592×1520) H265 full real time coding
ICR auto switch, true day/night
3D DNR, true WDR, ROI coding, BLC, HLC, Defog, Anti-flicker
Intelligent analytics
Support mobile surveillance by smart phones with iOS and Android OS
Surveillance Application

2
Network Camera User Manual
2 Network Connection
Connect IP-Cam via LAN or WAN. Here only take IE browser for example. The details are as
follows:
2.1 LAN
In LAN, there are two ways to access IP-Cam: 1. access through IP-Tool; 2. directly access
through IE browser.
2.1.1 Access through IP-Tool
Network connection:
① Make sure the PC and IP-Cam are connected to the LAN and the IP-Tool is installed in the
PC from the CD.
② Double click the IP-Tool icon on the desktop to run this software as shown below:
③ Modify the IP address. The default IP address of this camera is 192.168.226.201. Click the
information of the camera listed in the above table to show the network information on the
right hand. Modify the IP address and gateway of the camera and make sure its network
address is in the same local network segment as the computer’s. Please modify the IP address
of your device according to the practical situation.

3
Network Camera User Manual
For example, the IP address of your computer is 192.168.1.4. So the IP address of the camera
shall be changed to 192.168.1.X. After modification, please enter the password of the
administrator and click the “Modify” button to modify the setting.
④ Double click the IP address and then the system will pop up the IE browser to connect
IP-CAM. Follow directions to download, install and run the Active X control.
Enter the username and password in the login window to log in.
The default password of the administrator is “123456”.
The default username is “admin”; the default password is “123456”.

4
Network Camera User Manual
The system will pop up the above-mentioned textbox to ask you to change the default
password. It is strongly recommended to change the default password for account security. If
“Do not show again” is checked, the textbox will not appear next time.
2.1.2 Directly Access through IE
The default network settings are as shown below:
IP address: 192.168.226.201
Subnet Mask: 255.255.255.0
Gateway: 192.168.226.1
HTTP: 80
Data port: 9008
Use the above default settings when logging in the camera for the first time. Directly connect
the camera to the computer through network cable.
① Manually set the IP address of the PC and the network segment should be as the same as
the default settings of the IP camera. Open the network and share center. Click “Local Area
Connection” to pop up the following window.
Select “Properties” and then select internet protocol according to the actual situation (for
example: IPv4). Next, click the “Properties” button to set the network of the PC.

5
Network Camera User Manual
② Open the IE browser and enter the default address of IP-CAM and confirm.
③ Follow directions to download and install the Active X control.
④ Enter the default username and password in the login window and then enter to view.
2.2 WAN
Access through the router or virtual server
① Make sure the camera is connected to the local network and then log in the camera via
LAN and go to ConfigNetworkPort menu to set the port number.
Port Setup
② Go to Config NetworkTCP/IP menu to modify the IP address.

6
Network Camera User Manual
IP Setup
③ Go to the router’s management interface through IE browser to forward the IP address and
port of the camera in the “Virtual Server”.
Router Setup
④ Open the IE browser and enter its WAN IP and http port to access. (for example, if the http
port is changed to 81, please enter “192.198.1.201:81” in the address bar of web browser to
access).
Access through PPPoE dial-up
Network connection
Access the camera through PPPoE auto dial-up. The setup steps are as follow:

7
Network Camera User Manual
① Go to ConfigNetworkPort menu to set the port number.
② Go to Config NetworkTCP/IPPPPoE Config menu. Enable PPPoE and then enter
the user name and password from your internet service provider.
③ Go to Config NetworkDDNS menu. Before configuring the DDNS, please apply for a
domain name first. Please refer to DDNS configuration for detail information.
④ Open the IE browser and enter the domain name and http port to access.
Access through static IP
Network connection
The setup steps are as follow:
① Go to ConfigNetworkPort menu to set the port number.
② Go to Config NetworkTCP/IP menu to set the IP address. Check “Use the following
IP address” and then enter the static IP address and other parameters.
③ Open the IE browser and enter its WAN IP and http port to access.

8
Network Camera User Manual
3 Live View
After logging in, the following window will be shown.
The following table is the instructions of the icons on the live view interface.
Icon
Description
Icon
Description
Original size
AZ control (only available for the
model with motorized zoom lens )
Fit correct scale
SD card recording indicator
Auto (fill the window)
Color abnormal indicator
Full screen
Abnormal clarity indicator
Start/stop live view
Scene change indicator
Start/stop two-way audio
(only available for the
model with audio input
connector)
Line crossing indicator
Enable/disable audio
Intrusion indicator
Snapshot
Sensor alarm indicator
Start/stop local recording
Motion alarm indicator
Zoom in
Face detection indicator

9
Network Camera User Manual
Icon
Description
Icon
Description
Zoom out
Face capture
Those smart alarm indicators will flash only when the camera supports those functions and
the corresponding events are enabled.
In full screen mode, double click on the mouse to exit or press the ESC key on the keyboard.
Click AZ control button to show AZ control panel. The descriptions of the control panel are as
follows:
Icon
Description
Icon
Description
Zoom -
Zoom +
Focus -
Focus +
One key focus (used when image is out of focus after manual adjustment
Face Capture View
① Go to ConfigEventFace Detection interface. Check “Enable”.
② Return to the live view interface. Click to go to the following interface. When
there are faces detected, the face pictures will be listed on the right.

10
Network Camera User Manual
4 Network Camera Configuration
In the Webcam client, choose “Config” to go to the configuration interface.
Note: Wherever applicable, click the “Save” button to save the settings.
4.1 System Configuration
4.1.1 Basic Information
In the “Basic Information” interface, the system information of the device is listed.
Some versions may support device ID and QR code. If P2P is enabled (see Network
Configuration-P2P), the network camera can be quickly added to mobile surveillance client,
by scanning the QR code or entering device ID.
4.1.2 Date and Time
Go to ConfigSystemDate and Time. Please refer to the following interface.

11
Network Camera User Manual
Select the time zone and DST as required.
Click the “Date and Time” tab to set the time mode.
4.1.3 Local Config
Go to ConfigSystemLocal Config to set up the storage path of captured pictures and
recorded videos on the local PC. There is also an option to enable or disable the bitrate
display in the recorded files.
Additionally, the snapshots triggered by smart events (including face detection, line crossing
detection and intrusion detection) can be selected to save to the local PC.
4.1.4 Storage
Go to ConfigSystemStorage to go to the interface as shown below.

12
Network Camera User Manual
SD Card Management
Click the “Format” button to format the SD card. All data will be cleared by clicking this
button.
Click the “Eject” button to stop writing data to SD card. Then the SD card can be ejected
safely.
Snapshot Quota: Set the capacity proportion of captured pictures on the SD card.
Video Quota: Set the capacity proportion of record files on the SD card.
Schedule Recording Settings
1. Go to ConfigSystemStorageRecord to go to the interface as shown below.
2. Set record stream, pre-record time, cycle writing.
Pre Record Time: Set the time to record before the actual recording begins.
3. Set schedule recording. Check “Enable Schedule Record” and set the schedule.

13
Network Camera User Manual
Weekly schedule
Set the alarm time from Monday to Sunday for a single week. Each day is divided in one hour
increments. Green means scheduled. Blank means unscheduled.
“Add”: Add the schedule for a special day. Drag the mouse to set the time on the timeline.
“Erase”: Delete the schedule. Drag the mouse to erase the time on the timeline.
Manual Input: Click it for a specific day to enter specific start and end times. This adds more
granularities (minutes).
Day schedule
Set the alarm time for alarm a special day, such as a holiday.
Note: Holiday schedule takes priority over weekly schedule.
Snapshot Settings
Go to ConfigSystemStorageSnapshot to go to the interface as shown below.

14
Network Camera User Manual
Set the format, resolution and quality of the image saved on the SD card and the snapshot
interval and quantity and the timing snapshot here.
Snapshot Quantity: The number you set here is the maximum quantity of snapshots. The
actual quantity of snapshots may be less than this number. Supposing the occurrence time of
an alarm event is less than the time of capturing pictures, the actual quantity of snapshots is
less than the set quantity of snapshots.
Timing Snapshot: Enable timing snapshot first and then set the snapshot interval and
schedule. The setup steps of schedule are the same as the schedule recording (See Schedule
Recording).
4.2 Image Configuration
Image Configuration includes Display, Video/Audio, OSD, Video Mask and ROI Config.
4.2.1 Display Configuration
Go to ImageDisplay interface as shown below. The image’s brightness, contrast, hue and
saturation and so on for common, day and night mode can be set up separately. The image
effect can be quickly seen by switching the configuration file.

15
Network Camera User Manual
Brightness: Set the brightness level of the camera’s image.
Contrast: Set the color difference between the brightest and darkest parts.
Hue: Set the total color degree of the image.
Saturation: Set the degree of color purity. The purer the color, the brighter the image is.
Sharpness: Set the resolution level of the image plane and the sharpness level of the image
edge.
Noise Reduction: Decrease the noise and make the image more thorough. Increasing the
value will make the noise reduction effect better but it will reduce the image resolution.
Defog: Activating this function and setting an appropriate value as needed in foggy, dusty,
smoggy or rainy environment to get clear images.
Auto Iris: If your camera is auto Iris, please enable it.
Backlight Compensation (BLC):
Off: disables the backlight compensation function. It is the default mode.
HWDR: WDR can adjust the camera to provide a better image when there are both very
bright and very dark areas simultaneously in the field of the view by lowering the brightness
of the bright area and increasing the brightness of the dark area.
Recording will be stopped for a few seconds while the mode is changing from non-WDR to
WDR mode.
HLC: lowers the brightness of the entire image by suppressing the brightness of the
image’s bright area and reducing the size of the halo area.

16
Network Camera User Manual
BLC: If enabled, the auto exposure will activate according to the scene so that the object
of the image in the darkest area will be seen clearly.
HFR: High Frame Rate. If “ON” is selected, the system will restart and then the maximum
value of the frame rate of the main stream can be set to 60 fps /50fps.
Antiflicker:
Off: disables the anti-flicker function. This is used mostly in outdoor installations.
50Hz: reduces flicker in 50Hz lighting conditions.
60Hz: reduces flicker in 60Hz lighting conditions.
Smart IR: Choose “ON” or “OFF”. This function can effectively avoid image overexposure
and underexposure by controlling the brightness of the IR lights according to the actual
conditions to make the image more realistic. Please enable it as needed.
White Balance: Adjust the color temperature according to the environment automatically.
Frequency: 50Hz and 60Hz can be optional.
Day/Night Mode: Choose “Auto”, “Day”, “Night” or “Timing”.
Infra-red Mode: Choose “Auto”, “ON” or “OFF”.
Exposure Mode: Choose “Auto” or “Manual”. If manual is chosen, the digital shutter speed
can be adjusted.
Corridor Pattern: Corridor viewing modes can be used for situations such as long hallways.
0, 90, 180 and 270 are available. The default value is 0. The video resolution should be 1080P
or below if this function is used.
Image Mirror: Turn the current video image horizontally.
Image Flip: Turn the current video image vertically.
Schedule Settings of Image Parameters:
Click the “Schedule” tab as shown below.
Set full time schedule for common, day, night mode and specified time schedule for day and
night. Choose “Schedule” in the drop-down box of schedule as shown below.
Drag “ ” icons to set the time of day and night. Blue means day time and blank means night
time. If the current mode of camera parameters is set to schedule, the image configuration
/