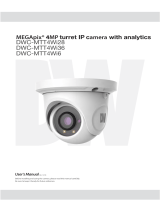Page is loading ...

2MP IP Fixed Lens Bullet

Notes on Safety
Please use the specified power supply to connect.
Do not attempt to disassemble the camera; in order to prevent electric shock, do not
remove screws or covers.
There are no user-serviceable parts inside. Please contact the nearest service center as
soon as possible if there is any failure.
Avoid from incorrect operation, shock vibration, heavy pressing which can cause
damage to product.
Do not use corrosive detergent to clean main body of the camera. If necessary, please
use soft dry cloth to wipe dirt; for hard contamination, use neutral detergent. Any
cleanser for high grade furniture is applicable.
Avoid aiming the camera directly towards extremely bright objects, such as, sun, as this
may damage the image sensor.
Please follow the instructions to install the camera. Do not reverse the camera, or the
reversing image will be received.
Do not operate it in case temperature, Relative humidity and power supply are beyond
the limited stipulations.
Keep away from heat sources such as radiators, heat registers, stove, etc.
Do not expose the product to the direct airflow from an air conditioner.
This is product instructions not quality warranty. We may reserve the rights of amending
the typographical errors, inconsistencies with the latest version, software upgrades and
product improvements, interpretation and modification. These changes will be published
in the latest version without special notification.
When this product is in use, the relevant contents of Microsoft, Apple and Google will
be involved in. The pictures and screenshots in this manual are only used to explain the
usage of our product. The ownerships of trademarks, logos and other intellectual
properties related to Microsoft, Apple and Google belong to the above-mentioned
companies.
This manual is suitable for IR water-proof network camera. All pictures and examples
used in the manual are for reference only.

Disclaimer
With regard to the product with internet access, the use of product shall be wholly at your
own risks. Our company shall be irresponsible for abnormal operation, privacy leakage or
other damages resulting from cyber attack, hacker attack, virus inspection, or other internet
security risks; however, Our company will provide timely technical support if necessary.
Surveillance laws vary from country to country. Check all laws in your local region before
using this product for surveillance purposes. We shall not take the responsibility for any
consequences resulting from illegal operations.
Cybersecurity Recommendations
Use a strong password. At least 8 characters or a combination of characters, numbers, and
upper and lower case letters should be used in your password.
Regularly change the passwords of your devices to ensure that only authorized users can
access the system (recommended time is 90 days).
It is recommended to change the service default ports (like HTTP-80, HTTPS-443, etc.) to
reduce the risk of outsiders being able to access.
It is recommended to set the firewall of your router. But note that some important ports
cannot be closed (like HTTP port, HTTPS port, Data Port).
It is not recommended to expose the device to the public network. When it is necessary to
be exposed to the public network, please set the external hardware firewall and the
corresponding firewall policy.
In order to enhance the security of WEB client access, please create a TLS certificate to
enable HTTPS.
Use black and white list to filter the IP address. This will prevent everyone, except those
specified IP addresses from accessing the system.
If you add multiple users, please limit functions of guest accounts.
If you enable UPnP, it will automatically try to forward ports in your router or modem. It
is really very convenient for users, but this will increase the risk of data leakage when the
system automatically forwards ports. Disabling UPnP is recommended when the function is
not used in real applications.
Check the log. If you want to know whether your device has been accessed by
unauthorized users or not, you can check the log. The system log will show you which IP
addresses were used to log in your system and what was accessed.

Regulatory Information
FCC Information
1. FCC compliance
The products have been tested and found in compliance with the council FCC rules and
regulations part 15 subpart B. These limits are designed to provide reasonable protection
against harmful interference. This equipment generates uses and can radiate radio frequency
energy and, if not installed and used in accordance with the instruction manual, may cause
harmful interference to radio communication. However, there is no guarantee that interference
will not occur in a particular installation. The user will be required to correct the interface at
his own expense in case the harmful interference occurs.
2. FCC conditions:
Operation of this product is subject the following two conditions: (1) this device may not
cause harmful interface, and (2) this device must accept any interference received, including
interference that may cause undesired operation.
CE Information
The products have been manufactured to comply with the following directives.
EMC Directive 2014/30/EU
RoHS
The products have been designed and manufactured in accordance with Directive EU RoHS
Directive 2011/65/EU and its amendment Directive EU 2015/863 on the restriction of the use
of certain hazardous substances in electrical and electronic equipment.
2012/19/EU (WEEE directive): The Directive on waste electrical and electronic
equipment (WEEE Directive). To improve the environmental management of
WEEE, the improvement of collection, treatment and recycling of electronics at
the end of their life is essential. Therefore, the product marked with this symbol
must be disposed of in a responsible manner.
Directive 94/62/EC: The Directive aims at the management of packaging and packaging
waste and environmental protection. The packaging and packaging waste of the product in
this manual refers to must be disposed of at designated collection points for proper recycling
and environmental protection.
REACH(EC1907/2006): REACH concerns the Registration, Evaluation, Authorization and
Restriction of Chemicals, which aims to ensure a high level of protection of human health and
the environment through better and earlier identification of the intrinsic properties of chemical
substances. The product in this manual refers to conforms to the rules and regulations of
REACH. For more information of REACH, please refer to DG GROWTH or ECHA websites.

Table of Contents
1 Introduction ................................................................................................................... 1
2 Network Connection ...................................................................................................... 2
2.1 LAN ................................................................................................................... 2
2.1.1 Access through IP-Tool ............................................................................ 2
2.1.2 Directly Access through IE ....................................................................... 4
2.2 WAN .................................................................................................................. 5
3 Live View ........................................................................................................................ 8
4 Configuration ................................................................................................................. 9
4.1 System Configuration ........................................................................................ 9
4.1.1 Basic Information ..................................................................................... 9
4.1.2 Date & Time ............................................................................................. 9
4.1.3 Local Configuration ................................................................................ 10
4.1.4 Storage .................................................................................................... 10
4.2 Image Configuration ........................................................................................ 12
4.2.1 Display Configuration ............................................................................ 13
4.2.2 Video/Audio Settings.............................................................................. 14
4.2.3 OSD Configuration ................................................................................. 16
4.2.4 Video Mask ............................................................................................ 16
4.2.5 ROI Configuration .................................................................................. 17
4.3 Alarm Configuration ........................................................................................ 18
4.3.1 Motion Detection .................................................................................... 18
4.3.2 Other Alarms .......................................................................................... 20
4.3.3 Alarm Server .......................................................................................... 20
4.4 Event Configuration ......................................................................................... 21
4.4.1 Object Removal ...................................................................................... 21
4.4.2 Exception ................................................................................................ 23
4.4.3 Line Crossing .......................................................................................... 24
4.4.4 Intrusion .................................................................................................. 25
4.5 Network Configuration .................................................................................... 26
4.5.1 TCP/IP .................................................................................................... 26
4.5.2 Port ......................................................................................................... 28
4.5.3 Server Configuration .............................................................................. 28
4.5.4 DDNS Configuration .............................................................................. 28
4.5.5 802.1x ..................................................................................................... 30
4.5.6 RTSP ....................................................................................................... 30
4.5.7 UPNP ...................................................................................................... 32
4.5.8 Mail Configuration ................................................................................. 32
4.5.9 FTP ......................................................................................................... 33
4.5.10 HTTPS ............................................................................................... 33
4.5.11 QoS .................................................................................................... 35

Network Camera User Manual
4.6 Security Configuration ..................................................................................... 35
4.6.1 User Configuration ................................................................................. 35
4.6.2 Online Video User .................................................................................. 37
4.6.3 Block and Allow List .............................................................................. 37
4.6.4 Security Management ............................................................................. 37
4.7 Maintenance Configuration.............................................................................. 38
4.7.1 Backup and Restore ................................................................................ 38
4.7.2 Reboot .................................................................................................... 38
4.7.3 Upgrade .................................................................................................. 39
4.7.4 Operation Log ......................................................................................... 39
5 Search ........................................................................................................................... 40
5.1 Image Search ................................................................................................... 40
5.2 Video Search .................................................................................................... 42
5.2.1 Local Video Search ................................................................................. 42
5.2.2 SD Card Video Search ............................................................................ 43
Appendix ................................................................................................................................ 45
Appendix 1 Q & A .............................................................................................................. 45
Appendix 2 Specifications ................................................................................................. 46

1
Network Camera User Manual
1 Introduction
This IP-CAMERA (short for IP-CAM) is designed for high performance CCTV solutions. It
adopts state-of-the-art video processing chips, integrated with the most advanced technologies
(like video encoding and decoding technology) to make the image transmission more stable
and smooth. Moreover, the built-in WEB server of this series improves the performance of the
traditional surveillance system so that users can be easy to operate and monitor.
This product is widely used in banks, telecommunication systems, electricity power
departments, law systems, factories, storehouses, uptowns, etc. In addition, it is also an ideal
choice for surveillance sites with middle or high risks.
Main Features
ICR auto switch, true day/night
3D DNR, digital WDR, defog, BLC, HLC
ROI coding
Support mobile surveillance by smart phones
Surveillance Application

2
Network Camera User Manual
2 Network Connection
Connect IP-CAM via LAN or WAN. Here only take IE browser for example. The details are
as follows:
2.1 LAN
In LAN, there are two ways to access IP-CAM: 1. access through IP-Tool; 2. directly access
through IE browser.
2.1.1 Access through IP-Tool
Network connection:
Make sure the PC and IP-CAM are connected to the LAN and the IP-Tool is installed in
the PC from the CD.
Double click the IP-Tool icon on the desktop to run this software as shown below:
Modify the IP address. The default IP address of this camera is 192.168.226.201. Click the
information of the camera listed in the above table to show the network information on the
right hand. Modify the IP address and gateway of the camera and make sure its network
address is in the same local network segment as the computer’s. Please modify the IP address

3
Network Camera User Manual
of your device according to the practical situation.
For example, the IP address of your computer is 192.168.1.4. So the IP address of the camera
shall be changed to 192.168.1.X. After modification, please enter the password of the
administrator and click “Modify” button to modify the setting.
Double click the IP address and then the system will pop up the IE browser to connect
IP-CAM. Then follow directions to install and run the applicable plug-in.
Enter the username and password to log in.
The default password of the administrator is “123456”.
The default username is “admin”; the default password is “123456”.

4
Network Camera User Manual
The system will pop up the above-mentioned textbox to ask you to change the default
password. It is strongly recommended to change the default password for account security. If
“Do not show again” is checked, the textbox will not appear next time.
2.1.2 Directly Access through IE
The default network settings are as shown below:
IP address: 192.168.226.201
Subnet Mask: 255.255.255.0
Gateway: 192.168.226.1
HTTP: 80
Data port: 9008
Use the above default settings when logging in the camera for the first time. Directly connect
the camera to the computer through the network cable.
Manually set the IP address of the PC and the network segment should be as the same as
the default settings of the IP camera. Open the network and share center. Click “Local Area
Connection” to pop up the following window.
Select “Properties” and then select internet protocol according to the actual situation (for
example: IPv4). Next, click “Properties” button to set the network of the PC.

5
Network Camera User Manual
Open the IE browser and enter the default address of IP-CAM and confirm.
Follow directions to download and install the Active X control.
Enter the default username and password in the login window and then enter to view.
2.2 WAN
Access through the router or virtual server
Make sure the camera is connected to the local network and then log in the camera via
LAN and go to ConfigNetworkPort menu to set the port number.
Go to Config Network TCP/IPv4 menu to modify the IP address.

6
Network Camera User Manual
Go to the router’s management interface through IE browser to forward the IP address and
port of the camera in the “Virtual Server”.
Router Setup
Open the IE browser and enter its WAN IP and http port to access.
Access through PPPoE dial-up
Network connection
Access the camera through PPPoE auto dial-up. The setting steps are as follow:
Go to ConfigNetworkPort menu to set the port number.
Go to Config NetworkTCP/IPPPPoE Config menu. Enable PPPoE and then enter
the user name and password from your internet service provider.

7
Network Camera User Manual
Go to Config NetworkDDNS menu. Before configuring the DDNS, please apply for a
domain name first. Please refer to DDNS configuration for detail information.
Open the IE browser and enter the domain name and http port to access.
Access through static IP
Network connection
The setup steps are as follow:
Go to ConfigNetworkPort menu to set the port number.
Go to Config NetworkTCP/IP menu to set the IP address. Check “Use the following
IP address” and then enter the static IP address and other parameters.
Open the IE browser and enter its WAN IP and http port to access.

8
Network Camera User Manual
3 Live View
After logging in, the following window will be shown.
The following table is the instructions of the icons on the live view interface.
Icon
Description
Icon
Description
Original size
Zoom in
Appropriate size
Zoom out
Auto
Motion alarm indicator
Full screen
SD card recording indicator
Start/stop live view
Abnormal clarity indicator
Snapshot
Line crossing indicator
Enable/disable audio (only
some models support)
Intrusion indicator
Start/stop record
Scene change indicator
Those smart alarm indicators will flash only when the camera supports those functions
and the corresponding events are enabled.
In full screen mode, double click on the mouse to exit or press the ESC key on the
keyboard.

9
Network Camera User Manual
4 Configuration
4.1 System Configuration
4.1.1 Basic Information
In the “Basic Information” interface, the system information of the device is listed.
4.1.2 Date & Time
Go to ConfigSystemDate and Time. Please refer to the following interface.
Select the time zone and DST as desired.
Click the “Date and Time” tab to set the time mode.

10
Network Camera User Manual
4.1.3 Local Configuration
Go to ConfigSystemLocal Config to set up the storage path of captured pictures and
recorded videos on the local PC. There is also an option to enable or disable the bitrate
display in the recorded files.
For the model with audio input connector or built-in MIC, there is an option to enable or
disable the audio recording.
4.1.4 Storage
This function is only available for the model with SD card slot.
Go to ConfigSystemStorage to go to the interface as shown below.
SD Card Management
Click the “Format” button to format the SD card. All data will be cleared by clicking this
button.
Click the “Eject” button to stop writing data to SD card. Then the SD card can be ejected
safely.

11
Network Camera User Manual
Snapshot quota and video quota can be modified as needed.
Schedule Recording Settings
1. Go to ConfigSystemStorageRecord to go to the interface as shown below.
2. Set record stream, pre-record time and cycle writing.
Pre Record Time: Set the time to record before the actual recording begins.
3. Set schedule recording. Check “Enable Schedule Record” and set the schedule.
Weekly schedule
Set the alarm time from Monday to Sunday for a single week. Each day is divided in one hour
increments. Green means scheduled. Blank means unscheduled.
“Add”: Add the schedule for a special day. Drag the mouse to set the time on the timeline.

12
Network Camera User Manual
“Erase”: Delete the schedule. Drag the mouse to erase the time on the timeline.
Manual Input: Click it for a specific day to enter specific start and end times. This adds more
granularities (minutes).
Day schedule
Set the alarm time for alarm a special day, such as a holiday.
Note: Holiday schedule takes priority over weekly schedule.
Snapshot Settings
Go to ConfigSystemStorageSnapshot to go to the interface as shown below.
Set the format, resolution and quality of the image saved on the SD card and the snapshot
interval and quantity and the timing snapshot here.
Snapshot Quantity: The number you set here is the maximum quantity of snapshots. The
actual quantity of snapshots may be less than this number. Supposing the occurrence time of
an alarm event is less than the time of capturing pictures, the actual quantity of snapshots is
less than the set quantity of snapshots.
Timing Snapshot: Enable timing snapshot first and then set the snapshot interval and
schedule. The setup steps of schedule are the same as the schedule recording (See Schedule
Recording).
4.2 Image Configuration
Image Configuration includes five submenus: Display, Video/Audio, OSD, Video Mask and
ROI Config.

13
Network Camera User Manual
4.2.1 Display Configuration
Go to ImageDisplay interface as shown below. The image’s brightness, contrast, hue and
saturation and so on for common, day and night mode can be set up separately. The image
effect can be quickly seen by switching the configuration file.
Brightness: Set the brightness level of the camera’s image.
Contrast: Set the color difference between the brightest and darkest parts.
Hue: Set the total color degree of the image.
Saturation: Set the degree of color purity. The purer the color is, the brighter the image is.
WDR WDR can adjust the camera to provide a better image when there are both very bright
and very dark areas simultaneously in the field of the view by lowering the brightness of the
bright area and increasing the brightness of the dark area.
Sharpness: Set the resolution level of the image plane and the sharpness level of the image
edge.
Noise Reduction: Decrease the noise and make the image more thorough. Increasing the
value will make the noise reduction effect better but it will reduce the image resolution.
Defog: Activating this function and setting an appropriate value as needed in foggy, dusty,
smoggy or rainy environment to get clear images.
Backlight Compensation (BLC):
Off: disables the backlight compensation function. It is the default mode.
HLC: lowers the brightness of the entire image by suppressing the brightness of the
image’s bright area and reducing the size of the halo area.
BLC: If enabled, the auto exposure will activate according to the scene so that the object

14
Network Camera User Manual
of the image in the darkest area will be seen clearly.
Antiflicker:
Off: disables the anti-flicker function. This is used mostly in outdoor installations.
50Hz: reduces flicker in 50Hz lighting conditions.
60Hz: reduces flicker in 60Hz lighting conditions.
White Balance: Adjust the color temperature according to the environment automatically.
Frequency: 50Hz and 60Hz can be optional.
Day/night Mode: Please choose the mode as needed.
Sensitivity: High, middle and low can be selected for switching back and forth from day to
night modes.
Infrared Mode: Choose “ON”, “OFF” and “Auto” (Some models may not support the
infrared mode).
Exposure Mode: Choose “Auto” or “Manual”. If manual is chosen, the digital shutter speed
can be adjusted.
Gain Limit: The higher the gain value is, the higher the brightness of the image is and the
more noises of the image are.
Image Mirror: Turn the current video image horizontally.
Image Flip: Turn the current video image vertically.
Schedule Settings of Image Parameters:
Click the “Schedule” tab as shown below.
Set full time schedule for common, day, night mode and specified time schedule for day and
night. Choose “Timing” in the drop-down box of schedule as shown below.
Drag “ ” icons to set the time of day and night. Blue means day time and blank means night
time. If the current mode of camera parameters is set to Timing, the image configuration
mode will automatically switch between day and night according to the schedule.
4.2.2 Video/Audio Settings
The following interface will be displayed by clicking ConfigImageVideo/Audio.
/