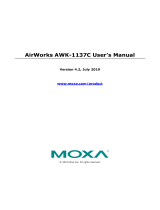Page is loading ...

MOXA AirWorks AWK-1200-AP
User’s Manual
The software described in this manual is furnished under a license agreement and may be used only in
accordance with the terms of that agreement.
Copyright Notice
Copyright © 2007 Moxa Networking Co., Ltd.
All rights reserved.
Reproduction without permission is prohibited.
Trademarks
MOXA is a registered trademark of the Moxa Group.
All other trademarks or registered marks in this manual belong to their respective manufacturers.
Disclaimer
Information in this document is subject to change without notice and does not represent a commitment on the
part of MOXA.
MOXA provides this document “as is,” without warranty of any kind, either expressed or implied, including, but
not limited to, its particular purpose. MOXA reserves the right to make improvements and/or changes to this
manual, or to the products and/or the programs described in this manual, at any time.
Information provided in this manual is intended to be accurate and reliable. However, MOXA assumes no
responsibility for its use, or for any infringements on the rights of third parties that may result from its use.
This product might include unintentional technical or typographical errors. Changes are periodically made to the
information herein to correct such errors, and these changes are incorporated into new editions of the
publication.

Table of Contents
Chapter 1 Introduction ...............................................................................................1-1
Overview.............................................................................................................................. 1-2
Package Checklist................................................................................................................. 1-2
Product Features................................................................................................................... 1-2
System Requirements........................................................................................................... 1-2
Inline Power Injector (PoE).................................................................................................. 1-3
Chapter 2 Getting Started ..........................................................................................2-1
First Time Installation and Configuration............................................................................. 2-2
Locating the Data Input and PoE Ports................................................................................. 2-2
What to Check before You Install the AWK-1200-AP ......................................................... 2-4
Basic Configuration.............................................................................................................. 2-5
Basic Configuration Steps......................................................................................... 2-5
Logging into the Web Interface................................................................................. 2-5
Configuring Operating Mode, IP Address, Subnet Mask, Default Route IP, DNS
Server IP....................................................................................................................
2-7
Configuring the Wireless SSID................................................................................. 2-8
Configuring Wireless Encryption.............................................................................. 2-9
Changing the Supervisor Account & Password ...................................................... 2-10
Upgrading the Firmware ......................................................................................... 2-11
Chapter 3 Web Console Configuration.....................................................................3-1
Basic..................................................................................................................................... 3-2
Wireless..................................................................................................................... 3-2
Advanced................................................................................................................... 3-5
Tools..................................................................................................................................... 3-8
Admin........................................................................................................................ 3-8
Time.......................................................................................................................... 3-9
System....................................................................................................................... 3-9
Firmware................................................................................................................. 3-10
Status...................................................................................................................................3-11
Device Info.............................................................................................................. 3-11
Wireless................................................................................................................... 3-12
Logs......................................................................................................................... 3-13
Statistics .................................................................................................................. 3-14
Appendix A Specifications...........................................................................................A-1
Appendix B Default Settings........................................................................................B-1
BASIC..................................................................................................................................B-1
WIZARD...................................................................................................................B-1
LAN ..........................................................................................................................B-1
DHCP........................................................................................................................B-2
WIRELESS...............................................................................................................B-2
ADVANCED........................................................................................................................B-3
MAC Address Filter..................................................................................................B-3
Advanced Wireless....................................................................................................B-3
TOOLS.................................................................................................................................B-3
ADMIN.....................................................................................................................B-3

TIME.........................................................................................................................B-4
SYSTEM...................................................................................................................B-4
FIRMWARE.............................................................................................................B-4
Appendix C Regulatory Compliance Information ......................................................C-1

MOXA AirWorks AWK-1200-AP User’s Manual Introduction
1-2
Overview
The AWK-1200 Access Point/Bridge and AP Client is ideal for applications that are hard to wire,
too expensive to wire, or use mobile equipment that connects to a TCP/IP network. The
AWK-1200 series is rated to operate at temperatures ranging from -20 to 70°C, and its
weatherproof design allows you to set up a WLAN, or extend existing wired networks to outdoor
locations. In addition, you do not need to worry about setting up a power supply for outdoor
applications, since the AWK-1200’s PoE (Power over Ethernet) design makes it easy to deploy.
Package Checklist
The product package contains the following items.
y AWK-1200-AP
y Power cord
y 48 VDC, 0.38A Inline Power Injector (PoE)
y 30 m RJ45 CAT-5 Ethernet cable
y 1.8 m RJ45 CAT-5 cross-over cable
y 3 m grounding wire
y Document and Software CD
y Wall/mast mounting kit
y Band clamp
y Two 5dBi Omni-type antennas (N-type connector)
Product Features
y Outdoor enclosure in compliance with versatile industrial IP (Ingress Protection) level covering
IP68
y RF transmit power: 802.11b mode @ 11 Mbps data rate
y RF transmit power: 802.11g mode @ 54 Mbps data rate
y Supports 48 VDC 0.38A Power-over-Ethernet (PoE)
y MIB-I support
y MAC address based access control
System Requirements
Installing the AWK-1200-AP requires the following:
y Windows-based PC/AT compatible computer (PC system requirements: better than PIII 800 or
other 100% compatible equipment; OS: Windows 2000/XP), or Ethernet data device that has an
RJ45 Ethernet port to run the configuration program or a TCP/IP connection to the Ethernet
network.
y 10/100 Base-T Ethernet RJ45 Ethernet cable for connecting to an Ethernet network.
y AC power outlet (100 to 240V, 50 to 60 Hz) to supply power.

MOXA AirWorks AWK-1200-AP User’s Manual Introduction
1-3
Inline Power Injector (PoE)
The AWK-1200-AP is equipped with an Inline Power Injector module. The Inline Power Injector
(PoE) delivers both data and power to the AWK-1200-AP unit through a single Ethernet cable,
and provides the following benefits to improve the performance vs. installation cost ratio.
y Great for areas that do not have a ready power supply, such as the roof of a house.
y Allows placing the AWK-1200-AP unit closer to the antenna, to make installation easier, and
reduce signal loss over antenna cabling.
y Ethernet signal travels well over CAT 5 cable but 2.4 GHz signal doesn’t do as well over
antenna cabling.
y Ethernet cabling is much cheaper than antenna cabling.

2
2
Chapter 2 Getting Started
This chapter describes the procedures for installing the AWK-1200-AP.
The following topics are covered:
First Time Installation and Configuration
Locating the Data Input and PoE Ports
What to Check before You Install the AWK-1200-AP
Basic Configuration
¾
Basic Configuration Steps
¾
Logging into the Web Interface
¾
Configuring Operating Mode, IP Address, Subnet Mask, Default Route IP, DNS Server IP
¾
Configuring the Wireless SSID
¾
Configuring Wireless Encryption
¾
Changing the Supervisor Account & Password
¾
Upgrading the Firmware

MOXA AirWorks AWK-1200-AP User’s Manual Getting Started
2-2
First Time Installation and Configuration
After unpacking the system, make sure the following items are present and in good condition.
Refer to pictures below to see what each item looks like.
1. AWK-1200-AP
2. Power cord
3. 48 VDC, 0.38A Inline Power Injector (PoE)
4. 30 m RJ45 CAT-5 Ethernet cable
5. 1.8 m RJ45 CAT-5 cross-over cable
6. 3 m grounding wire
7. Document and Software CD
8. Wall/mast mounting kit
9. Screws
10. Two 5 dBi Omni-type antennas (N-type connector)
1. AWK-1200-AP 2. Power cord 3. PSE Injector 4. 30 m cable
5. 1.8 m cable 6. Grounding wire 7. CD 8. Wall mount
9. Screws 10. Antenna
Locating the Data Input and PoE Ports
After unpacking the system, locate the following ports on the AWK-1200-AP unit. The numbers
next to each item refer to the pictures in Figure 2-1.
Interface on the AWK-1200-AP Unit
y Ethernet Port 1: for connecting the 30 m RJ45 CAT-5 Ethernet cable.
Interface on the Inline Power Injector
y Data Input Port 2: for connecting the cross-over Ethernet Cable to a PC or straight-through
Ethernet cable to a Hub, Switch, or Router.
y DC Input Port 3: power adaptor; 48V, 0.38A DC input.
y Power & Data Output Port 4: for connecting the 30 m RJ45 CAT-5 Ethernet cable.

MOXA AirWorks AWK-1200-AP User’s Manual Getting Started
2-3
Device Figures
POE picture1 POE picture2
Figure 2-1
Power and Data Interface location on the PoE denoted by numbers 1-4.
Mounting the AWK-1200-AP on a Wall or Mast
y The AWK-1200-AP can be mounted on the wall, and you can use the Wall Mount kit to mount
the AWK-1200-AP as shown in Figure 2-2.
Figure 2-2
3
1
2
4

MOXA AirWorks AWK-1200-AP User’s Manual Getting Started
2-4
What to Check before You Install the AWK-1200-AP
Before installing the AWK-1200-AP for outdoor applications or hard-to-reach locations, we
recommend configuring and testing all devices first.
For configuring the AWK-1200-AP, please follow the steps below to power up the
AWK-1200-AP (refer to Figure 2-4).
Step 1:
Connect the DC plug of the AC/DC power adapter into the DC Input Port of the Inline Power
Injector and the wall-mount plug into a power outlet or power strip (refer to page 2-2). The Power
LED on the Inline Power Injector will light up.
Step 2:
Run the cross-over Ethernet cable from the Data Input Port (refer to page 2-2) to the Ethernet
port on a PC.
Step 3:
Connect the 30 m CAT 5 Ethernet cable to the AWK-1200-AP. Hand tighten the connector.
Step 4:
Connect the other end of the 30 m CAT 5 cable to the PoE labeled POWER & DATA OUT. This
is the power side of the PoE that will power up the AWK-1200-AP.
When the AWK-1200-AP receives power over the Ethernet cable, the AWK-1200-AP will start
the boot up sequence, and the Active LED on the Inline Power Injector will light up.
You can use a web browser, such as Microsoft Internet Explorer or Netscape Navigator, to
configure the AWK-1200-AC from a remote host or PC.
Figure 2-4

MOXA AirWorks AWK-1200-AP User’s Manual Getting Started
2-5
Basic Configuration
Basic Configuration Steps
This section describes a basic 2-step configuration procedure to set up the AWK-1200-AP.
Step 1:
Modify the factory-default parameters on the web page “/BASIC/LAN/”, click Save Settings to
save the changes, and then click Continue.
Step 2:
Modify the factory-default parameters on the web page “/BASIC/Wireless/”, click Save Settings
to save the changes, and then click Reboot the Device to take activate the configuration changes.
Logging into the Web Interface
Users can access and configure the AWK-1200-AP through a web browser interface.
Web Configuration
Before configuring the AWK-1200-AP, you need to know the IP Address assigned to the unit. The
factory default IP Address is 192.168.127.253. To establish a connection, type
http://192.168.127.253 in the browser’s address field.
Web Access Procedures
Once you identify the IP Address assigned to the AWK-1200-AP, use the web browser to
configure the AWK-1200-AP through the browser Interface. The following procedure explains
how to configure each item.
Step 1: Open your browser and enter the IP address.
Step 2: Press <ENTER>. The AWK-1200-AP Login screen should appear as shown in Figure
2-5.
Figure 2-5

MOXA AirWorks AWK-1200-AP User’s Manual Getting Started
2-6
Step 3: Enter “root” in the Password fields, and then click Log In to enter the web configuration
user interface screen as shown below.
Figure 2-6
Web Configuration Structure
The web configuration user interface shown above in Figure 2-6 is grouped into a tree structure,
and contains the following settings or information.
y BASIC
¾ WIZARD
¾ LAN
¾ DHCP
¾ WIRELESS
y ADVANCED
¾ MAC ADDRESS FILTER
¾ ADVANCED WIRELESS
y TOOLS
¾ ADMIN
¾ TIME
¾ SYSTEM
¾ FIRMWARE

MOXA AirWorks AWK-1200-AP User’s Manual Getting Started
2-7
y STATUS
¾ DEVICE INFO
¾ WIRELESS
¾ LOGS
¾ STATISTICS
y HELP
¾ MENU
¾ BASIC
¾ ADVANCED
¾ TOOLS
¾ STATUS
¾ GLOSSARY
Move through the tree by clicking on an icon to expand or collapse the tree. The nodes on the tree
represent web pages that allow viewing and modifying the parameters.
Configuring Operating Mode, IP Address, Subnet Mask, Default Route IP,
DNS Server IP
LAN Settings
The LAN (Local Area Network) settings for the Access Point are IP Address Mode, IP Address,
Subnet Mask, and Default Gateway. The Access Point’s local network (LAN) settings are
configured based on the IP Address and Subnet Mask assigned in this section. The IP address is
also used to access this Web-based management interface. This option is available in the
“/BASIC/LAN/” page as shown in Figure 2-7.
Figure 2-7

MOXA AirWorks AWK-1200-AP User’s Manual Getting Started
2-8
Get LAN IP From
Choose DHCP (Dynamic) if your router supports DHCP and you want the router to assign an IP
address to the AP. In this case, you do not need to fill in the fields shown below. Choose Static IP
(Manual) if your router does not support DHCP or if for any other reason you need to assign a
fixed address to the AP. In this case, you must also configure the fields shown below.
Note that you cannot choose DHCP (Dynamic) if you have enabled the DHCP Server option on
the DHCP page; the AP cannot be both a DHCP client and a DHCP server.
IP Address
The IP address of the AP on the local area network. Assign any unused IP address in the range of
IP addresses available for the LAN. For example, 192.168.0.1.
Subnet Mask
The subnet mask of the local area network.
Gateway
The IP address of the router on the local area network.
Local Domain Name
This entry is optional. Enter a domain name for the local network. The AP’s DHCP server will
give this domain name to the computers on the wireless LAN. So, for example, if you enter
mynetwork.net here, and you have a wireless laptop with a name of chris, that laptop will be
known as chris.mynetwork.net. Note, however, that if the AP’s settings specify DHCP (Dynamic)
Address, and the router’s DHCP server assigns a domain name to the AP, that domain name will
override any name you enter here.
Configuring the Wireless SSID
Wireless Network Name (also called the SSID)
When you are browsing for available wireless networks, this is the name that will appear in the list
(unless Visibility Status is set to Invisible, see below). This name is also referred to as the SSID.
For security purposes, we highly recommend that you change the pre-configured network name.
This option is available in the “/BASIC/WIRELESS/” page as shown in Figure 2-8.

MOXA AirWorks AWK-1200-AP User’s Manual Getting Started
2-9
Figure 2-8
Configuring Wireless Encryption
The AWK-1200-AP supports 64-bit and 128-bit WEP encryption.
For 64-bit WEP encryption, an encryption key consists 10 hexadecimal characters (0-9 and A-F)
or 5 ASCII characters.
For 128-bit WEP encryption, an encryption key consists of 26 hexadecimal characters (0-9 and
A-F) or 13 ASCII characters.
Modify the WEP encryption parameters on the web page “/BASIC/WIRELESS/WIRELESS
SECURITY MODE”. If you choose “WEP” enter 1 to 15 characters in the WEP Key field, and
then click Save Setting, Reboot the Device.

MOXA AirWorks AWK-1200-AP User’s Manual Getting Started
2-10
Changing the Supervisor Account & Password
Enter the TOOLS Æ ADMIN page, shown below in Figure 2-9.
Figure 2-9

MOXA AirWorks AWK-1200-AP User’s Manual Getting Started
2-11
ADMIN PASSWORD
Change the ADMIN PASSWORD’s user name and password in the ADMIN PASSWORD
Account field, click Save Setting, and then Reboot the Device to take activate the configuration
changes.
Upgrading the Firmware
Updating the Firmware
Enter the TOOLS Æ FIRMWARE page as shown in Figure 2-10 to upgrade the
AWK-1200-AP’s firmware. You must select which file (Program image) you want to upgrade,
and then click the Upload button to start the upgrade process.
NOTE
It takes about 1 minute to complete the restart process.
Figure 2-10
ATTENTION
The Part 15 radio device operates on a non-interference basis with other devices operating at this
frequency when using integrated antennas. Any changes or modification to the product not
expressly approved by the Original Manufacture could void the user’s authority to operate this
device.

MOXA AirWorks AWK-1200-AP User’s Manual Getting Started
2-12
ATTENTION
To meet regulatory restrictions and the safety of the installation, we strongly recommend this
product is professionally installed
.

3
3
Chapter 3 Web Console Configuration
In this chapter, we will explain each web management page of the Web-based Network Manager.
The following topics are covered in this chapter:
Basic
¾
Wireless
¾
Advanced
Tools
¾
Admin
¾
Time
¾
System
¾
Firmware
Status
¾
Device Info
¾
Wireless
¾
Logs
¾
Statistics
/