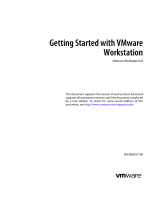Page is loading ...

VMware Workstation
Version 3.2
User’s Manual
TM

Please note that you will always find the most up-to-date technical docu-
mentation on our Web site at http://www.vmware.com/support/.
The VMware Web site also provides the latest product updates.
Copyright © 1998–2002 VMware, Inc. All rights reserved. U.S. Patent No. 6,397,242 and patents pending.
VMware, the VMware boxes logo, GSX Server and ESX Server are trademarks of VMware, Inc. Microsoft,
Windows, and Windows NT are registered trademarks of Microsoft Corporation. Linux is a registered trademark
of Linus Torvalds. All other marks and names mentioned herein may be trademarks of their respective
companies. Revision: 20020905 Item: WS-ENG-Q302-405
VMware, Inc.
3145 Porter Drive
Palo Alto, CA 94304
www.vmware.com

Table of Contents
3
www.vmware.com
Introduction and System Requirements __________________________ 11
Welcome to VMware Workstation __________________________________12
Virtualizing Your Computing Resources ___________________________13
Host System Requirements ________________________________________14
Virtual Machine Specifications _____________________________________18
Supported Guest Operating Systems ________________________________21
What’s New in Version 3 __________________________________________23
New in Version 3.2 ____________________________________________23
New in Versions 3.0 and 3.1 _____________________________________23
Technical Support Resources ______________________________________26
The VMware Web Site _________________________________________26
VMware Newsgroups __________________________________________26
Reporting Problems ___________________________________________26
Installing VMware Workstation _________________________________ 29
Installing and Uninstalling VMware Workstation 3.2 _____________________30
Selecting Your Host System _____________________________________30
Installing VMware Workstation 3.2 on a Windows Host __________________31
Installing the VMware Workstation Software ________________________31
Uninstalling VMware Workstation 3.2 on a Windows Host _____________35
Installing VMware Workstation 3.2 on a Linux Host _____________________36
Installing the VMware Workstation Software ________________________36
Before You Install on a SuSE Linux 7.1, 7.2, 7.3 or 8.0 Host Operating
System _____________________________________________________39
Uninstalling VMware Workstation 3.2 on a Linux Host _________________41
Upgrading VMware Workstation ________________________________ 43
Upgrading from VMware Workstation 2.0, 3.0 and 3.1 ___________________44
Preparing for the Upgrade ________________________________________45
Before You Install VMware Workstation 3.2 _________________________45
When You Remove Version 2.0 and Install Version 3.2 _________________46
Upgrading on a Windows Host ____________________________________47
Upgrading from Version 2.0, 3.0 or 3.1 to 3.2 ________________________47

4
www.vmware.com
Upgrading on a Linux Host ________________________________________53
Upgrading from VMware Workstation 1.x or VMware Express _____________58
Creating a New Virtual Machine _________________________________ 59
Preparing to Run a Virtual Machine _________________________________60
Setting up a New Virtual Machine on a Windows Host __________________61
What’s in a Virtual Machine on a Windows Host? ____________________61
Simple Steps to a New Virtual Machine on a Windows Host ____________62
Setting up a New Virtual Machine on a Linux Host ______________________69
What’s in a Virtual Machine on a Linux Host? ________________________69
Simple Steps to a New Virtual Machine on a Linux Host _______________70
Installing a Guest Operating System and VMware Tools __________________81
Installing Windows Me as a Guest Operating System ____________________82
Installing VMware Tools __________________________________________84
VMware Tools for Windows Guests _______________________________84
VMware Tools for Linux Guests __________________________________88
VMware Tools for FreeBSD Guests ________________________________89
Installing VMware Tools in a NetWare Virtual Machine ________________91
VMware Tools Configuration Options ________________________________92
Running VMware Workstation __________________________________ 95
A Quick Guide to Running VMware Workstation _______________________96
Overview of the VMware Workstation Window ______________________97
Starting a Virtual Machine on a Windows Host ______________________98
Starting a Virtual Machine on a Linux Host ________________________101
Checking the Status of VMware Tools ____________________________101
Using Full Screen Mode _______________________________________102
Installing New Software Inside the Virtual Machine __________________102
Cutting, Copying and Pasting __________________________________103
Sharing Files Between Guest and Host Operating Systems ____________103
Deciding How Your Virtual Machine Stores Data ____________________ 108
Suspending and Resuming Virtual Machines ______________________109
Resuming Virtual Machines Repeatedly from the Same Point __________111
Shutting Down a Virtual Machine _______________________________115
Adding, Configuring and Removing Devices in a Virtual Machine ______115
Connecting and Disconnecting Removable Devices _________________116
Fitting the VMware Workstation Window to the Virtual Machine _______ 117
Creating a Screen Shot of a Virtual Machine _______________________117
Setting General Preferences for VMware Workstation ________________ 118

5
www.vmware.com
Command Reference _________________________________________123
Moving and Sharing Virtual Machines ___________________________ 125
Moving and Sharing Virtual Machines ______________________________126
Moving a Virtual Machine ________________________________________127
Virtual Machines Use Relative Paths ______________________________127
Preparing your Virtual Machine for the Move ______________________127
Moving a Virtual Machine to a New Host Machine __________________128
Moving an Older Virtual Machine __________________________________130
Preparing Your Virtual Machine for the Move ______________________130
Preparing the New Host Machine _______________________________131
Considerations for Moving Disks in Undoable Mode _________________ 132
Sharing Virtual Machines with Other Users ___________________________134
Installing Guest Operating Systems _____________________________ 135
Choosing and Installing Guest Operating Systems _____________________136
Supported and Unsupported Guest Operating Systems ________________138
Supported Guest Operating Systems ____________________________ 138
Unsupported Guest Operating Systems __________________________ 139
Installation Notes for Particular Guest Operating Systems _______________141
Windows .NET Server Installation Guidelines _______________________142
Windows XP Installation Guidelines ______________________________144
Windows 2000 Installation Guidelines ____________________________ 147
Windows NT Installation Guidelines _____________________________149
Windows Me Installation Guidelines _____________________________152
Windows 98 Installation Guidelines ______________________________153
Windows 95 Installation Guidelines ______________________________156
DOS and Windows 3.x Installation Notes __________________________161
Caldera OpenLinux 2.2, 2.3 and 2.4 Installation Guidelines ____________163
Caldera OpenLinux 1.3 and Earlier Installation Guidelines _____________165
Corel Linux OS 1.1, 1.2 Installation Guidelines ______________________167
Corel Linux OS 1.0 Installation Guidelines _________________________169
Mandrake Linux 8.2 Installation Guidelines ________________________171
Mandrake Linux 8.0 and 8.1 Installation Guidelines __________________173
Red Hat Linux 7.3 Installation Guidelines __________________________ 175
Red Hat Linux 7.1 and 7.2 Installation Guidelines ____________________178
Red Hat Linux 7.0 Installation Guidelines __________________________ 181
Red Hat Linux 6.x Installation Guidelines __________________________183
Red Hat Linux 5.x Installation Guidelines __________________________185

6
www.vmware.com
SuSE Linux 8.0 Installation Guidelines ____________________________187
SuSE Linux Enterprise Server 7 Installation Guidelines ________________189
SuSE Linux 7.3 Installation Guidelines ____________________________190
SuSE Linux 7.2 Installation Guidelines ____________________________192
SuSE Linux 7.1 Installation Guidelines ____________________________194
SuSE Linux 7.0 Installation Guidelines ____________________________196
Turbolinux 7.0 Installation Guidelines ____________________________198
Turbolinux 6.0 Installation Guidelines ____________________________200
FreeBSD as a Guest Operating System ____________________________ 202
NetWare 6.0 Server Installation Guidelines ________________________209
Using Disks _________________________________________________ 213
Using Disks in a Virtual Machine ___________________________________214
Configuring Hard Disk Storage in a Virtual Machine ____________________216
Disk Types: Virtual and Raw ____________________________________216
Disk Modes: Persistent, Undoable and Nonpersistent ________________218
File Locations _______________________________________________ 221
Updating Filenames for Virtual Disks Created with Earlier VMware
Products ___________________________________________________224
Defragmenting and Shrinking Virtual Disks ________________________ 225
Adding Drives to a Virtual Machine ________________________________226
Adding Virtual Disks to a Virtual Machine _________________________226
Adding Raw Disks to a Virtual Machine ___________________________229
Adding DVD or CD-ROM Drives to a Virtual Machine ________________233
Adding Floppy Drives to a Virtual Machine ________________________234
Connecting a CD-ROM or Floppy Drive to an Image File ______________235
Configuring a Dual-Boot Computer for Use with a Virtual Machine ________237
Configuring Dual- or Multiple-Boot Systems to Run with VMware
Workstation ________________________________________________240
Setting Up Hardware Profiles in Virtual Machines ___________________ 247
Adding Uniprocessor Support to Windows NT 4.0 MPS Installations _____251
Running a Windows 2000, Windows XP or Windows .NET Server Virtual
Machine from an Existing Multiple-Boot Installation on Computers
with ACPI __________________________________________________252
Setting Up the SVGA Video Driver for a Windows 95 Guest Operating
System Booted from a Raw Disk ________________________________255
SVGA Video Driver Setup for Use with a Windows 98 Guest Operating
System Booted from a Raw Disk ________________________________257

7
www.vmware.com
Disk Partition Hiding for Dual- or Multiple-Boot Systems ______________259
Do Not Use Windows 2000, Windows XP and Windows .NET Server
Dynamic Disks as Raw Disks ____________________________________259
Configuring Dual- or Multiple-Boot SCSI Systems to Run with VMware
Workstation for Linux _________________________________________260
Installing an Operating System onto a Raw Partition from a Virtual Machine _265
Configuring a Windows Host ___________________________________266
Configuring a Linux Host ______________________________________268
Disk Performance in Windows NT Guests on Multiprocessor Hosts ________271
Improving Performance _______________________________________271
Networking _________________________________________________ 273
Configuring Your Virtual Network __________________________________274
Components of the Virtual Network ________________________________276
Common Networking Configurations ______________________________278
Bridged Networking _________________________________________ 278
Network Address Translation (NAT) ______________________________279
Host-Only Networking ________________________________________280
Custom Networking Configurations ________________________________282
Changing the Networking Configuration ____________________________285
Adding and Modifying Virtual Network Adapters ___________________ 285
Configuring Bridged Networking Options on a Windows Host _________287
Disabling and Removing NAT and Host-Only Adapters _______________289
Advanced Networking Topics ____________________________________ 293
Selecting IP Addresses on a Host-Only Network or NAT Configuration ___293
Avoiding IP Packet Leakage in a Host-Only Network _________________297
Changing the MAC Address of a Virtual Machine ___________________298
Controlling Routing Information for a Host-Only Network on a Linux Host 299
Other Potential Issues with Host-Only Networking on a Linux Host _____300
Using Samba for File Sharing on a Linux Host ______________________ 301
Configuring a Virtual Machine to Switch Network Adapters on a
Windows NT Host ___________________________________________309
Setting Up a Second Bridged Network Interface on a Linux Host _______311
Setting Up Two Separate Host-Only Networks _____________________312
Routing between Two Host-Only Networks _______________________316
Using Virtual Ethernet Adapters in Promiscuous Mode on a Linux Host __ 321
Understanding NAT ____________________________________________323
Using NAT in VMware Workstation ______________________________323

8
www.vmware.com
The Host Computer and the NAT Network ________________________323
DHCP on the NAT Network ____________________________________ 324
DNS on the NAT Network _____________________________________324
External Access from the NAT Network ___________________________ 324
Advanced NAT Configuration __________________________________325
Considerations for Using NAT __________________________________328
Using NAT with NetLogon (Windows Hosts and Virtual Machines Only) __328
Sample Windows vmnetnat.conf File ____________________________330
Video and Sound ____________________________________________ 333
Configuring Video and Sound in VMware Workstation 3.2 _______________334
Setting Screen Colors in a Virtual Machine ___________________________335
Changing Screen Colors on the Host _____________________________335
Changing Screen Colors in the Guest ____________________________335
Changing XFree86 Video Resolutions on a Linux Host __________________ 337
Configuration _______________________________________________337
Possible Issues ______________________________________________ 337
Configuring Sound in VMware Workstation __________________________ 339
Setting Up a Virtual Sound Card on a Windows Host ________________339
Setting Up a Virtual Sound Card on a Linux Host ____________________340
Setting Up Sound in the Guest Operating System ___________________340
Improving Sound Performance _________________________________343
Connecting Devices __________________________________________ 345
Using Devices with a Virtual Machine _______________________________ 346
Using Parallel Ports _____________________________________________348
Unidirectional Ports __________________________________________348
Bidirectional Ports ___________________________________________348
Default Configuration ________________________________________349
Installation in Guest Operating Systems __________________________349
Troubleshooting ____________________________________________350
Configuring a Bidirectional Parallel Port on a Linux Host ______________351
Devices You Can Use on a Bidirectional Parallel Port _________________354
Using Serial Ports ______________________________________________355
Using a Serial Port on the Host Computer _________________________355
Using a File on the Host Computer ______________________________357
Connecting an Application on the Host to a Virtual Machine __________358
Connecting Two Virtual Machines _______________________________359
Special Configuration Options for Advanced Users __________________ 362

9
www.vmware.com
Usage Scenarios: Debugging Over a Virtual Serial Port _______________ 363
Keyboard Mapping on a Linux Host ________________________________366
Quick Answers ______________________________________________366
The Longer Story ____________________________________________ 366
V-Scan Code Table ___________________________________________369
Using USB Devices in a Virtual Machine _____________________________375
Notes on USB Support in Version 3.2 _____________________________375
Enabling and Disabling the USB Controller ________________________375
Connecting USB Devices ______________________________________376
Using USB with a Windows Host ________________________________376
Using USB with a Linux Host ___________________________________377
Who Has Control Over a USB Device? ____________________________377
Disconnecting USB Devices from a Virtual Machine _________________ 378
Human Interface Devices ______________________________________378
Connecting to a Generic SCSI Device _______________________________379
Generic SCSI on a Windows Host Operating System _________________379
Generic SCSI on a Linux Host Operating System ____________________381
Performance Tuning _________________________________________ 385
Adjusting Virtual Machines for Best Performance ______________________ 386
Configuring VMware Workstation __________________________________387
General VMware Workstation Options ____________________________ 387
VMware Workstation on a Windows Host _________________________390
VMware Workstation on a Linux Host ____________________________391
Memory Usage Notes ___________________________________________392
Virtual Machine Memory Size __________________________________392
Reserved Memory ___________________________________________393
Using More than 1GB of Memory on a Linux Host ___________________394
Improving Performance for Guest Operating Systems __________________ 396
Windows 95 and Windows 98 Guest Operating System Performance Tips 396
Windows 2000, Windows XP and Windows .NET Server Guest Operating
System Performance Tips ______________________________________398
Linux Guest Operating System Performance Tips ___________________ 400
Special-Purpose Configuration Options _________________________ 401
Using Special-Purpose Configurations ______________________________402
Locking Out Interface Features ____________________________________ 403
Removing a Forgotten Password ________________________________403

10
www.vmware.com
Restricting the User Interface _____________________________________405
Using Repeatable Resume with a Restricted User Interface ____________405
Glossary ____________________________________________________ 409
Glossary _____________________________________________________ 410
Index ______________________________________________________ 415

1
Introduction and System Requirements

Introduction and System Requirements
12
www.vmware.com
Welcome to VMware Workstation
This section contains the following:
• Host System Requirements on page 14
• Virtual Machine Specifications on page 18
• Supported Guest Operating Systems on page 21
• What’s New in Version 3 on page 23
• Technical Support Resources on page 26
Thank you for choosing VMware™ Workstation, the software that increases the
productivity of developers and other technical professionals by letting them run
multiple operating systems in secure, transportable, high-performance virtual
computers.
If you’re new to VMware Workstation, this chapter is the place to start. It introduces
you to some of the things you can do with VMware Workstation and guides you
through installing the software and putting it to work.
If you’re a veteran user of VMware products, take a few minutes to see what’s new in
version 3 and check out the notes on upgrading your installation.

Introduction and System Requirements
13
www.vmware.com
Virtualizing Your Computing Resources
VMware products provide a virtualization layer that turns your physical computers
into a pool of logical computing resources. You can then dynamically allocate those
resources to any operating system or application in the way that best meets your
needs. You’ll be able to spend more time delivering tangible value to your business
and less time installing operating systems, rebooting or reconfiguring hardware.
Run the operating systems you need — all at once
With VMware virtualization technology, you can set up completely independent
installations of operating systems on a single machine. Multiple instances of
Microsoft® Windows® or Linux® can run side by side in virtual machines that you
create with the VMware Workstation software. Each virtual machine is equivalent to a
PC with a unique network address and a full complement of hardware devices. You
install and run a complete, unmodified operating system and application software,
just as you would on a physical PC.
Host and Guest
•The physical computer
on which you install
the VMware
Workstation software
is called the host
computer, and its
operating system is
called the host
operating system.
• The operating system
running inside a virtual
machine is called a
guest operating
system.
• For definitions of these
and other special
terms, see the glossary
at the end of this
manual.

Introduction and System Requirements
14
www.vmware.com
Host System Requirements
What do you need to get the most out of VMware Workstation? Take the following list
of requirements as a starting point. Remember that the virtual machines running
under VMware Workstation are like physical computers in many ways — and, like
physical computers, they generally perform better if they have faster processors and
more memory.
PC Hardware
•Standard PC
• 400MHz or faster processor (recommended; 266MHz minimum) that supports
the Pentium® instruction set
Compatible processors include
Intel: Celeron, Pentium II, Pentium III, Pentium 4
AMD™: K6-2, K6-III, Athlon™, Athlon MP, Athlon XP, Duron™
• Multiprocessor systems supported
Memory
• Enough memory to run the host operating system, plus memory required for
each guest operating system and for applications on the host and guest
• Recommended: 256MB; minimum: 128MB
Display
• Greater than 256-color (8-bit) display adapter required
• Linux hosts must have a video adapter supported by the XFree86 server to run
guest operating systems in full-screen mode
Disk Drives
• 100MB (for Windows hosts), 20MB (for Linux hosts) free space required for basic
installation
• At least 1GB free disk space recommended for each guest operating system and
the application software used with it; using a default setup, the actual disk space
needs are approximately the same as those for installing and running the guest
operating system and applications on a physical computer
• IDE or SCSI hard drives, CD-ROM and DVD-ROM drives supported
• Guest operating systems can reside on physical disk partitions or in virtual disk
files

Introduction and System Requirements
15
www.vmware.com
Local Area Networking (Optional)
• Any Ethernet controller supported by the host operating system
• Non-Ethernet networks supported using built-in network address translation
(NAT) or using host-only networking plus routing software on the host operating
system
Windows Host Operating Systems
• Windows .NET Web Server beta 3, Windows .NET Standard Server beta 3 and
Windows .NET Enterprise Server beta 3 (experimental)
• Windows XP Professional and Windows XP Home Edition; Service Pack 1
• Windows 2000 Professional, Windows 2000 Server and Windows 2000 Advanced
Server; Service Pack 2; Service Pack 3
• Windows NT® Workstation 4.0 and Windows NT Server 4.0; Service Pack 3 or
higher
Caution: Do not install VMware Workstation on a Windows NT Server 4.0 system
that is configured as a primary or backup domain controller.
• Internet Explorer 4.0 or higher required for help system
Linux Host Operating Systems
Supported distributions and kernels are listed below. VMware Workstation may not
run on systems that do not meet these requirements.
Note: As newer Linux kernels and distributions are released, VMware modifies and
tests its products for stability and reliability on those host platforms. We make every
effort to add support for new kernels and distributions in a timely manner, but until a
kernel or distribution is added to the list below, its use with our product is not
supported. Look for newer prebuilt modules in the Download area of our Web site. Go
to www.vmware.com/download/.
• Mandrake™ Linux 8.2 — stock 2.4.18-6mdk
• Mandrake Linux 8.1 — stock 2.4.8-26mdk, upgrade 2.4.8-34mdk
• Mandrake Linux 8.0 — stock 2.4.3-20mdk
• Red Hat™ Linux 7.3 — stock 2.4.18
• Red Hat Linux 7.2 — stock 2.4.7-10, upgrade 2.4.9-7, upgrade 2.4.9-13, upgrade
2.4.9-21, upgrade 2.4.9-31
• Red Hat Linux 7.1 — stock 2.4.2-2, upgrade 2.4.3-12
• Red Hat Linux 7.0 — stock 2.2.16-22, upgrade 2.2.17-14

Introduction and System Requirements
16
www.vmware.com
• Red Hat Linux 6.2 — upgrade 2.2.15-2.5.0, Dell specific 2.2.14-6.1.1 (Red Hat Linux
6.2 does not support Pentium 4 CPUs)
Caution: VMware does not support running VMware Workstation on the stock
2.2.14-5.0 kernel.
• SuSE™ Linux 8.0 — stock 2.4.18
• SuSE™ Linux Enterprise Server 7 — stock 2.4.7
• SuSE Linux 7.3 — stock 2.4.10
Note: If you are installing VMware Workstation on a SuSE 7.1, 7.2 or 7.3 SMP
host, you need to install the non-PAE-enabled kernel on the host before you
begin installing VMware Workstation. For more information, see Before You
Install on a SuSE Linux 7.1, 7.2, 7.3 or 8.0 Host Operating System on page 39.
• SuSE Linux 7.2 — stock 2.4.4
• SuSE Linux 7.1 — stock 2.2.18, stock 2.4.0
• SuSE Linux 7.0 — stock 2.2.16
• Turbolinux 7.0
• Turbolinux 6.0
• Caldera® OpenLinux™ 2.4 — stock 2.2.14
• Caldera OpenLinux 2.3 — stock 2.2.10
• Caldera OpenLinux 2.2 — stock 2.2.5
VMware Workstation may run on other Linux distributions; attempting to do so is
recommended for expert Linux users only.
Other Linux host operating system requirements:
• Linux kernel 2.2.14-5.0 is not supported
• Standard Linux installation with glibc version 2 or higher
• Version 2.1.36 of the SCSI Generic (sg.o) driver required to use generic SCSI
devices in virtual machines
• VMware Workstation requires an X server
• XFree86-3.3.3.1 or higher release
• XFree86 version 3.3.4 or higher server recommended
If you are using a recent Linux distribution, it should include an appropriate X
server by default. To find out what XFree86 server is running on your computer,
as root, run X -version.

Introduction and System Requirements
17
www.vmware.com
Hosts Using PAE Options Not Supported
Host operating systems that use the Physical Address Extension (PAE) processor
options cannot be used to run VMware Workstation 3.2. This issue affects Linux hosts
if PAE is enabled in the kernel. It affects Windows hosts if booted with the /PAE
option.
If you are installing VMware Workstation on a SuSE Linux 7.1, 7.2 or 7.3 SMP host, you
must install the non-PAE-enabled kernel before you can install the VMware software.
Please complete the steps in Before You Install on a SuSE Linux 7.1, 7.2, 7.3 or 8.0 Host
Operating System on page 39.

Introduction and System Requirements
18
www.vmware.com
Virtual Machine Specifications
Each virtual machine created with VMware Workstation 3.2 provides a platform that
includes the following devices that your guest operating system can see.
Processor
• Intel Pentium II or later, depending on host processor
• Intel MMX if available on host processor
• Single processor per virtual machine on symmetric multiprocessor systems
Chip Set
• Intel 440BX-based motherboard with NS338 SIO chip
BIOS
• PhoenixBIOS™ 4.0 Release 6
Memory
• Up to 1GB, depending on host memory
• Maximum of 1GB total available for all virtual machines
Graphics
• VGA and SVGA support
IDE Drives
• Up to four devices — disks, CD-ROM or DVD-ROM (DVD drives can be used to
read data DVD-ROM discs; DVD video is not supported)
• Hard disks can be virtual disks or physical disks
• IDE virtual disks up to 128GB
• CD-ROM can be a physical device or an ISO image file
SCSI Devices
• Up to seven devices
• SCSI virtual disks up to 256GB
• Hard disks can be virtual disks or physical disks
• Generic SCSI support allows devices to be used without need for drivers in the
host OS
Works with scanners, CD-ROM, DVD-ROM, tape drives and other SCSI devices

Introduction and System Requirements
19
www.vmware.com
• Mylex® (BusLogic) BT-958 compatible host bus adapter (requires add-on driver
from VMware for Windows XP and Windows .NET Server)
Floppy Drives
• Up to two 1.44MB floppy devices
• Physical drives or floppy image files
Serial (COM) Ports
• Up to four serial (COM) ports
• Output to serial ports, Windows or Linux files, or named pipes
Parallel (LPT) Ports
• Up to two bidirectional parallel (LPT) ports
• Output to parallel ports or host operating system files
USB ports
• Two-port USB 1.1 controller
• Supports devices including USB printers, scanners, PDAs, hard disk drives,
memory card readers and still digital cameras
Keyboard
• 104-key Windows 95/98 enhanced
Mouse and Drawing Tablets
• PS/2 mouse
• Serial tablets supported
Ethernet Card
• Up to three virtual Ethernet cards
• AMD PCnet-PCI II compatible
Sound
• Sound output and input
• Creative Labs Sound Blaster® 16, PCM sound compatible (MIDI sound, game
controllers and joysticks not supported.)
Virtual Networking and File Sharing
• Nine virtual Ethernet switches (three reserved for bridged, host-only and NAT
networking)

Introduction and System Requirements
20
www.vmware.com
• Virtual Ethernet support includes TCP/IP, NetBEUI, Microsoft Networking, Samba,
Novell® NetWare® and Network File System
• Built-in NAT supports client software using TCP/IP, FTP, DNS, HTTP and Telnet
/