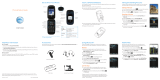AT&T Address Book
AT&T Address Book automatically synchronizes
your contacts between your phone and online
address book. This means that you can easily
restore contact information if you ever upgrade,
damage, or lose your phone.
Activate AT&T Address Book
Follow the prompts that are shown the first time
you open the address book on your phone,
or manually activate from your contact list via
Options > Settings (3) > AT&T Address Book (1).
Manage Your Contacts Online
Visit http://att.com/addressbook.
• Add or edit contacts
• Import contacts from other address books
• Add contacts from Yellowpages.com
• Find maps and directions for contacts
• Send text messages to contacts or groups
Setting Up Your Phone
Easily adjust your phone’s many settings, such as
sound, display, and connections.
To access the Settings menu from standby
mode, press the Right Soft Key for Menu.
Select Settings (#).
• Sound Profile Settings – adjust alert tones,
ringtones, and ring volume and type for
each sound profile.
• Phone Settings – assign shortcut keys,
change the language, set the date and time,
or reset your phone.
• Display Settings – adjust wallpaper,
brightness, backlight duration, and more.
• Connection Settings – connect to
Bluetooth
®
devices and edit modem and
access point settings.
• Call Settings – enable call forwarding,
activate call waiting, and change
answer mode.
• Security Settings – turn on or change
PIN and phone lock codes and edit fixed
dial numbers.