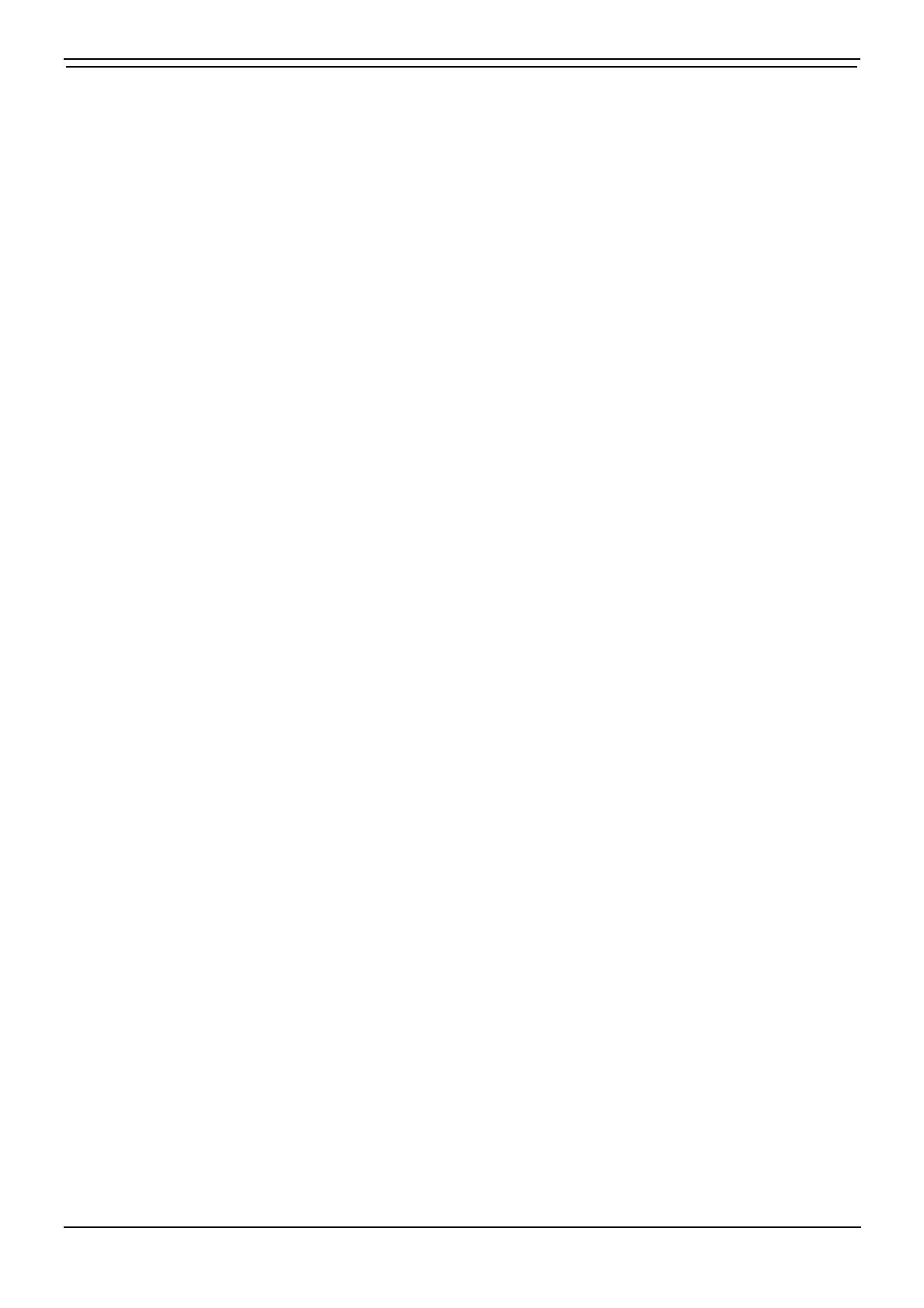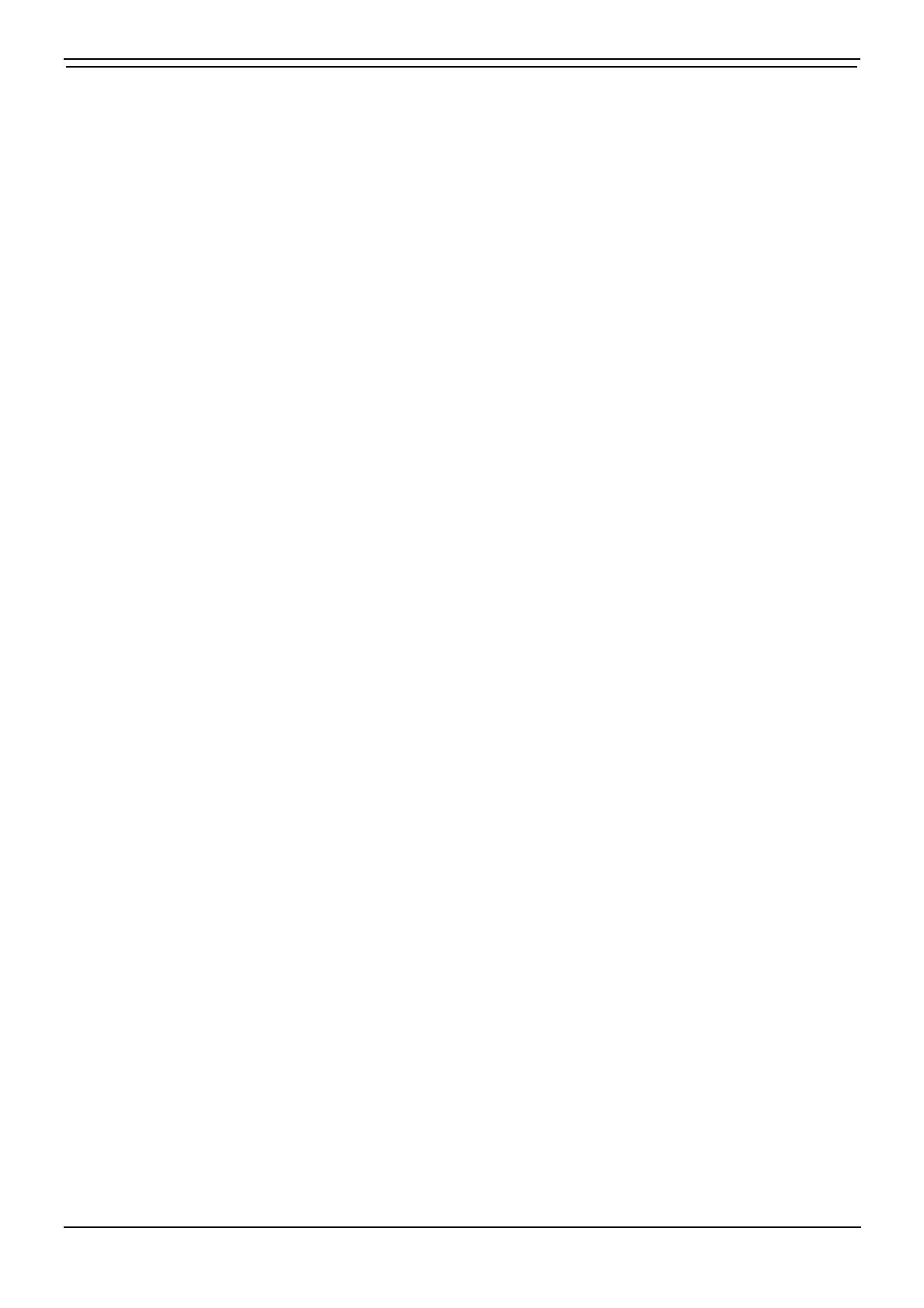
The 2420 Telephone Page ii
2420 User Guide Page ii
IP Office 40DHB0002USEG - Issue 1 (29/04/2003)
The 2420 Telephone ................ 3
Overview of the 2420 ...................................3
Call Appearance Keys..................................4
Basic Call Handling
Features.................................... 5
Answer a Call...............................................5
Make a Call .................................................. 5
Speed Dial ...................................................6
Hold..............................................................6
Redial...........................................................6
Speakerphone..............................................7
Transfer........................................................ 7
Conference ..................................................8
Message ......................................................8
Speed Dials............................... 9
Overview of Speed Dials.............................. 9
Using Speed Dials .....................................10
Dialing a Speed Dial Number.................10
Deleting a Speed Dial ............................ 10
Editing a Speed Dial .............................. 10
Converting a Call Log Entry to a
Speed Dial ............................................. 10
Adding a New Speed Dial...................... 11
Using the Call Log ................. 12
Overview of the Call Log ............................ 12
Using the Call Log...................................... 13
Viewing the Call Log ..............................13
Making Calls from the Call Log .............. 13
Saving a Call Log Entry to Your Speed
Dial List.................................................. 13
Deleting a Call Log Entry ....................... 14
Erasing All Logged Calls........................ 14
Setting Which Calls are Logged.............14
2420 Options .......................... 15
Overview of 2420 Options.......................... 15
Selecting Personalized Options ................. 16
Changing the Ring Pattern..................... 16
Adjusting the Display Contrast............... 16
Call Log Setup ....................................... 17
Switch Visual Ring On/Off......................17
Using Self Test ...................................... 17
Selecting the Display Mode ................... 17
Default Phone/Erase All Settings........... 18
Language............................................... 18
Automatic Gain Control (AGC)............... 19
Display Keys .......................... 20
Overview of the Display Keys .................... 20
Display Mode............................................. 21
Display Key Programming ......................... 22
Shorthand Programming Mode ............. 23
Longhand Programming........................ 24
Display Key Functions........................... 25
System Features.....................54
Introduction................................................ 54
Making Calls .............................................. 54
Answering Calls......................................... 54
Call Waiting ............................................... 55
Call Forwarding ......................................... 55
Diverting Calls ........................................... 55
Do Not Disturb ........................................... 56
Voicemail................................................... 56
Default Feature Codes .............................. 57
Index ........................................58
Contents