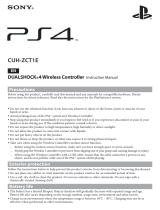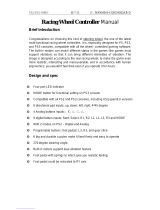Page is loading ...

English
Hurricane Steering Wheel
Model number: VS2728
User Guide
The officially licensed Hurricane Steering Wheel is designed especially for PS4™ and
PS3™ to give you the extra edge to beat even your toughest opponents. Built-in
motors transmit vibrations from the racetrack straight into your steering wheel and
give you a feel for the action (if the game you play supports vibration functions),
whilst the ergonomic design provides fatigue-free comfort over long gaming
sessions.
We hope you enjoy your Hurricane Steering Wheel!
Note:
When playing your Hurricane Steering Wheel it may be necessary to change
the button configuration to suit your personal preference. The default button
configuration may also differ between games. Your PS4™ recognises the Hurricane
Steering Wheel as a DualShock®4 controller, not a steering wheel. Therefore to change
the button configuration go into settings on your game, select DualShock®4 Wireless
controller, not Steering Wheel and select Button Configuration.
Features and Specifications
• Vibration feedback effects for realistic racing experiences
• Rubber coated steering wheel for a perfect grip
• Gear shifter
• Suction cups for perfect stability
• Sensitivity settings to adjust settings to your personal driving style
• 270 degree rotation
• Auto-centering function
• 2-axis Directional Pad
• Includes foot pedals
Button Layout
Wheel Sensitivity:
Please select a wheel sensitivity that suits your racing style.
You may choose between Low (default), Mid, and High.
Press and hold the “L-WING”, “R-WING” and “s” buttons simultaneously to change
the sensitivity settings, please hold until the RED LED light (above the Venom Logo)
flashes.
LO MID HI
Connection and Installation with PlayStation®3:
a: Connect the pedals to the wheel.
b: Turn the switch to PS3™ and plug the wheel cable into the USB port of your PS3™
System. Switch on your PS3™.
c: Channel LEDs will be ON when the wheel is connected.
d: Once your PS3™ is connected you may start the game or change the settings of
your game or system.
Operating Methods
• Channel LED’s start flashing when the wheel is connected. Press the “PS“ button
to select a channel. The LED of the operating channel will be on when a channel is
selected.
• Press the “PS” button to enter the XMB™
menu interface when playing PS3™ games.
Press the “PS” button again to quit. Press the PS button twice quickly to enter each
main settings menu.
• 4 LED’s represent the operating channels: LED 1 to 4 represent channels 1 to 4
respectively. LED1+LED4 represent channel 5. LED2+LED4 represent channel 6,
LED3+LED4 represent channel 7.
For PS3
TM
games, the foot pedals can be assigned to:
• L-Pedal: button or L2 button
• R-Pedal: X button or R2 button
• Press the SHARE and OPTIONS buttons together for one second to change the
controls layout.
NOTE: Each time you unplug the wheel cable from the system or restart the system,
you need to press the “PS” button to select a channel for standard operation.
Connection and Installation with PlayStation®4:
a: Turn the switch to PS4™ and connect the pedals to the wheel.
b. Plug the wheel cable into the USB port of your PS4™ console. Switch on your PS4™.
c: Press the “PS” button to select a channel. Channel LED1 is ON.
d: Once your PS4™ is connected you may start the game or change the settings of
your game or system.
Operating Methods
• Connect the pedals to the wheel.
• Press the “PS” button to enter the PS4™ system menu when playing PS4™ games.
• Press the “PS” button twice quickly to switch between applications in use.
• Hold down the “PS” button to close an application, log out or turn off the PS4™
system.
Button Configuration
When using your Hurricane Steering Wheel it may be necessary to change the button
configuration to suit your personal preference. The default button configuration may
also differ between games. Your PS4™ recognises the Hurricane Steering Wheel as a
DualShock®4 controller, not a steering wheel. Therefore to change the button configura-
tion go into settings on your game, select DualShock®4 Wireless controller, not Steering
Wheel and select Button Configuration.
Firmware Update
Gear Up
Gear Down
Brake
Accelerator/Gas
L-Wing R-Wing
PS4/PS3 Switch
L3 Button
R3 Button
Options Button
Share Button
PS Button
Channel LED’s
L2 Button
L1 Button
R2 Button
R1 Button
Directional buttons
Up/down/left/right

• Download Firmware and an update program from:
http://ps4wheel.asian-games.com.tw
• Install the update program (HJC32F1200_ISP_V14_Setup.exe)
• Run HJC32F1200_ISP_V14
• Connect the steering wheel to the PC USB port
• Press “Load File” and select “firmware” (update.bin)
• Press “Run” to update.
• When it shows “ISP OK” this means that the firmware update is complete.
Mode Change
• Choose between two modes : Gamepad mode (default) and Gaming Wheel mode
• Press “L-WING” ”R-WING” and “O” keys for one second at the same time. LED1 will
then turn off. Press the “PS” button to switch to “Gaming Wheel” mode, LED2 will
then turn ON.
Please note: ‘Need for Speed Rivals’ only supports Gamepad mode. ‘Drive Club’
supports both “Gamepad” & “Gaming Wheel” mode (for best results use Gaming
Wheel mode).
PS4™ is a registered trademark or trademark of Sony®.
Care and Maintenance
Your device is a product of superior design and craftsmanship and should be treated
with care. The suggestions below will help you to protect your warranty coverage:
• Keep your device out of the reach of small children.
• Keep the device dry. Precipitation, humidity and all types of liquid or moisture
can contain minerals that will corrode electronic circuits. If your device does get
wet, allow it to dry completely.
• Do not use or store the device in dusty, dirty areas, as moving parts and
electronic components of your device can be damaged.
• Do not use or store the device in hot areas. High temperatures can shorten the
life of electronic devices, damage batteries and warp or melt certain plastics.
• Do not use or store the device in cold areas. When the device returns to
its normal temperature, moisture can form inside the device and damage
electronic circuit boards.
• Do not drop, knock or shake the device. Rough handling can break internal
circuit boards and fine mechanics.
• Do not use harsh chemicals, cleaning solvents or strong detergents to clean the
device. All of the previous suggestions apply equally to your device, battery,
charger or any enhancements.
• The crossed out wheelie bin symbol on the product means that under the
WEEE regulations, all consumer and household electrical and electronic
products should not be mixed with general household waste as it may contain
environmentally hazardous substances. For environmentally responsible
recovery, recycling and treatment of the product, contact your local authority
for details of your nearest designated collection point where it will be accepted
free of charge.
Warranty:
This product is guaranteed by Venom Ltd for a period of 2 years from the date
of purchase. During this period if there is a defect due to faulty materials or
workmanship, the retailer from whom you purchased it will replace it with the same
or a similar model on production of your purchase receipt or proof of purchase. This
guarantee does not cover defects arising from accidental damage, misuse or wear
and tear, and is available only to the original purchaser of the product. This does not
affect your statutory rights.
Helpline Information:
The helpline is a one-to-one live service.
Hours: 9.00am - 5.00pm Monday to Thursday
9.00am – 4.30pm Friday
Tel: +44 (0) 1763 284181
Email: [email protected]
Website: www.venomuk.com
To ensure that your call is handled quickly and efficiently please check that you
have the model number VS2728 and any other relevant information regarding your
product at the time of your call.
EU & Turkey Only
Manufactured by Asian Games Corporation.
Venom Ltd. Solution House, Sandon Road, Therfield, Hertfordshire SG8 9RE.
Venom is a trademark of Venom Ltd.
www.venomuk.com
For use exclusively with PlayStation®4 and PlayStation®3 in PAL markets.
“ “, “PlayStation“, “ “ and “ “ are registered trademarks of Sony Computer Enter-
tainment Inc. Also “ “ is a trademark of the same company. All rights reserved.
/