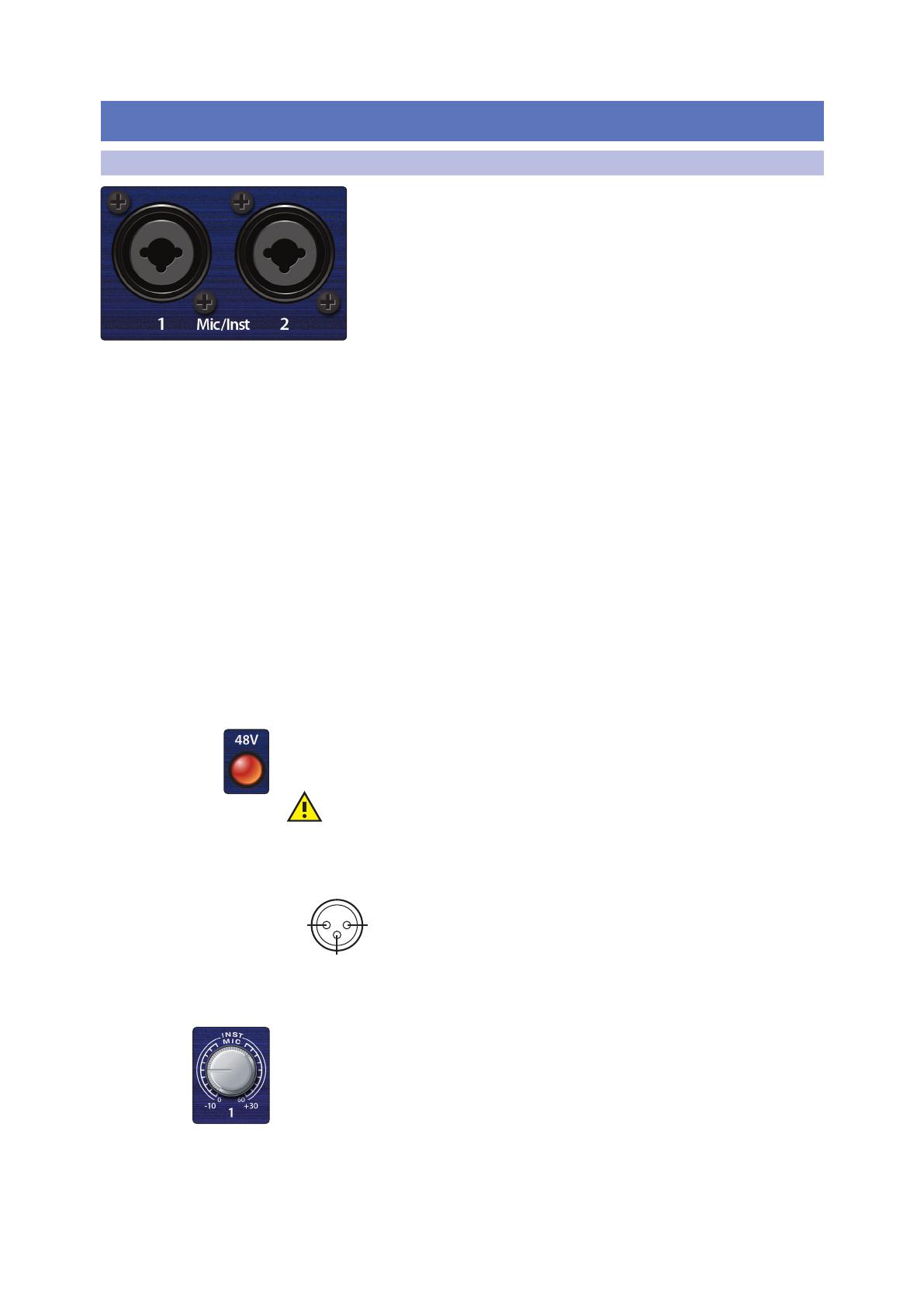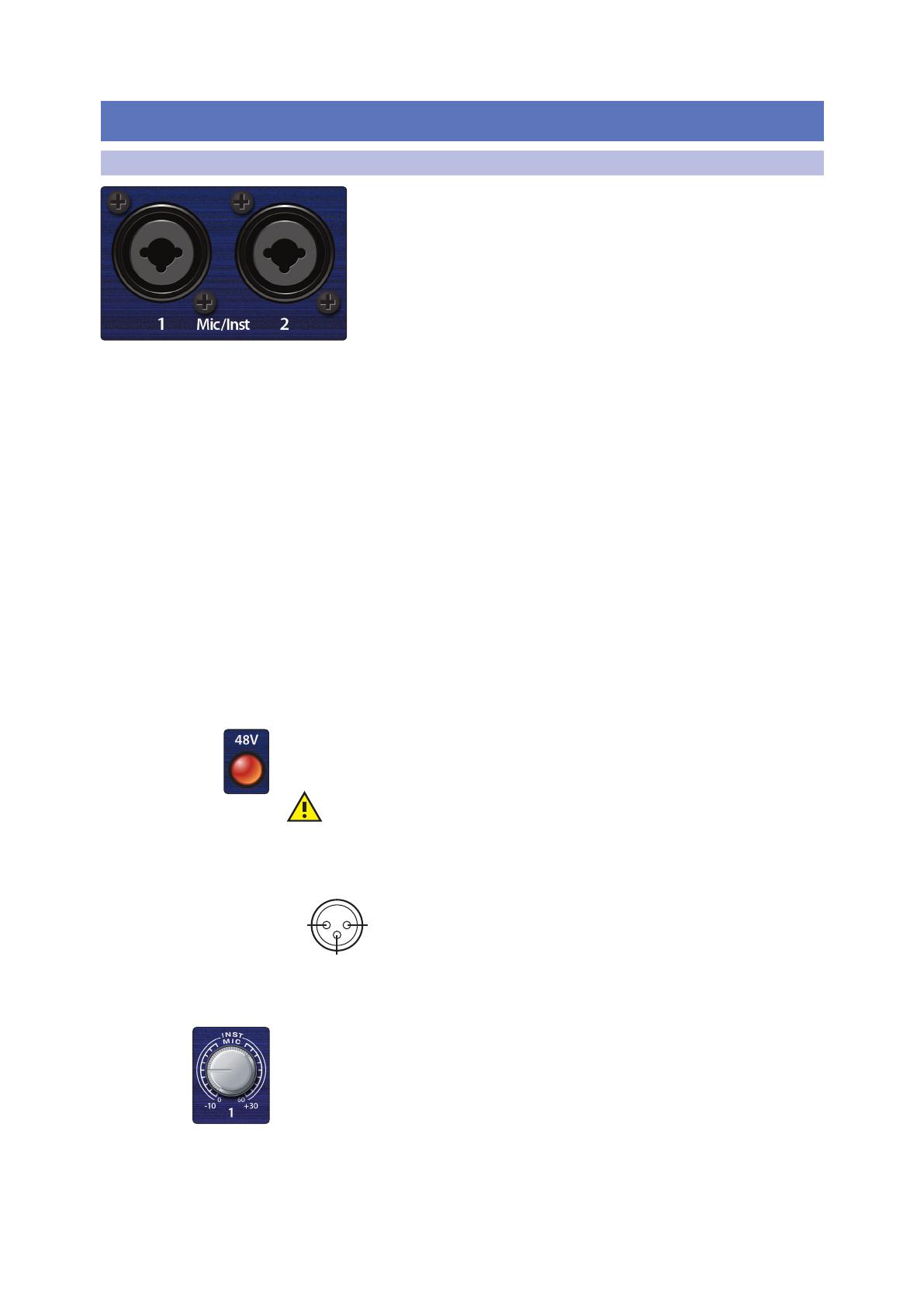
3
2 Hook-up
2.1 Front-Panel Connections and Controls
AudioBox USB®96
Owner’s Manual
2 Hook-up
2.1 Front-Panel Connections and Controls
Microphone/Instrument Inputs. Both channels of the AudioBox USB96
have Mic/Instrument combo jacks. This convenient connector accepts
either a ¼-inch phone plug or an XLR plug.
Microphone Inputs. The XLR inputs on channels 1 and 2 are
equipped with two custom PreSonus microphone preamplifiers.
These preamps work great with all types of microphones
including dynamic, ribbon, and condenser microphones.
Power User Tip: Dynamic microphones and ribbon microphones (which are
a special type of dynamic mic) are generally lower-output devices that, with few
exceptions, require no external power source. Sending phantom power to a ribbon mic
that doesn’t require it can cause severe damage to the mic – usually beyond repair.
Condenser microphones are generally more sensitive than dynamic and ribbon
microphones and typically require external +48V phantom power. Always review your
microphone’s documentation and follow its recommended operating practices.
Instrument Inputs. The ¼-inch TS connectors on channels 1
and 2 are for use with instruments (guitar, bass, etc.).
Power User Tip: Active instruments are those that have an internal preamp or a line-level
output. Active instruments should be plugged into a D.I. box, which should then be
connected to the mic input rather than directly to an instrument input. Plugging a
line-level source into the instrument inputs on the front of the AudioBox USB96 not only
risks damage to these inputs but can also result in a very loud and often distorted
audio signal.
Please note: As with any audio input device, plugging in a microphone or an instrument,
or turning phantom power on or off, will create a momentary spike in the audio output of
your AudioBox USB96. Because of this, we highly recommend that you turn down the
main output level and channel trims before changing connections or turning phantom
power on or off. This simple step will add years to life of your audio equipment.
48-volt Phantom Power. The AudioBox USB96 provides 48V phantom power for both
microphone inputs. Press the 48V button to enable phantom power for both
microphone inputs.
WARNING: Phantom power is only required for condenser microphones and
can severely damage some dynamic mics, especially ribbon mics. Please
consult your microphone’s documentation before enabling phantom power on your
AudioBox USB96.
XLR connector wiring for phantom power:
12
3
Ground
[-]
[+]
Pin 1 = GND Pin 2 = Signal+ Pin 3 = Signal–
Input Gain/Trim Control. These knobs provide the following gain structure:
• Microphone: 60 dB of variable gain (0 to +60 dB)
• Instrument: 40 dB of variable gain (-10 dB to +30 dB)