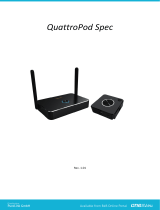Page is loading ...

User Manual
V 1.00
InstaShow™
VS20

2
Copyright
Copyright © 2022 by BenQ Corporation. All rights reserved. No part of this publication
may be reproduced, transmitted, transcribed, stored in a retrieval system or translated into
any language or computer language, in any form or by any means, electronic, mechanical,
magnetic, optical, chemical, manual or otherwise, without the prior written permission of
BenQ Corporation.
Disclaimer
BenQ Corporation makes no representations or warranties, either expressed or
implied, with respect to the contents hereof and specifically disclaims any warranties,
merchantability or fitness for any particular purpose. Further, BenQ Corporation reserves
the right to revise this publication and to make changes from time to time in the contents
hereof without obligation of BenQ Corporation to notify any person of such revision or
changes.
This user manual aims to provide the most updated and accurate information to
customers, and thus all contents may be modified from time to time without prior notice.
Please visit www.BenQ.com for the latest version of this manual.
The illustrations and the images in this guide are for your reference.
Patents
Please go to http://patmarking.benq.com/ for the details on BenQ projector patent
coverage.
Statement regarding hyperlinks and
third-party websites
BenQ is not responsible for the content of the websites or of similar resources, which are
maintained and controlled by third parties, that may be linked from this product. Providing
links to those websites or to similar resources does not mean that BenQ makes any
warranty or representation to their content by expression or by implication.
Any third party content or service preinstalled in this product is provided "as is". BenQ does
not, by expression or by implication, make any warrant to the content or to the services
provided by third parties. BenQ does not warrant or guarantee that the content or services
provided by third parties are accurate, effective, most up-to-date, legal, or complete.
Under no circumstances shall BenQ be liable for the content or services provided by third
parties including their negligence. Services provided by third parties may be terminated
temporarily or permanently. BenQ does not warrant or guarantee that the any content or
services provided by third parties are in good condition at any time, and is not liable for
the termination of the said content and services. In addition, BenQ is not involved in any
transactions you conduct in the websites or similar resources maintained by third parties.
You should contact the content or service providers for any questions, concerns, or
disputes.

3
BenQ ecoFACTS
BenQ has been dedicated to the design and development of greener product as part of its
aspiration to realize the ideal of the “Bringing Enjoyment 'N Quality to Life” corporate vision
with the ultimate goal to achieve a low-carbon society. Besides meeting international
regulatory requirement and standards pertaining to environmental management, BenQ
has spared no efforts in pushing our initiatives further to incorporate life cycle design in
the aspects of material selection, manufacturing, packaging, transportation, using and
disposal of the products. BenQ ecoFACTS label lists key eco-friendly design highlights of
each product, hoping to ensure that consumers make informed green choices at purchase.
Check out BenQ's CSR Website at http://csr.BenQ.com/ for more details on BenQ's
environmental commitments and achievements.

Table of Contents
Copyright ............................................................................................................... 2
Disclaimer .............................................................................................................. 2
Patents ................................................................................................................... 2
Statement regarding hyperlinks and third-party websites ................................. 2
BenQ ecoFACTS .................................................................................................... 3
Package content ..................................................................................................................5
Product specifications ........................................................................................................6
Overview ............................................................................................................................... 8
Button ..............................................................................................................................8
Host ................................................................................................................................. 8
LED indicators of the Button and the Host ...................................................................9
Installation ........................................................................................................... 11
Environment check ..............................................................................................................11
Assembling the Host ...........................................................................................................12
Setting up the Host ..............................................................................................................12
Attaching the Host to the ceiling ................................................................................... 12
Attaching the Host to a ceiling mount ..........................................................................12
Placing the Host on a table ...........................................................................................12
Positioning the Host antennas ...........................................................................................13
For ceiling installation ....................................................................................................13
For ceiling mount installation ........................................................................................13
For table placement .......................................................................................................13
Connecting the HDMI cable and power .............................................................................13
Assembling the adapter ................................................................................................. 13
Connecting the HDMI cable ........................................................................................... 14
Power supply via a power adapter ................................................................................14
LAN connection .............................................................................................................. 14
Switching to an HDMI and USB-A cable .......................................................................14
Setting up and powering a Button ......................................................................................14
Pairing a Button and Host ...................................................................................................15
When the Host is placed on a table ..............................................................................15
Storing Buttons and USB cable in the cradle .....................................................................16
Resetting a Host ..................................................................................................................16
Resetting a Button ...............................................................................................................16
Enabling network standby mode ........................................................................................17
Starting and stopping presentations ................................................................. 18
Getting ready ........................................................................................................................ 18
Starting presentation ........................................................................................................... 18
Idle presentation ..................................................................................................................18
Split screen presentations ..................................................................................................18
Starting a split screen presentation ..............................................................................19
Switching from a split screen to a full screen presentation ........................................19
Touch back ...........................................................................................................................19
11/ 8/ 22

5
Package content
InstaShow™ Buttons InstaShow™ Host Lid
4 Antennas Cradle Adapter & Plugs
Screws and Screw Anchors Rubber Feet Velcro Strap
Cable: HDMI A(M) to A(M) HDMI and USB-A Button
Cable
Quick Start Guide &
Safety Statement
• Available accessories shown here may differ from the actual contents and the product supplied for
your region.
• Use original accessories to ensure compatibility.
• Always keep the product and accessories out of reach of children.

6
Product specications
General Features
Model name VS20
Color Black
Interface HDMI In + HDMI Out + 2 x USB 3.0 (Type-A) + RJ45 (Ethernet) + 1 x USB 2.0
(Type-A)
Button input resolution Up to 4K 30FPS
Host HDMI-output resolution
HDMI 2.0 (Comply with HDCP 1.4): 4096x2160P60, 4096x2160P50,
4096x2160P24, 3840x2160P60, 3840x2160P50, 3840x2160P24,
1920x1200P60, 1920x1080P60, 1920x1080P50, 1920x1080P30,
1920x1080P24, 720x480P60
Host HDMI-input resolution
HDMI 1.4 (Comply with HDCP 1.4): 1920x1080P60, 1920x1080P50,
1920x1080P30, 1920x1080P24, 1280x720P60, 1280x720P50,
720x480P60, 640x480P60, 720x576P50
Mode Split screen mode(on/off)
Simultaneous connections 32 pcs
Wi-Fi standard IEEE 802.11ac, 5GHz, 2T2R
IEEE 802.11n, 2.4GHz 5GHz, 2T2R
Maximum data rate Up to 867Mbps + 300Mbps (at 5GHz + 2.4GHz at 802.11n)
Frequency band 2.4GHz, 5GHz
WiFi authentication WPA2 (WPA2-PSK (Pre-Shared key) (AES128bit) / WPA2 enterprise
(AES256bit)
WAN 1Gbps
Support platform Windows, Linux, MAC, Chrome
Supported mobile display • Supporting IOS wireless communication
• Supporting Windows wireless communication
Temperature range Operating: 0°C to +40°C (+32°F to +104°F)
Storage: -10°C to +60°C (+14°F to +140°F)
Humidity Storage: 5% to 90% relative humidity, non-condensing
Operation: 10% to 80% relative humidity, non-condensing
Environmental
Reach distance Up to 20m**
Power consumption Receiver: 11W/36W (Typical/Max)
Standby power consumption <0.5W
Weight(Net) 530g
Temperature range Operating: 0°C to +40°C (+32°F to +104°F)
Storage: -10°C to +60°C (+14°F to +140°F)
Humidity Storage: 5% to 90% relative humidity, non-condensing
Operation: 10% to 80% relative humidity, non-condensing

7
InstaShow™ Button
Cable USB Type C Power supply DC 5V±10%, 0.9A
Reset button x1 LED Red/Green/Blue/
White*
Present key x1 Dimension (WxDxH) 85 x 106 x 24.5mm
Split Screen key x1 (Share with Pairing Key) Weight 95g
Mute key x1
Power consumption Up to 4.5W / 3.8W (Operating) / 2.8W (Standby)
Wireiess transmission
protocol IEEE 802.11 a/n/ac, 5GHz, 2T2R
Data rate wireless Up to 867Mbps (at 5GHz for 802.11ac)
Frequency Band 5GHz
InstaShow™ Host
Standby button x1 RJ45 x1
Power button x1 Kensington lock x1
Power DC jack x1 USB
USB (Touch back): x1
(USB Type-A)
USB (Camera &
Speaker): x2 (USB
Type-A)
Noise Level Normal: 24dBA Video HDMI 2.0 output: x1
HDMI 1.4 input: x1
LED Red/Green/Blue/White* Power supply DC 12V±10%, 3A
Dimension (WxDxH) 145 x 145 x 46mm Power consumption Receiver: 11W/36W
(Typical/Max)
Weight 332g
Cradle
Dimensioin (WxDxH) 85 x 97.5 x 170.4mm Weight 630g
Package contents
InstaShow Button x2 Velcro Strap x1
InstaShow Host x1 Quick Start Guide x1
Cradle x1 Safety Statement x1
HDMI Cable x1 Screws Yes
Antenna x4 (Black) Power Adapter x1
Tx Spare HDMI Cable x1
* See LED indicators of the Button and the Host on page 9 for more information on LED behavior.
** Wireless connection speed and available maximum range depends on wireless environment.

8
Overview
Button
2
3
5
4
1
6
Bottom of a Button
1. Microphone
Captures sound for videoconferences.
2. Present key with LED indicator
Press to start or stop presenting.
3. Split screen key
Press to enable split screen presentations.
4. Mute key
Press to mute the microphone on the
Button when it is used as a microphone in a
videoconference.
5. USB-C connector
Connect to a computer or laptop.
6. Reset
Poke the reset hole to reset the device if the
device stops responding. Refer to Resetting a
Button on page 16 for more information.
Host
11
1
1
1
1
2
8
467
9
35
10
1. Fixture parts for the Antennas
Refer to Assembling the Host on page 12
for more information.
2. PAIRING key
Press to pair with a Button.
3. RESET
Poke the RESET hole to reset the device if the
device stops responding. Refer to Resetting a
Host on page 16 for more information.
4. HDMI IN port
Connect to a video/audio source with the
HDMI interface.
5. HDMI OUT port
Connect to a display using an HDMI A(M) to
A(M) cable.

9
11
1
1
1
1
2
8
467
9
35
10
6. USB 3.0 ports
Connect to USB peripherals with the USB 3.0
interface.
7. WAN port
Allows the following connections:
• Connect the Host to a network for Internet
access.
• Connect the Host to a laptop to access the
Host's web management interface.
8. TOUCH SCREEN USB 2.0 port
Connect to a mouse/keyboard with the USB
2.0 interface.
9. DC 3A port
Connect to the supplied adapter extender
power cable and adapter to power the Host.
10. Power switch
Slide to power on or off the Host.
11. Standby button with LED indicator
Press to turn the Host on and off.
Alignment hole
12 Lid of the Host 12. Lid
Refer to Attaching the Host to the ceiling on
page 12 for more information.
LED indicators of the Button and the Host
Please refer to the tables below for detailed indicator and status descriptions for the
Button and the Host.
LED indicator on the Button Status Description
Static blue The device is presenting.
Flashing blue The device is pairing.
Flashing green • The device is starting up and connecting to the Host.
• The device is downloading the firmware.
Static green The device is in standby mode and working normally.
Flashing red The device is unable to connect to a Host.
Off The device is powered off.
Quick flashing green The device is upgrading the firmware.
Static white The device is powering up.

10
LED indicator for the mute key
on the Button Status Description
Static blue The microphone is enabled and unmuted.
Static red The microphone is disabled and muted.
LED indicator on the Host Status Description
Static blue The connected device is presenting.
Flashing blue The device is pairing.
Flashing green • The device is starting up.
• The device is upgrading the firmware.
Static white • The device is powering up.
• The device is in network standby mode.
Static green The device is ready for presenting.
Off The device is powered off.

11
Installation
This section will guide you on how to prepare the unit before its initial use.
Environment check
Before installing your InstaShow™ kit, check the environmental conditions.
1. Do not install the device near heat sources like radiators or direct sunlight, or in a site
with excessive dust or humidity.
2. Ambient temperature conditions are listed as below. Maximum ambient temperature
should be +40°C or 104°F. Minimum ambient temperature should be +0°C or 32°F.
Storage temperature should be -10°C to +60°C (14°F to 140°F).
3. Humidity conditions are listed as below. For storage, the relative humidity should be 5%
to 90% (non-condensing). For operation, the relative humidity should be10% to 80% (non-
condensing).
As the product works with different displays, the steps required to complete the installation
may vary according to the actual environment and your display specifications. Follow the
procedures below and refer to the specified sections for details.
1. Assemble the Host with the antennas. See Assembling the Host on page 12 for de-
tails.
2. Connect the Host to the display and power properly. See Connecting the HDMI cable and
power on page 13 for details. Four installation methods are provided.
• Attaching the Host to the ceiling
• Attaching the Host to a ceiling mount
• Placing the Host on a table
• Installing the Host on the wall or trolley
3. Connect the Buttons to the desired devices and power properly. See Setting up and
powering a Button on page 14 for details.
4. Make sure that all the connected devices have been powered on. Press the source
button of the display and make sure that the HDMI source has been transmitted. See
Pairing a Button and Host on page 15 for details.

12
Assembling the Host
Assemble the Host with four antennas by turning the antennas clockwise to fasten them
tightly.
Setting up the Host
You are provided with four different ways to position the Host. The total weight of the Host
Unit is 332g.
Attaching the Host to the ceiling
1. Place the lid on the ceiling and locate the alignment hole.
2. Use the screws provided to lock the lid to the ceiling.
3. Lock the first hole (1).
4. Lock the other holes (2-4).
5. Rotate the Host counterclockwise to affix the Host to the lid.
• Please only use the screws (M3*16 tapping screw) and screw anchors provided with the kit to mount
the Host to the ceiling.
• Please see Positioning the Host antennas on page 13 for guidelines on positioning the antenna to
maximize signal reception.
Attaching the Host to a ceiling mount
If the display is mounted on the ceiling:
1. Attach the Host to the ceiling mount using the provided velcro strap.
2. Fix the Host to the mounting holder.
3. Use the supplied velcro to fix the mounting holder and the Host to the ceiling mount.
• Please only use the velcro strap (300(L)mm*25(W)mm) provided with the kit to mount the Host to a
ceiling mount.
• Please see Positioning the Host antennas on page 13 for guidelines on positioning the antenna to
maximize signal reception.
Placing the Host on a table
If your display is placed on a table, first attach the lid to the Host by following the process
described below:
1. Align the lid over the bottom of Host so that the triangle on the bottom side of the
lid is aligned to the triangle in the lid compartment, then insert the lid into the lid
compartment.
2. Turn the lid counter-clockwise until it clicks into place.
3. When the lid is correctly installed on the Host the alignment hole on the lid should be
pointed to the front side of the Host.
4. Attach the rubber feet to the recesses on the lid and put the Host right next to the

13
display.
• Please only use the rubber foot provided with the kit to attach to the Host.
• Please see Positioning the Host antennas on page 13 for guidelines on positioning the antenna to
maximize signal reception.
You can also place the Host on a mobile display trolley.
Positioning the Host antennas
Once you have properly installed the Host, follow the guidelines below to position the
antennas to maximize signal reception:
For ceiling installation
Position the antennas so that they are both pointed downwards at an angle roughly
perpendicular to the ceiling:
For ceiling mount installation
• Position the antennas so that they are both pointing either upwards or downwards
roughly parallel to the ceiling mount:
• If you encounter bad signal reception after initial use of the Host you can manually
adjust the antennas so that they tilt at a slight angle to maximize signal reception. When
doing so, avoid tilting the antennas toward the ceiling mount:
• Avoid positioning the antennas in a horizontal manner, this may result in a weak signal
reception:
• If the Host is attached to a metallic ceiling mount ensure that the antennas are at least 3
cm away from the metal portion of the ceiling mount:
For table placement
Position the antennas so that they are both pointed upwards roughly perpendicular to the
table:
Connecting the HDMI cable and power
Once the Host has been positioned properly near the display, connect the HDMI cable and
power to ensure signal transmission.
Assembling the adapter
Every adapter provided in the box includes a plug socket and plugs based on the region in
which you purchased the product.
To connect the plug of your choice, follow the steps below.
1. Align and insert the plug into the adapter.
2. Push the plug all the way in until it clips into place.
To disconnect the plug, follow the steps below.
1. Push the latch in the middle.

14
2. Detach the plug by pushing it outward and remove the plug.
Connecting the HDMI cable
Connect the HDMI cable to the HDMI out jack of the Host and the HDMI input jack of the
projector.
Power supply via a power adapter
Connect the supplied power adapter to the power jack of the Host, and then plug the other
end of the power adapter into a wall socket. The LED indicator on the standby button of the
Host lights up static green when the power is supplied. Turn on the power switch on the
Host.
For BenQ IFP (Interactive Flat Panel) products, please have power supplied via a power adapter.
Do not keep the device powered on all the time. For better performance, power off the device for 30
minutes every 24 hours then restart it.
LAN connection
The Host can be connected to a local network or directly to a laptop. The LAN connection
can be used for InstaShow's video conferencing capabilities, to configure your product,
and/or to update the software. Insert a network cable with RJ-45 connectors into the LAN
port and connect the other side to a LAN.
Switching to an HDMI and USB-A cable
A product set includes an additional HDMI and USB-A cable which can be installed onto
a Button to allow it to work with laptops without a USB-C port. To switch the cable on the
Button to the HDMI and USB-A cable, follow the steps below:
1. Remove the two screws on the bottom side of the Button adjacent to the USB-C cable.
2. Pull the plastic end of the USB-C cable to remove it from the Button.
3. Push the HDMI and USB-A cables into the compartment on the Button so that the
connectors on the cable are inserted into the corresponding connectors on the Button.
4. Re-install the two screws on the bottom side of the Button.
Setting up and powering a Button
1. Connect the button to a laptop using one of the following methods:
• Connect the Button’s USB-C connector to the corresponding input of a laptop.
• For Buttons where the connectors have been switched to the HDMI and USB-A cable,
connect the Button’s HDMI and USB connectors to the corresponding inputs of a
laptop.
• For instructions on how to switch to the HDMI and USB-A cable for the Button, see Switching to an
HDMI and USB-A cable on page 14.
• From hereinafter the images and text will only feature a Button using the default USB-C cable.
2. The LED indicator of the Button will flash green while the Button is starting up.

15
3. When the Button is ready to present, the LED indicator will turn solid green. Press the
Present key when the LED indicator turns green.
• If the Button encounters problems while pairing with the Host during startup, the LED indicator will
flash red. Repeat the previous process again until the LED turns solid green. See LED indicators of
the Button and the Host on page 9 for more information on LED behavior.
• Handle the Button cable with care. Rough handling might cause defects.
• Pull/Push the connectors instead of the cable when inserting or removing Buttons.
If you purchase an additional Button (via a Button Kit), please follow the process described
below:
1. Follow the pairing instructions described in Pairing a Button and Host on page 15.
2. Connect the Button to the corresponding input of a laptop.
3. The LED indicator of the Button will flash green while the Button is starting up.
4. When the Button is ready to present, the LED indicator will turn solid green. Press the
Present key when the LED indicator turns green.
• Handle the Button cable with care. Rough handling might cause defects.
• Pull/Push the connectors instead of the cable when inserting or removing Buttons.
Pairing a Button and Host
A product set includes a Host and two Buttons, which are paired before shipment. In such
a case, you don’t need to pair them again. However, if you buy two or more product sets,
and you want to pair a Button with a different Host, you need to follow the instruction
below. If you buy an additional Button kit, and you want to pair the new Buttons with your
Host, you need to follow the instruction below as well.
When the Host is placed on a table
1. Make sure your Host is ready with a power supply. Connect the Button to the
corresponding input of a laptop.
2. When the new Button is connected to the laptop, the LED indicator of the Button will
flash red.
If a Button nearby has been paired with a Host before, it will turn static green.
3. Press the PAIRING key of the Host for five seconds, the LED indicator of the Host will
blink blue for two minutes, waiting to pair with a Button.
If the Host is attached to the ceiling so that it is not easy to press the PAIRING key, please use the
pairing process in the web management interface.
4. Press the split screen key on the side of the Button for five seconds. The LED indicator
of the Button will blink blue for about 10 seconds. The pairing process is ongoing. The
“Pairing in progress” message will be shown on the screen.
5. The LED indicator of the Button turns static green and a “Pairing complete” message will

16
be shown when the Host and Button are successfully paired.
The maximum number of Buttons you can pair with one Host is 32.
Storing Buttons and USB cable in the cradle
You are provided with two different ways to store the Buttons in the cradle. Place the
Buttons in the cradle vertically (1) or horizontally (2).
Resetting a Host
Resetting a Host allows you to return the Host to its original factory settings. You may
want to reset the Host because of either one of the following reasons:
• You want to clear the web management interface of all changes made to its
configurations, such as pairing information, passwords, SSID, etc. and return it back to
its default settings.
• You are unable to access the web management interface (for instance due to an altered
or lost password).
Reset the Host using the following steps:
1. Connect the power port on the Host to a power source and wait for at least 90 seconds.
After the Host has been connected to a power source for at least 90 seconds, the Host LED may
indicate any one of the statuses described in LED indicators of the Button and the Host on page 9.
As long as the Host has been connected to a power source for at least 90 seconds, you may proceed
to the next step of the resetting process regardless of the status of the Host LED.
2. Poke the RESET hole at the rear of the Host with a pin for at least 5 seconds.
3. The Host LED will begin quick flashing red (flash red twice every second) for 10 seconds,
then light up static white for 3 seconds, indicating that the Host is resetting.
4. Once the Host LED lights up static green the resetting process is complete.
Do not disconnect the Host from its power source at any time during the resetting process.
Resetting a Button
Resetting a Button allows you to return the Button to its original factory settings. You may
want to reset a Button because of either one of the following conditions:
• You purchased an additional Button (via a Button Kit) which has not been paired to a
Host.
• A Button that was included in the original package has been paired to a different Host
(one which was not originally included with the Button in the package), and you want to
quickly pair it back to its original Host.
• A Button that was included in the original package has been paired to a different Host (one
which was not originally included with the Button in the package), and you want to re-pair
the Button to its original Host while the Host is not powered on.

17
Reset a Button using the following steps:
1. Connect the USB connector on the Button to a powered-on laptop and wait for at least 30
seconds.
After the Button has been connected to a powered on laptop for at least 30 seconds, the Button LED
may indicate any one of the statuses described in LED indicators of the Button and the Host on page
9. As long as the Button has been connected to a powered on laptop for at least 30 seconds, you
may proceed to the next step of the resetting process regardless of the status of the Button LED.
2. Poke the RESET hole at the bottom of the Button with a pin for at least 5 seconds.
3. The Button LED will begin quick flashing red (flash red twice every second) for 10
seconds, then light up static white for 2 seconds, indicating that the Button is resetting.
4. Once the Button LED lights up static green the resetting process is complete.
Do not disconnect the Button from its power source at any time during the resetting process.
Enabling network standby mode
You can set the Host to enter network standby mode after a period of inactivity. To set the
time of inactivity, go to Web Management > Advance Setting > Network Standby.
To enable network standby mode, do one of the following:
-wait for the Host to enter network standby mode automatically if no wireless devices
(e.g., a Button, a mobile device, or a laptop) being connected to the Host’s SSID and
no data (from any USB devices such as a mouse, a keyboard, or from touch back
function) being transmitted to the Host within the set time.
-if there is no wireless devices being connected to the Host’s SSID within the set time,
press the standby button on the Host to enable network standby mode immediately.
The LED indicator on the Host lights up static white when it is in network standby mode.
The network standby mode is disabled when
-a wireless device is connected to the Host’s SSID; or
-data (from any USB devices such as a mouse, a keyboard, or from touch back function)
is transmitted to the Host; or
-you press the standby button on the Host.

18
Starting and stopping presentations
This section will guide you on how to start and stop a presentation using the product.
Getting ready
Make sure that all the connected devices have been powered on and ready for the
presentation.
As the product could work with different projectors, IFPs, TVs, or monitors with standard
HDMI ports, the steps required to start a presentation may vary according to the actual
environment and your display specifications. Follow the procedures below and refer to the
specified sections for details.
1. To start a presentation, see Starting presentation on page 18 for details.
2. To stop a presentation, see Idle presentation on page 18 for details.
3. To start a split-screen presentation, see Split screen presentations on page 18 for
details.
4. To control presentations via a touchscreen displays or mouse/keyboard see Touch back
on page 19 for details.
Starting presentation
1. Make sure power is supplied to the Host. See Connecting the HDMI cable and power on
page 13 for more information.
2. Choose the HDMI source corresponding to the Host on the display. You will see the
Guide screen.
3. Please follow the instruction on the Guide screen to supply power to the Button. You
can also see Setting up and powering a Button on page 14 for more information. The
LED indicator on the Button is static green when the Button is connected and working
properly.
4. To start a presentation, press the Present key.
5. The device starts presenting, and the LED indicator of the Button turns static blue.
• Make sure the transmission distance between the Button and Host is within 15 meters and with no
obstacles.
• The product supports MacBooks and Windows laptops to mirror an extended desktop.
Idle presentation
1. To stop a presentation, press the Present key.
2. The device stops presenting, and the LED indicator of the Button turns green.
3. Users can press the Present key to return to the presentation.
Split screen presentations

19
The product allows up to 8 users to present simultaneously in a split screen orientation.
Starting a split screen presentation
1. Connect a Button to each computer that will be presenting in the split screen
presentation. See Setting up and powering a Button on page 14 for more information.
Make sure that all Buttons have already been paired to the Host projecting the presentation. See
Pairing a Button and Host on page 15 for more information.
2. Start a normal presentation using one of the Host buttons. See Starting presentation on
page 18 for more information.
3. Press the split screen button on the Host that started the presentation to enable split
screen presentations.
4. Once a notification appears on-screen indicating that the split screen function has been
enabled, press the Present key on the Button of the second computer that wants to join
the split screen presentation.
5. Repeat step 4 for all other users that want to join the split screen presentation.
• Only up to 8 users are simultaneously supported in a split screen presentation.
• The layout of the split screen presentation will be dictated by the amount of users in the
presentation.
• If split screen is not enabled by the initial Button, all subsequent connections by other Buttons will be
full screen presentations.
Switching from a split screen to a full screen presentation
Once in a split screen presentation you can switch to a full screen presentation of any of
the participant’s screen by pressing the split screen button on the Button of the computer
that wants to present in a full screen.
To return to a split screen presentation repeat the steps in Starting a split screen
presentation on page 19.
Touch back
When a Host is connected to a touchscreen display and a PC is presenting via a Button,
you can use a USB Type-A cable to connect the TOUCH SCREEN USB 2.0 USB port located
at the rear of the Host to the touch input USB port of the display to control the interface of
the PC remotely via touch gestures on the display.
The product only supports touch back for Windows-based PCs. It does not support touch back for
MacBooks or smartphones connected via the InstaShare app.

BenQ.com
© 2022 BenQ Corporation.
All rights reserved. Rights of modication reserved.
/