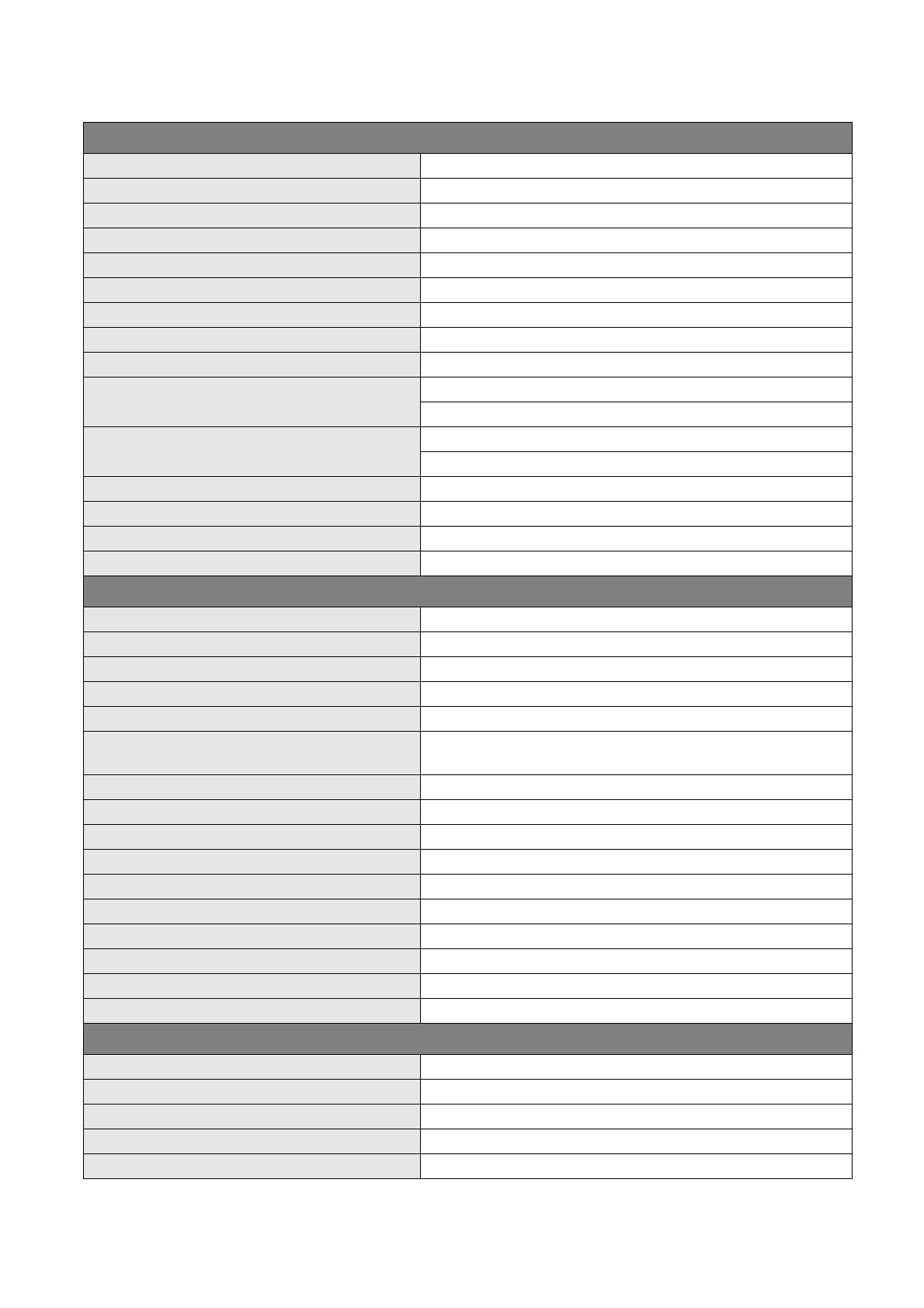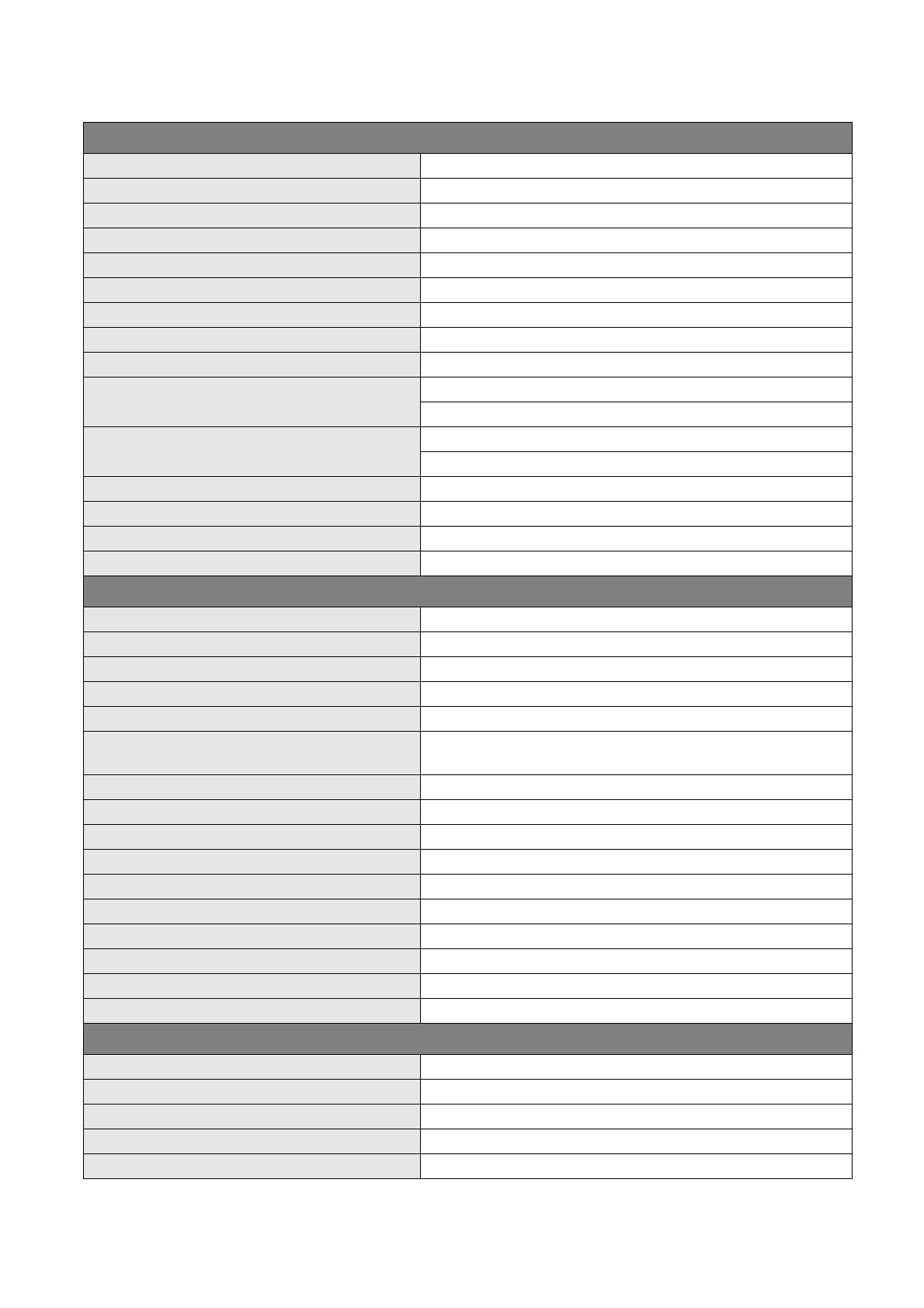
4 Introduction
Product specifications
InstaShare Button
Model InstaShare Button
Color Silver
Wireless transmission frame rate Up to 60 FPS depending on environment (1080P 60FPS/4K 30FPS)
Button input resolution Up to 4K30P
Audio rate Stereo, Radio quality 16bits 48KHz
Wi-Fi standard IEEE 802.11ac 5GHz, 2T2R MIMO
Authentication protocol WiFi Standard
Wireless security (encryption) WPA2/3 Personal/WPA2 Enterprise Support AES-256
Wireless range Max. 15m (between Button and IFP)
Temperature range Operating: 0°C to +40°C (+32°F to +104°F)
Storage: -10°C to +60°C (+14°F to +140°F)
Humidity range Operating: 10% to 80% relative humidity
Storage: 5% to 90% relative humidity (non-condensing)
Cable USB Type-C
Power supply DC 5V±10%, Minimum 0.9A
Power consumption Max 4.5W Full Loading
Dimensions (WxHxD) 67mm x 67mm x23.2mm
Wireless USB Adapter
Color Black
Wi-Fi standard 802.11 a/b/g/n/ac
Interface USB 3.0
Wi-Fi band Dual Band 2.4GHz / 5GHz
MU-MIMO Yes
Wi-Fi performance 2.4 GHz Band: up to 400 Mbps
5 GHz Band: up to 867 Mbps
External antennas 2
Supported OS Android/Windows
Wireless range Max. 15m (between Wireless Adapter and IFP)
Security WPA-PSK/WPA2-PSK WPA/WPA2/WEP
Dimension (LxHxW) 137 x 41 x 12mm
Net weight 0.055kg
Operation temperature 0°C – 40°C
Operation humidity 10% – 90%
Storage temperature -40°C – 70°C
Storage humidity 5% – 90%
InstaShare Dock
Color Black
Dimension (LxHxW) 143x82x106 mm
Product material PC+ABS & Aluminum alloy 6063 & Silica gel
Weight 507g
InstaShare Button loading quantity 4 pcs