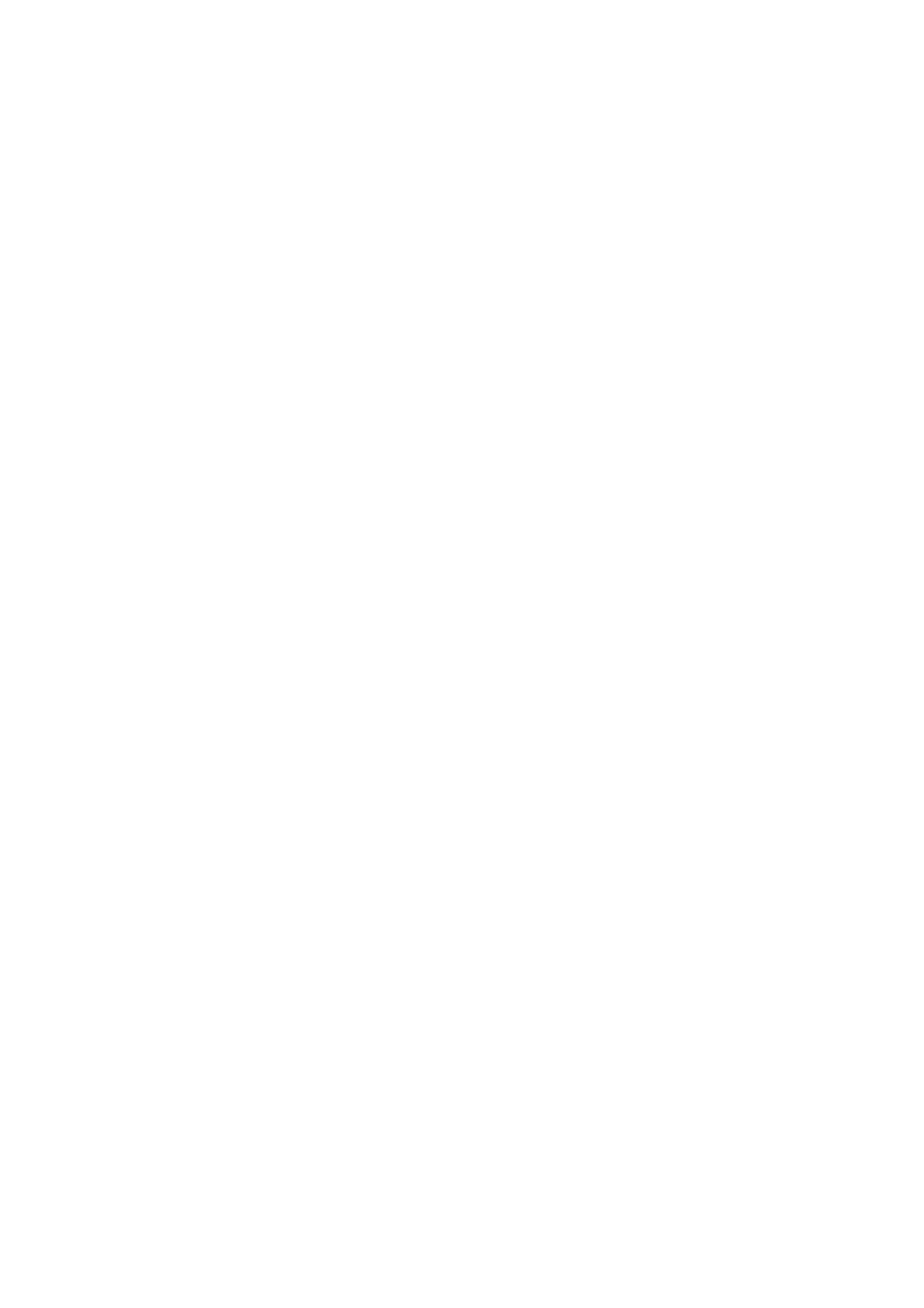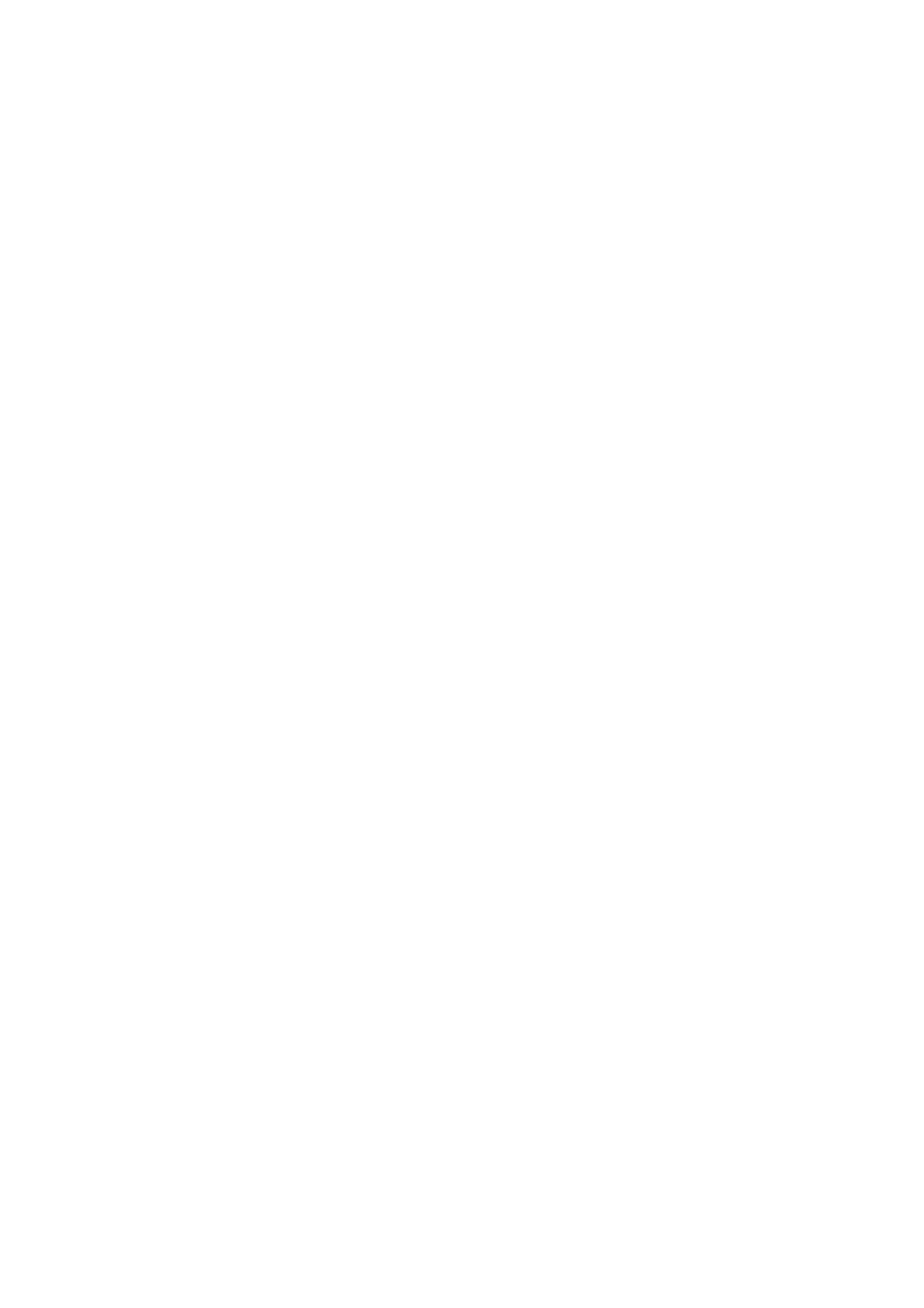
Table of contents
Copyright and Disclaimer .......................................................................................................... i
Introduction ..................................................................................................................................1
Product features .............................................................................................................................................. 2
Package contents ............................................................................................................................................. 3
Product specifications ..................................................................................................................................... 4
Overview ........................................................................................................................................................... 5
Button .............................................................................................................................................................................................. 5
LED indicator for the Button ..................................................................................................................................................... 5
Storing Buttons in the InstaShare Dock .................................................................................................................................. 5
Using InstaShare Button Solution ............................................................................................6
Option 1: Download InstaShare Button App for quick connection & BYOM mode ...................... 6
Connecting the wireless adapter .............................................................................................................................................. 6
Enabling InstaShare Button mode ............................................................................................................................................. 6
Pairing your InstaShare Button .................................................................................................................................................. 7
Sharing your screen ...................................................................................................................................................................... 7
Bring your own meeting (BYOM): Using the webcam, speakers and microphone of your BenQ Board ............... 9
Updating InstaShare Button firmware through BenQ Board ............................................................................................. 9
Option 2: Pair your Button through InstaShare 2 .................................................................................10
Connecting the wireless adapter ............................................................................................................................................ 10
Pairing a Button to the wireless adapter ...............................................................................................................................10
Sharing your screen .................................................................................................................................................................... 16
Split-screen presentations ........................................................................................................................................................18
Touch back ................................................................................................................................................................................... 20
Upgrading InstaShare Button firmware on Windows device ........................................................................................... 21
7/31/23