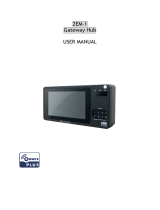Page is loading ...

ZL-100 The World’s Smallest Hub
(Online version)

1
Copyright Notice
Copyright © 2018 by ZLINK. All rights reserved.
Any redistribution or reproduction of a part or all of the content in any form is prohibited other than the
following:
●
You may print or download to a local hard disk extracts for your personal and noncommercial use
only.
●
You may copy the content to individual third parties for their personal use, but only if you
acknowledge the website as the source of the material.
●
You may not distribute or commercially exploit the content or transmit the content or store it in other
websites or any form of electronic retrieval system.

2
About This Online Guide 3
Overview 3
Package Content 3
ZLINK Software 3
ZL-100 Use via Web Application 3
ZLINK Account 4
Resetting the Password 5
Connecting ZL-100 to Web Application 7
Setting Up ZL-100 Details 13
Managing Rooms via ZL-100 15
Adding Z-Wave Device to ZL-100 18
How to Remove a Z-Wave Device from an ZL-100 22
Additional Exclusion and Inclusion Operations
How to Manage your Z-Wave Device 23
If Your Z-Wave Device Does Not Work 25
Maintenance 26
How to Reset an ZL-100 to Factory Settings
How to Work with ZL-100 Firmware 26
How to Discover the ZL-100 Firmware Version
How to Update ZL-100 Firmware Manually 27
How to Remove an ZL-100 28
Appendix 1. Terminology 29
Nodes, Controllers and Home Control Groups 29
Controlled and Supported Command Classes 30
Appendix 2. Warranty 41
Printed Quick Start Guide 42

3
About This Guide
This document is intended as a description and user manual of the ZL-100, the
USB-powered Z-Wave home automation hub and contains the information for end users of the
ZL-100.
The ZL-100 hub is a minimalistic controller for smart plugs and switches. It is a
security-enabled Z-Wave Plus product that is able to use encrypted Z-Wave Plus messages to
communicate with other security enabled Z-Wave Plus products.
Overview
The ZL-100 has been created to revolutionize the home automation market as the first
smallest, high-performance home automation hub of its kind. Through innovation, the ZL-100
is capable of supporting full home automation in a pocket-sized device while still excelling
in the smart home market in both performance and capability. The ZL-100 is fully compatible
with many Z-Weave devices of the supported categories.
Use the ZLINK app to:
●
Share home locations with other users
●
Share rooms with family members
●
See 'What happened' in your home
●
Manage your 'Favorite' devices from the same screen
Package Content
The ZL-100 is supplied as a complete unit requiring no additional hardware or accessories.
Each ZL-100 is shipped under a unique serial number shown on the packaging. Please retain
the packaging for reference because this is the only representation of the full DSK code.
Z-Wave Protocol Description
Z-Wave is today’s leading wireless home control technology. This international standard
currently covers over 1700 smart living solutions for controlling home and office safety,
energy, heat, HVAC, and light control.
Unlike other rival technologies, Z-Wave:
●
Works on a quiet frequency Z-Wave operates at 865-922 MHz, so you can be sure that
no other devices will interrupt or distort the signal — this is not necessarily the case
with other protocols that work on a crowded 2.4 GHz frequency.
Note:
Secure Z-Wave data exchange is possible only if both interacting devices support it.

4
●
Ensures interoperability Z-Wave products from different manufacturers and categories
can be a part of the same Z-Wave network.
●
Uses a source-routed mesh network architecture
●
Every non-battery powered Z-Wave device (including your ZLINK hub) works as a
repeater in addition to its primary functionality. If a battery-powered Z-Wave device has
a listening mode, it can also work as a repeater. So the more devices you connect to
your network, the stronger and more dependable the Z-Wave signal in your apartment
is going to be, and therefore the data exchange between devices becomes much more
reliable.
The ZLINK hub allows connecting to any Z-Wave device which operates using Z-Wave frequency
standard for your region and coincide with the operating frequency of your ZLINK hub.
IMPORTANT NOTES:
If your Z-Wave device does not meet these requirements you will be
unable to add it to the ZLINK hub. For the best results only use a Z-Wave certified device.
ZLINK Software
The ZL-100 is used with either the ZLINK Web Application or ZLINK Mobile Application.
Before using the ZL-100 to control your smart home devices, connect it to the web or
mobile application and configure it for use via your local Wi-Fi network.
ZL-100 Use via Web Application
ZLINK web application is a convenient and intuitive dashboard giving you complete control
over your smart home. All browsers are supported, which means that you can manage your
smart home from any workstation. The only requirement is connection to Internet.
To access the ZLINK web application, use the direct link to the application or follow the Sign In
link from the ZLINK website.
ZLINK Account
ZLINK account is your point of access to both web and mobile applications. When you follow
the link to the web application, you are directed to the sign-in page.

5
If you are using the ZLINK web application for the first time, you need to create an account.
Click
Get Started
to set up your ZLINK account.
1.
In the
New account
screen, enter your name under which you will appear in the user
list, your email and your password.
Make sure that your email address satisfies the following conditions:
●
The format of email addresses is local_part@domain where the local_part must be up
to 64 characters long, the domain name – up to 252 characters, and the entire email
address – up to 254 characters.
●
The local-part of the email address may use any of the following ASCII characters:
-
Uppercase and lowercase Latin letters (A-Z, a-z) (ASCII: 65-90, 97-122)
-
Digits 0 to 9 (ASCII: 48-57)
-
S
p
e
c
i
a
l
c
h
a
r
a
c
t
e
r
s:
!
#
$
%
&
'
*
+-
/
=
?
^
_
`
{
|
}
~
(
A
S
C
II
:
33
,
35
-
39
,
42
,
43
,
45
,
47
,
61
,
63
,
94-96, 123-126)
-
Character . (dot), ASCII 46, provided that it is not the first or last character in the
email address, and provided also that it does not appear consecutively (e.g.
J
o
hn
..
D
o
e
@
e
x
a
mp
l
e
.c
o
m
i
s
n
o
t
a
ll
o
w
e
d
)
.
●
The domain name part of an email address has to conform to strict guidelines: it must
match the requirements for a hostname: consisting of letters, digits, hyphens and dots
Choose a Password and identical (repeat) password that is:
-
At least 8 characters long
-
Maximum 100 characters
-
Containing only uppercase and lowercase Latin letters (A–Z, a–z), digits 0-9 and
s
p
e
c
i
a
l
c
h
a
r
a
c
t
e
r
s
$
@
^
`
,
|
%
;.
~
()
/
{}
:
?
[]
=-+
_
#
!
-
Combining letters and numbers
2.
Click Sign up.

6
Successful user creation is confirmed with the "User Added" message.
3.
Check your inbox for a
Confirm Email Address
message from the ZLINK application.
This message should be received within 10 minutes. If no message is received, check
your Spam folder.
4.
Follow the link in the email message to confirm your user registration in the
ZLINK application. You will be redirected to the
Sign in
page.
5.
Enter your email and password and click Sign in. By clicking Sign in, you accept the
ZLINK application Terms of Use.
Resetting the Password
If you forget your password, you can reset it as follows:
1.
Click Forgot password? on the Sign in screen.
2.
Enter your email address on the Forgot your password? screen
3.
Enter your email address in the
Provide your email
dialog box and click
OK
.
The app sends instructions on how to reset the password for the email address
provided.
4.
Check your mailbox for the message containing the
Reset password
link or URL.
This message should be received within 10 minutes. If no message is received, check
your
Spam
folder.
5.
Click on the Reset password link or URL to open the
Set a new password
page.
Note
: If you enter an invalid password, or two different passwords in the
Password
and
Confirm Password
fields, a warning notification is displayed. In this case, re-enter the
password. Make sure that the password meets the requirements listed above.

7
6.
Enter the new password in the first field, and repeat in the field below to confirm.
The original password and the confirmation password must be identical, and the
password must conform to the password requirements (see above).
If the password you entered does not fit the requirements or if the passwords entered
in the
Password
and
Confirm password
fields do not match, the application responds
with an error message.
7.
Click Change password.
8.
Return to the
ZLINK Sign in
page and enter your email address and the new
password. After the successful sing-in, the ZLINK app main menu is displayed.
Connecting ZL-100 to Web Application
Once you have logged in to the ZLINK web application, you can start managing ZLINK hubs.
Note
: to connect to the ZL-100, the following pre-requisites must be fulfilled:
-
your PC or laptop must have the built-in Wi-Fi module. Otherwise, you need an
external Wi-Fi adapter
-
a local Wi-Fi network must be available
1.
If this is the first time you are using ZLINK products, there are no hubs connected
to your account. In this case, the application opens with the
New ZLINK wizard
screen allowing to set up one or several ZLINK hubs.

8
2.
The wizard offers to select the type of ZLINK hub to set up:
-
ZLINK – a USB-connected smart home hub
-
Note
: the wizard continues in a separate window. If the wizard window is not opened, allow
popups for the www.ZLINKproducts.com website in your browser settings.
3.
Select
ZL-100
to set up your hub
4.
Connect your ZL-100 to a power outlet.
Note
: the ZL-100 is powered from any device having a USB 3.0 port. To turn the ZL-100
on, plug it in the USB 3.0 port of the device connected to the power network. The blue
LED indicator shows that the ZL-100 is on.
Click
Next
to continue setup.
5.
At this point, switch to the Wi-Fi settings of your computer to connect to the ZL-100 via
Wi-Fi.

9
6.
Connect to the ZL-100 using the following default password:
Zlink4321
. As soon as
you are connected, the ZL-100 will be no longer shown in the list of available
networks.
7.
Return to the ZLINK web application to connect the ZL-100 to your home Wi-Fi
network. The application will open the
Select a Wi-Fi network to connect
screen
listing all Wi-Fi networks found in the vicinity. Connect the ZL-100 to your network by
selecting it from the list and using the network password.
Note
: as soon as the ZL-100 is powered up, it becomes a Wi-Fi access point. It
shows in the list of available Wi-Fi networks under the ZLINK_XXXXXX name where
XXXXXXXX is the ZL-100 access point number.

10
8.
The application confirms successful connection of the ZL-100 to your local Wi-Fi
network and suggests that you connect your PC or laptop to the same network. Switch
to the Wi-Fi settings and connect to the local network. If your PC or laptop is connected
via Ethernet, it will reconnect automatically, and the window will be closed upon
reconnection.
Note
: it may happen that at this point you will need to reconnect to the Atom Wi-Fi
access point. In this case, the following window will be displayed:
Access Point Name
ZLINK’s Wi-Fi
ZLINK Warning Message
Please reconnect to your Wi-Fi ZLINK access point.

11
Click
OK
to proceed. The Wi-Fi network selection window will be displayed:
9.
Reconnect to your Atom access point as described above.
10.
After the successful connection, the system confirms ZL-100 setup completion by
displaying its automatically generated serial number. In the same window, you can
change the ZL-100 name. To finish the ZL-100 connection, click
Add new ZLINK
.
New ZLINK wizard

12
11.
If at this stage the ZL-100 is not yet connected to the server, the application alerts you
about it with the following message:
12.
Click
Wait 5 sec.
to try reconnecting to the server in 5 seconds. You will have two more
attempts to connect the Atom to the server. After you click
Wait 5 sec.
the button starts
the countdown until reconnection. During the countdown the button is inactive.
13.
In case your Atom fails to connect to the server, you need to reset it. The application will
notify you of the connection failure with the following message:
14.
Click
OK
, press and hold the
Reset
button on your ZL-100 for 10 seconds. After the
Atom has been reset, repeat the connection procedure from the beginning to connect
it.
Please press and hold the “Reset” button on the hub for 10 seconds and try again

13
15.
When you click
Add new ZLINK
, the wizard closes, and you are redirected to the main
ZLINK dashboard where you can find your new ZL-100 in the list of available hubs. It will
be shown under the default name "My New ZLINK" or the name you have assigned to
it.
Setting Up ZL-100 Details
Once your ZL-100 is successfully connected, its properties – name, cover image and
geographical location – can be customized.
1.
To modify the ZL-100 properties, click the
My new ZLINK
card on the dashboard.
Usernam[email protected]

14
2.
The ZL-100 page will be displayed
3.
Click the
icon in the top left corner of the screen to open the ZL-100 details.

15
4.
To edit the ZL-100 details, click the
icon on the ZLINK application sidebar. This
opens the
Edit My New ZLINK
screen.
5.
To change the ZL-100 name, overwrite "My New ZLINK" with the name of your
choice. Your ZL-100 will appear in the list of ZLINK hubs under that name.
6.
To change the ZL-100 color theme, choose one of the available color options.
7.
Click
Pick image
to set an image as your ZL-100 cover. You can browse your
computer to select the image file to upload.
8.
To update the ZL-100 location, click
Set to my Current Location
. The application
resolves the user’s current location from the GPS coordinates, and adjusts its clock
accordingly.
Note
: If you use proxy software, your actual location may differ from the one that the
geolocation functionality reports.
Alternatively, change your location directly on the map. Drag and drop the location
marker to set a new location. Use the zoom feature to find and select your precise
location.
9.
After you have completed the ZL-100 details configuration, click
Update
information
to apply your changes.
Managing Rooms via ZL-100
Home automation is done by virtual rooms which may correspond to the actual rooms in the
house or apartment or be assigned according to other principles. In order to be managed via
a ZLINK hub, each smart device must be assigned to a certain room.
When you start using an ZL-100, it has a number of pre-defined rooms. You can use the
existing rooms, edit or delete them and add new rooms.
To manage your virtual rooms, click the
icon on the ZLINK application sidebar to open the
Whole house
menu. The menu lists the available rooms.

16
To change the positions of the room cards in the list:
1.
Move the cursor over the
icon in the top right-hand corner of the room card.
2.
The icon changes into a move cursor, and it is now possible to drag the
room card to a higher or lower position in the My ZLINKs sidebar hierarchy.
To add or delete a room:
1.
To add a room, click the icon on the My ZLINKs sidebar. The Add
Room menu will be displayed.
2.
Select a room from the list or choose
New room
to create a custom
room. The
Add Room
dialog box is displayed.

17
3.
Click
Pick Image
to browse the files on your computer and select an image to associate
with this room.
4.
For a custom room, enter the room name.
5.
Click Add.
The room is displayed on the
My ZLINKs
sidebar.
You can assign devices
to the new room, manage devices in the room, share the room, or use any of the other
functions available in this room.
6.
To delete a room, select the room and click
in the room menu.
If this room contains ZL-100 devices, the application issues a warning when a delete
request is made.
To edit room images and titles:
1.
Click the room card on the dashboard to open the room screen.
2.
Click
. The
Edit room
menu is displayed.
3.
Click
Pick image
to change the image associated with this room.
4.
Select a graphic image to add to the ZLINK app room.
5.
Change the room name in the
Enter room name
field.
6.
Click Save.
Adding Z-Wave Device to ZL-100
The ZL-100 supports more than 20 device connections at the same time. The basic
addition and removal procedure is the same for all ZLINK hub types, however, every

18
connected device should be managed according to its specific instructions.
To add Z-Wave devices:
1.
Click the
icon on the sidebar. The Devices page will be displayed.
2.
Click . The Add Device side menu is displayed.
3.
Press the button on the device to make it discoverable.
4.
Click
Z-Wave
. The ZLINK app shows a Z-Wave device addition in progress. The device
is discovered automatically.
5.
If the device to be added supports the Security2 (S2) authentication, the system offers
the option of connecting the device with or without the S2 Authentication. If the device
does not support the S2 authentication, skip to
Step 8
.

19
6.
If you wish to connect the device using the S2 authentication, choose the corresponding
option (S2 Access or S2 Authenticated) and click Continue.
Note
: if you select
S2 Unauthenticated
and then click
Continue without security
, the
device will be connected without the S2 authentication procedure. The S2
authentication can be aborted at any stage.
7.
Once you have selected the S2 authentication, you need to enter the first 5 digits of the
DSK key of your device. You can find the DSK key either on the packaging box or on the
back of the device.
8.
After the successful S2 authentication, follow the procedure described in the device
user instructions to add it to the ZL-100. The progress bar will indicate the process of
Z-Wave device addition.
9.
When the addition has been completed, a notification appears on the screen to confirm
/