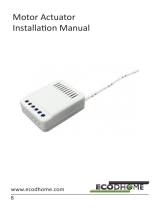Page is loading ...

1
The
Z-Box
Sm
ar
t
H
om
e
C
ont
r
ol
l
er
Version
2/
Z-Wave Cert No:
Z
C
10
-
XXXXXXXX
Quick Start
This device is a control center (gateway) for Z-Wave home automation networks. It is used to control different single devices as well
as complete defined scenes and actions combining device functions within the network. It needs only a few steps to get your Z-box
up and running.
1. Power it up by plugging in the external power supply
2. Connect the z-box to your local router using a standard Ethernet cable
3. Use a web browser on your desktop PC or mobile internet device and go to login page .Input the IP address into the address bar,
press ENTER to enter the login page.
4. Login using the initial local default login (login: admin; password: 123456)
5. Got to setup (upper right corner) My Settings, remember your remote access ID and define your remote password. This
password is used for accessing the controller from outside the home. It is shared among all local users in the home. If you want to
protect your login from other users inside the home, change the local default password.
6. Define your rooms using Rooms
7. Setup the other users and give them access to the rooms.
8. Installing your smart home devices one by one. Use the dialog Devices for this
Hardware
The Z-Box is a small but powerful hardware offering various interfaces:

2
• Power Input: The device is powered by AC adapter DC9V 1.3A.
• Ethernet: The device can be connected to any standard 10/100 MBit/s Ethernet router
• 3 * USB (2 inside the chamber and 1 external): The 3 USB ports allow to connect additional communication or storage options such
as an EnOcean dongle, Bluetooth dongle, hard disk or any other USB device suitable for Z-box.
Installation
• Connect to Router
Using the LAN cable connect the Z-box to your router.
Note-If a connection through the router is not available, there is an refer to the Dome App for step-by-step instructions when
installation is complete.
• Connect to Power
Using the cord provided, connect the Z-box to an electrical wall outlet.
Installing Batteries (optional)
The Z-box uses 4 Ni-MH AA Rechargeable batteries (not included) which allow the system to continue operation for up to 6 hours
(depend on battery capacity and application) when the power is out.
We recommend use 2400mA
Z-Box provide trickle charge to recharge battery which is the safest charging technique, it takes approx. 48 hours to fully recharge 4 x
2400mA Ni-MH rechargeable batteries – please DON’T MIX different capacity/brand/age of batteries.

3
To install the batteries, pry open the lid of the Z-box at the notch in the back just above the cable ports.
LED Behavior

4
Defaulting Network Settings
To reset the Network to the default settings, press and hold the Main button (on top of the Z-box) for 10 seconds. Release the
button when the LED quickly flashes red indicating reset. Refer to the Dome App to reconnect the Z-box.
Defaulting the Z-box to Factory Settings
Important: Resetting the Z-box will delete all the settings, disconnect all Z-Wave devices and delete all of the presets.
To revert to the Factory default settings, press and hold the Reset button (inside the Z-box) for 10 seconds. Release the button
when the Status LED quickly flashes red indicating reset.

5
Precaution for system reset
"If this controller is the primary controller for your network, resetting it will result in the nodes in your network being orphaned and it will be necessary
after the reset to exclude and re-include all of the nodes in the network. If this controller is being used as a secondary controller in the network, use this
procedure to reset this controller only in the event that the network primary controller is missing or otherwise inoperable."
Smart Home User Interface
Your smart home can be controlled from different user interface. The design of the interface will adapt to the various screens of PC,
pads or mobile phones.
This interface allows managing your smart home equipped with interconnected Z-Wave devices. It will show every function of the
device as one single Element (In case a physical device has multiple functions – like switching and metering – it will generate multiple
elements). All elements are listed in the Element View and can be filtered by function type (switch, dimmer, sensor) or other filtering
criteria. Important elements can be placed in the Dashboard. Additionally the elements can be grouped into rooms. Every change of
a sensor value or a switching status is called an event and is shown in the Timeline. Filtering allows monitoring the changes of one
single function or device.
All other functions such as time triggered actions, the use of information from the Internet, scenes plugin of other technologies and
service are realized in Apps. These apps can create none, one or multiple new elements and events. The menu Setting Apps
allows to download, activate and configure your apps.

6
Applications (Apps) realize the intelligence of your Smart Home
All functions above and beyond the access and control of wireless devices are realized with apps. Apps can among others…
• …use functions of devices and services available via IP and the internet (e.g. weather data, integration of SONOS
audio system),
• …implement automation in a way IF this and this THEN do this and this,
• …realize complex application like automated energy control or home security,
• …and do much more…
Apps are like templates. Only when activated they become a real part of the smart home system. Some apps can only be
activated once (like “Sensor Polling”) while others can be activated as often as you like (like “Local Weather” for different cities).
Some apps are already activated on factory-default, some others are already installed on your Z-box but not activated. More apps
can be downloaded from the app store.
Functions of the User Interface
General
The green time on the header shows the time of the last communication to the smart home gateway. In case communication gets
lost, a red sign is shown.
Different users (login/password) have different dashboards and settings. Apps and tags are activated for all users. Admin
privilege is to setup new users, install/configure/delete apps and assigning access rights of rooms to users

7
Elements
Clicking into the element may show more control options (like for dimmers or motor control). Switching a switch will immediately
result in showing the new state but in greyed. Once the wireless network reconfirms the new state of the switch, the new
switching status is shown using the real color icon.
The Element Configuration allows assigning user-defined tags to different elements. This allows further grouping or filtering. It is
even possible to use tags inside apps to auto-select certain elements. The time shown in certain elements refers to the time
where value was read from the sensor. You can change this by configuring the app “Sensor Polling”.
Some physical Z-Wave devices are quite complex generating a lot of functions. You may want to delete certain elements from the
element view. This can be done on the elements configuration with the checkbox “Permanently delete”. If you accidently deleted
an element you need to go to Setup Z-Wave Network, Tab Network and click on the physical device that generated the very
element. Here you can hide/unhide every element.
Timeline
Some elements may create a lot of events regardless of their possible polling. If you don’t want them to flood your timeline
disable all events from this device using the element‘s configuration dialog. In your personal settings you can define if new
elements shall generate events or not. This setting can be changed as well.
Apps
The Apps menu offers a list of apps installed on the device, a list of the active apps and access to the online app store (requires
internet connection). Please note that some apps can be installed more than one time having different name and different apps
specific settings.
Devices
You can include all certified Z-Wave devices. If you can’t find your device in the list of known devices please use the Autodetect
function. It will create the same result but you need to find out from the device manual how to add (include) the device to the
network.
To use EnOcean devices a special EnOcean transmitter USB stick needs to be attached to the Z-box. Furthermore the EnOcean
module needs to be activated. Please note that only a selection of EnOcean devices are supported by the EnOcean module. You
can browse through the list of supported EnOcean devices.

8
Z-Wave Network
This menu option allows a deeper look into the Z-Wave network. The tab Network lists all Z-Wave hardware devices and the
elements controlled by them. A configuration button allows changing the names and room assignment of all element. At the end
of this dialog a button Hardware Configuration leads to a hardware specific configuration dialog. Some Z-Wave devices offer such
configurations to adapt their functions. Not having this configuration option is not a malfunction!
The tab Network Status lists possible problems of Z-Wave devices and the Z-Wave network. A link refers to the Z- Way Expert
User Interface. Please note that this Expert User Interface is for Z-Wave experts. The Razberry documentation and user forums
will provide help for its use if needed. Direct access to the Z-Wave Expert User Interface is always possible using
http://ip:8083/expert/
My Settings
This menu allows the usual user settings (color, languages, preferences). For users with admin privileges this dialog also controls
the essential access credentials for the remote access using find.z-wave.me.
User Management
This menu item is only available for users with admin privileges.
The Z-Box Z-box is powered by Z-Way, the famous Z-Wave control software of Z-Wave.Me that is also powering famous projects
such as Razberry (razberry.zwave.me: This means that all apps, workarounds, tricks and How Tos provided and describes for the
Razberry project – e.g. on http://forum.z-wave.me/ – can be used and applied for the Z-box too.

9
Super
Quick
Start
for Insid
ers
1. 2. Go to
f
i
n
d
.
z
w
a
v
e
.
m
e
,
f
i
n
d
the
IP
address
of your Z-Box, click on
i
t
3.
Setup
your
password
and
remember
your Z-Box
ID
for
f
ut
ur
e
remote
a
cc
es
s
4.
Choose
htt
p
:
//
YO
U
R
PI
_
I
P:
8083 or
use
f
i
n
d.
z
w
a
v
e
.
m
e
for
remote access
to your Smart
H
o
m
e
In
t
e
r
f
a
c
e
.
Quick
Start
for
the
rest
of
us
Z-Box
is a
Z-Wave
c
on
t
r
ol
l
e
r
for your Smart
Home.
A
b
u
il
t
-
in
web server
allows fast
installation and
u
s
a
g
e
without
i
n
s
t
a
lli
n
g
f
u
r
t
h
e
r
s
o
f
t
wa
r
e
or
apps.
Of
course there are apps
for
v
a
r
i
o
u
s
m
o
b
il
e
p
l
a
t
f
o
r
ms
that
can
b
e
down
l
oa
de
d
from
the
v
a
r
i
ou
s
app stores that
f
u
r
t
h
e
r
enhance the user
e
xp
e
r
i
e
n
ce
of the
s
o
l
ut
i
o
n.
Power
it
up. After about
1
m
i
nu
t
e
open
a
w
e
b
br
ow
s
e
r
and point
to
f
i
n
d.
z
w
a
v
e
.
m
e
Below
the
login
screen
you will
see the
IP
address
of your
Z-Box system.
Click on
the
IP
address
link to
o
p
e
n
the
c
o
n
f
i
g
u
ra
ti
o
n
d
i
a
l
o
g
.

10
The Conf
i
gurat
i
on Ser
v
i
c
e
The
conf
i
g
ur
a
t
i
on
s
er
v
i
c
e
is
a
cc
es
s
i
b
l
e
with any
web browser
on Port
8084. Whenever
you want to
c
h
a
n
g
e
sett
i
n
g
s
this
se
r
v
i
c
e
will
be
at your
se
r
v
i
c
e
and
is
a
v
a
il
a
b
l
e
i
n
d
e
p
e
n
d
e
n
t
of
the Z-Wave
e
n
g
i
n
e
.
Find your Z-Box
ID
and remember
it for
remote access
to your
s
y
s
t
e
m
.
1.
Choose
a
password that
will
be used
to
a
ut
hent
i
c
a
t
e
for the
remote access
in
the
f
u
ture
.
Whenever
y
o
u access
your
Z-Box
within your local
network
(
as
the
first
t
i
m
e
)
you will not
need
a
p
a
ss
w
o
r
d
.
The
C
onf
i
g
ur
a
t
i
on
s
er
v
i
c
e
uses
the
c
l
oud
i
nf
r
a
s
t
r
uc
t
ur
e
on
f
i
nd
.
z
w
a
v
e.
m
e
for the
f
ol
l
ow
i
ng
f
unc
t
i
ons
:
Fi
nd the
I
P
A
dd
r
ess of your
Z-Box.
You just
used
this
f
un
c
t
i
on
.
Remot
e
A
cc
e
s
s
when
you
are
o
u
t
s
i
d
e
your
home.
For this a
v
al
i
d
password
is
r
e
q
u
i
r
e
d
–
see
a
b
o
v
e
.
Fi
r
m
w
a
r
e
U
pd
at
e
:
Just
click on
the firmware
update tab and
follow
the
i
n
s
t
r
u
c
t
i
o
n
s
Remot
e
S
u
ppor
t: This
fu
n
c
t
i
o
n
is usually
d
i
s
a
b
l
e
d
.
Y
o
u
will
need
to
e
n
a
b
l
e
it on
request
if you
d
e
s
i
r
e
remote
s
e
rv
i
c
e
.
Allowing service
p
e
o
p
l
e
to
access
your
Z-Box
is 100%
under
your
co
n
t
r
o
l
.
Once
you
set
your
remote access password
you
are done
with
the
initial
c
o
n
f
i
g
u
r
a
t
i
o
n.
Whenever
you
access
f
i
n
d
.
z
w
av
e
.
m
e
again and
a local
Z-Box
is
f
o
un
d
clicking
on
the
IP
address
will
lead
y
o
u
right
to your Smart
Home User
I
n
te
rf
a
c
e
.
If your Pi
uses
a
fixed
IP
address
this
address
can
be used
for
direct
IP
access without
u
s
i
n
g
the
f
i
n
d
.
z
wa
v
e
.
m
e
s
e
r
v
i
c
e
.
You can
even
turn off the
c
onnec
t
i
on
to the
f
i
nd
.
z
w
a
v
e.
m
e
se
r
v
i
c
e
but be aware that
you will not
have
any
remote access
c
a
p
a
b
ili
ty
anymore.
Also in
case the
IP
address
o
f
your
Z-Box changes
you may have
difficulty
to
f
i
n
d
the new address. Hence we recommend
us
i
ng
fi
n
d
.z
w
a
v
e
.m
e
.
The
same
t
i
m
e
we want
y
ou to ha
v
e
100% cont
r
ol of any
cloud service usage
of
y
o
u
r
sy
st
e
m
.

11
Z
-
Wave
Product
Information
This is a
Z-Wave
s
t
a
t
i
c
c
o
n
t
r
o
ll
e
r
.
As a
c
e
r
t
i
f
i
e
d
Z-Wave
Plus
device Z-Box
co
mm
un
i
ca
t
i
n
g
with all
other Z-Wave
c
e
r
t
i
f
i
e
d de
v
i
c
e
s
regardless
of
vendor
or
year
of origin
and
it
i
m
p
l
e
m
e
n
t
s
the enhanced
f
unc
t
i
o
ns
of
Z-Wave
P
l
u
s
.
This
d
ev
i
c
e
can
communicate
in a
se
c
u
r
e
e
n
v
ir
o
n
m
e
n
t
if
the other device supports the secure environment too.
If not
t
h
e
co
n
t
r
o
ll
e
r
will fall
back
to
the
n
o
r
m
a
l
co
mm
un
i
ca
t
i
o
n
mode a
u
t
o
m
at
i
c
al
l
y
.
D
u
r
i
n
g
i
n
c
l
u
s
i
o
n
the use
of
secure environment
ca
n
be suppressed
for
performance reason
if
d
e
s
i
r
e
d
.
In
Z-Wave
all
non-battery powered
de
v
i
c
e
such as
the Z-Box
will act
a
s
routers
for
other
d
e
v
i
c
e
s
to form a
s
o
-
ca
ll
e
d
meshed
n
e
t
w
o
r
k.
In
case there
is
more than one controller
in the
network
the
c
o
nt
r
o
ll
er
s
need
to
be kept synchronous
in
regard
to
t
hei
r
kn
o
w
l
e
dg
e
of
the network.
This is
ca
ll
e
d
Con
t
r
o
ll
e
r
R
ep
li
c
a
t
i
o
n
and the
f
o
ll
o
w
i
n
g
p
o
li
c
y
ap
p
li
e
s
:
(a)
in
case there
is a SIS
in
the network
(
c
h
e
c
k in
C
o
n
tro
ll
e
r
I
n
f
o
m
e
nu
)
every other
c
o
n
tro
ll
e
rs
will
query the
SIS
for
updates.
(
b
)
I
n
the
rare
case th
a
t
there
is no
SIS
and
this
d
e
v
i
c
e
is Primary
C
ont
r
ol
l
er
please
re-include other controllers
to
p
e
r
f
o
r
m
a
network
in
f
o
r
m
a
t
io
n
up
d
a
te.
The
d
ev
i
c
e
supports
the
command
c
l
a
ss
es
‘
Sw
i
t
chM
ul
t
il
ev
el
’,
‘
Sw
i
t
c
hB
i
na
r
y
’
and
‘
Ba
s
i
c
’
to
catch events
from
devices u
s
in
g
these command
c
l
a
ss
e
s
to
trigger actions
in
the
c
o
n
tro
ll
e
r.
There
is no
other action
pe
r
f
or
m
e
d
than
c
h
a
n
g
i
n
g
v
a
l
u
e
s
in
th
e
de
v
i
c
e
data
obj
e
c
t
s
.
The
d
ev
i
c
e
supports
lifeline
(
a
ss
oc
i
at
i
o
n
group
1, max 3
n
o
d
e
s
)
and
16
channels (simulating
a
generic Multilevel
Sw
it
c
h
)
t
o
di
ff
e
r
e
n
t
i
a
t
e
r
e
c
e
i
v
i
n
g
commands
from
de
v
i
c
e
s
not
able
to
send modern scene control commands.
The
c
h
a
nn
e
l
s
support
t
h
e
same command
c
l
a
sse
s
(
B
a
si
c
,
SwitchBinary, SwitchMultilevel and Scene
A
c
t
i
v
a
t
i
o
n
)
that do
not
p
e
r
f
o
r
m
any
r
e
a
l
a
c
t
i
o
n
b
u
t
allow
command
r
e
c
e
p
t
i
o
n
o
n
l
y
.

12
Various
User
Interfaces
of
Z-Box
When going
to
h
ttp
:
//
YO
U
RI
P:
8083
you will
see
a
sel
ec
t
i
on
menu
to
choose
the
web based
UI
you
like
to
w
or
k
with. The two
most
i
nter
est
i
ng
UIs
are
the
Z
-
Wa
v
e E
x
p
e
r
t
U
I
(to
create
and
manage
the
Z-Wave
N
e
t
w
o
r
k
)
a
n
d
the
Z
-
Way
H
om
e
A
utomat
i
on user
i
nter
f
a
c
e
for
day-by-day usage
of
the
wh
o
l
e
system. Above and
b
e
y
o
n
d
this you
can
use various m
o
b
il
e
p
l
a
tf
o
rm
na
t
i
v
e
apps
you find in the
app stores
to
access
the
s
y
s
t
em
.
Just visit
the
G
oo
g
l
e
App store
or
the
iOS
app store
for
n
a
t
i
ve
apps
with
the name
“
Z
-
Wa
y
”
.
The
Z
-
Wave
Expert
UI
The Z-Wave Expert User
I
n
t
e
r
f
a
c
e
is
de
s
i
gn
e
d
f
or
i
n
s
ta
ll
e
r
s
, t
e
chn
i
ca
ll
y
s
a
vv
y
p
e
o
p
l
e
and other
us
er
s
that know
how to bu
il
t an
d
ma
i
nta
i
n a
Z
-
Wa
v
e
based
w
i
r
e
l
e
ss
network. Hence
it
uses some Z-Wave
s
p
e
c
i
f
i
c
language and
offers detailed insight
into
the
work
and data structure
if
the Z-Wave network.
It allows
to
A
dd
(
in
c
lu
d
e
)
and
remo
v
e
(
e
x
c
l
u
d
e
)
Z
-
Wa
v
e
de
v
i
c
e
s
and manage the
n
e
t
w
o
r
k
.
Con
f
i
g
u
r
e
Z-Wave
de
v
i
c
e
s
.
Op
e
r
at
e
Z-Wave
de
v
i
c
e
s
.
Mana
g
e
Assoc
i
a
t
i
ons
between
w
i
r
e
l
e
ss
de
v
i
c
e
s
.
Ac
c
e
s
s a
l
l
d
ata
g
e
nerat
ed
by
the
de
v
i
c
e
s
and
pe
r
f
or
m
all
k
i
n
d
of
f
un
c
t
i
on
s
and a
c
t
i
on
s
to
t
h
e de
v
i
c
e
.
Look
b
e
h
i
n
d
th
e
s
cen
e
into
the data structures, routing mechanisms and timings
of
the
Z
-
Wa
v
e
co
n
t
r
o
l
stack. This is
p
a
r
t
i
cu
l
a
r
l
y
u
s
e
f
u
l
for
d
e
b
u
gg
i
n
g
and
s
o
f
t
w
a
r
e
d
e
ve
l
o
p
m
e
n
t
.
The
Z-Wave Expert
UI
doe
s no t prov
i
de
any acc
e
s
s t o h
i
gh
e
r or
de
r bu
s
i
n
e
s
s
l
ogic an
d
automat
i
on
. Please
r
e
f
e
r
to
other User
In
t
e
r
f
a
c
e
s
for
these
fu
n
c
t
i
o
n
s
.

13
The
UI
offers a
home screen
and four
top menu
i
te
ms
:
Cont
r
o
l
:
Access
to
f
un
c
t
i
o
n
s
of
the
w
i
r
e
l
e
ss
d
e
v
i
c
e
s
i
n
c
l
u
d
e
d
in
the
n
e
t
w
o
r
k
.
De
v
i
c
e
:
Access
to
i
n
f
o
r
m
a
t
i
o
n
about
d
e
v
i
c
e
s
.
Con
f
i
g
u
r
at
i
on:
Con
f
i
g
u
r
e
the
d
e
v
i
c
e
s
a
f
te
r
i
n
c
l
u
s
i
o
n
if
n
ee
d
e
d
.
Net
w
o
r
k
:
Add and remove
d
e
v
i
c
e
s
and manage the
n
e
t
w
o
r
k
.
The
top
level also has a
l
ang
ua
g
e
selector.
P
l
e
a
s
e
we aware that
this
s
e
l
e
c
t
i
o
n
is only
v
a
li
d
for
the Expert
UI
a
n
d
will not
be used by other web based
or
app based
U
I
s
.
The
t
i
m
i
ng
info on the
upper
r
i
g
ht
s
i
d
e
shows
the
t
i
m
e
on
the
c
on
t
r
ol
l
e
r
de
v
i
c
e
.
I
t
s
update serves
as a
heart beat
to
the
s
y
s
t
e
m
.
All
v
a
l
u
e
s
shown
in
the Z-Wave Expert
UI
are
as
s
i
g
n
e
d
to a
t
i
m
e
stamp
i
n
d
i
c
at
i
n
g
when the value
of
s
tat
u
s
in
f
o
r
m
a
t
io
n
was
received
from
the wireless network.
A
red
color of
the
t
i
m
e
stamp
i
n
d
i
c
a
t
e
s
that and
u
pd
a
t
e
request
from
the
c
o
ntro
ll
e
r
for this
v
a
l
u
e
is
p
e
n
d
i
n
g.
Hom
e
S
c
r
ee
n
The
home screen
offers
some high
level
i
nf
or
m
a
t
i
on
about
the
so
f
t
w
a
r
e
and
a
notepad where the user
o
r
installer
can
leave important
in
f
o
r
m
a
t
io
n
for
f
u
t
u
r
e
u
s
e
.
The
Network
I
nf
or
m
a
t
i
on
box
offers
some
s
t
a
t
i
s
t
i
c
s
about
the
number
of
d
ev
i
c
es
in the
network
and how
m
a
ny
of
them are
mains or
battery operated. The network h
e
a
l
t
h
box
will list
devices that have problems: the
batt
e
r
y
is
down, the interview
is not
complete
or
the device
f
a
ile
d
.
Clicking
on
the statement
will
lead
to a
help
p
a
g
e
ex
p
l
a
inin
g
the problems and giving guidance
for
r
em
ed
i
a
t
i
o
n.

14
Control
The
Control Tab
allows
operating the various types
of
devices and shows the reported values
in
case
of
s
e
n
s
o
r
s
or
meters.
In
case the
c
o
n
t
r
o
l
options
o
ff
e
r
e
d
here are
not
sufficient please
r
e
f
e
r
to
the Expert Command Tab
a
s
part
of
the
C
on
f
i
gu
r
a
t
i
on
menu
for a full
set
of
f
un
c
t
i
on
s
supported
by
the
de
v
i
c
e
.
Sw
i
tc
h
The switch
d
i
a
l
og
lists all
d
ev
i
c
es
of the
network
s
up
p
or
t
i
ng
s
w
i
t
c
hi
ng
,
d
i
mm
er
or
motor control
c
a
p
a
b
ili
t
i
es
.
The
de
v
i
c
e
name and
I
d
and the current status
of
the
switch is
given and the
t
i
m
e
of
the
last
status update.
T
h
e
“Update” button
f
o
r
c
e
s
an
i
mm
e
d
i
at
e
update
of
the
switch
(if
mains
powered
d
e
v
i
c
e
)
.
A
‘
Sw
i
t
c
h
All’
I
c
o
n
s
h
o
w
s
whether
or not
the
s
p
e
c
i
f
i
c
d
e
v
i
c
e
will
react
on a Switch All ON or Switch All Off
command.
A
green
t
r
i
a
n
g
l
e
indicates that the device
will
react
to
the command
sh
o
w
n.
All actuators can be switched on or off. Dimmer and motors controls can be operated using a slider. For dimmer there is a
button “On” and “Full”. “Full” turns the dimmer always to 100 % diming value while “On” will turn to the last dimming state
before the dimmer was turned off. Clicking on the table heads reorders the table view of the data.
Senso
r
s
The
sensor
d
i
a
l
og
lists all
d
ev
i
c
es
of the
network
p
r
ov
i
d
i
ng
sensor
i
nf
or
m
a
t
i
on.
D
ev
i
c
e
name
and
i
d
,
the
type
of
the sensor, the
a
ctu
a
l
sensor
va
l
u
e
and the sensor
s
ca
l
e
is
li
s
t
e
d
.
The
D
a
t
e
/
t
i
m
e
co
l
u
m
n
i
n
d
i
ca
t
e
s
when the
g
i
ve
n sensor
v
a
l
u
e
was
r
e
c
e
i
v
e
d
.
I
t
s
p
o
ssi
b
l
e
to call for a
sensor update but bear
in
m
i
n
d
that battery operated
d
e
v
i
c
e
will only
respond
a
f
t
e
r
the next
wa
k
e
u
p
.

15
Met
e
r
s
The
meter
d
i
a
l
og
lists all
d
ev
i
c
es
of the
network
p
r
ov
i
d
i
ng
(
a
cc
um
ul
a
t
i
ng
)
meter
i
nf
or
m
a
t
i
on.
D
ev
i
c
e
name
and
id,
the type
of
the meter, the a
c
t
u
a
l
meter value and the meter
scale is
listed. The Date/time column
in
d
ic
a
t
e
s
when the
g
i
v
e
n
sensor
value was
received.
I
t
s
p
o
ss
i
b
l
e
to call for a
meter update but bear
in mind
that
b
a
tt
er
y
operated
de
v
i
c
e
will only
respond
a
f
t
e
r
the next wakeup. Clicking
on
the
t
a
b
l
e
heads reorders
the
t
a
b
l
e
view
o
f
the
d
a
ta
.
Thermostat
s
The
thermostat
d
i
a
l
og
lists all
thermostat devices
of
the network.
D
e
v
i
c
e
name and
i
d
and the current
set
p
o
i
n
t
temperature
is
shown. The
D
a
t
e
/
t
i
m
e
c
o
l
u
m
n
i
n
d
i
c
a
t
e
s
when the
g
i
v
e
n
set
p
o
i
n
t
temperature
was
transferred
to
the
d
e
v
i
c
e
.
The set
p
o
i
n
t
temperature
can
be changed
u
s
i
n
g
the
‘
+
’
or
‘-‘
buttons
or
the slider.
Clicking
on
t
h
e
ta
b
l
e
heads reorders
the
t
a
b
l
e
view of the
d
a
t
a
.
At
t
e
n
t
i
o
n
:
The temperature
v
a
l
u
e
does
not
d
i
ff
e
r
e
n
t
i
a
t
e
between
h
e
a
t
i
n
g
and
c
oo
li
n
g
d
e
v
i
c
e
s
.
If
a
c
oo
li
n
g
and
a hea
t
i
ng
f
unc
t
i
o
n
shall
have
d
i
ff
er
ent
set
p
o
i
nt
s
p
l
ea
s
e
refer to the
expert command
s
ec
t
i
o
n
for
more
p
r
ec
i
s
e
command
s
e
tt
i
n
g
s
.

16
Door
L
oc
k
s
The
door
lock
d
i
a
l
og
lists all
door
lock
d
ev
i
c
es
of the
network.
D
ev
i
c
e
name
and
i
d
,
the
current status
of the
l
oc
k
and
last
t
i
m
e
of
the change
of
the status
is
lis
t
e
d
.
Clicking
on
the
t
a
b
l
e
heads reorders
the
t
a
b
l
e
view of the
d
a
t
a
.
De
v
i
c
e
The
D
ev
i
c
e
Tab
g
i
v
es
access
to
ov
er
v
i
ew
pages
with
more
d
et
a
il
ed
i
nf
or
m
a
t
i
on
about
the
d
ev
i
c
es
in the
net
w
or
k
and
t
h
e
i
r
actual s
tat
u
s
.
Status
:
This
d
i
a
l
og
shows
the
a
c
t
ua
l
network status
of all
d
e
v
i
c
e
s
.
All
devices are listed by their node
id
and name.
T
h
e
dat
e
/
t
i
m
e
i
n
di
c
a
t
e
s
the
t
i
m
e
of
the
last
s
u
cc
e
ss
f
u
l
c
om
m
un
i
c
a
t
i
on
s
between the
c
on
t
r
ol
l
e
r
and
this
de
v
i
c
e
(
e
i
t
h
e
r
co
n
f
i
r
m
e
d
s
e
n
d
i
n
g
or
r
e
ce
p
t
i
o
n
)
.
The green checkmark indicates that the device
is
alive.
A
red
sign
in
d
ic
a
t
e
s
that
the
c
o
ntro
ll
e
r
assumes the
d
e
v
i
c
e
not
being
a
c
t
i
v
e
anymore.
Mains
powered
d
e
v
i
c
e
s
can
be checked
fo
r
th
e
i
r
network availability by
h
i
tti
n
g
the “Check
c
o
nn
e
c
ti
v
i
ty
”
b
u
tto
n.
In
case the device interview and
c
o
n
f
ig
u
r
a
t
io
n
was not
p
e
r
f
o
r
m
e
d
properly
a little
question
mark icon will
indicate
this.
Clicking
on
the
q
u
e
s
t
i
o
n
mark will
open
a
window
d
i
s
p
l
a
y
i
n
g
the
d
e
t
a
il
s
of
the
i
n
t
e
r
v
i
e
w
p
r
o
c
e
ss
.
The
correct
l
oa
d
i
ng
of a
D
ev
i
c
e
D
es
c
r
i
p
t
i
on
File
is
i
nd
i
c
a
t
ed
as well. For
b
a
tt
er
y
-
ope
r
a
t
e
d
de
v
i
c
e
the
t
i
m
e
of
t
h
e
last
wakeup, the time
of
the next wakeup and the current wakeup status
is
shown. Clicking
on
the
t
a
b
l
e
h
e
a
d
s
reorders the
ta
b
l
e
view
of
the data.
Clicking
on
the
t
a
b
l
e
heads reorders the
t
a
b
l
e
view of
the
d
a
t
a
.

17
Batt
e
r
y
This
d
i
a
l
og
g
i
v
es
an
ov
er
v
i
ew
of the
battery status
of the
b
a
tt
er
y
-
ope
r
a
t
e
d
de
v
i
c
e
s
in
the network.
D
e
v
i
c
e
s
a
r
e
listed by name and
id. The last
reported battery
level
(
0…
100
%)
including update time
is
shown
as
well
as
t
h
e
number and type
of
battery
if
known. The
“
U
pd
a
t
e
”
button
will
request
a
status update
from
the
d
e
v
i
c
e
.
T
h
e
new
status
will
be
a
v
a
il
a
b
l
e
after the next wakeup
of
the
de
v
i
c
e
.
Clicking
on
the table heads reorders the
t
a
bl
e
view
of
the
d
a
t
a
.
Ty
p
e
I
nf
o
The
type
info
d
i
a
l
o
g
lists all
d
e
v
i
c
e
s
of
the network and
i
n
d
i
c
a
te
s
if
they support enhanced
Z-Wave
f
un
c
t
i
o
n
s
such
as
S
e
c
u
r
i
t
y
and Z-Wave
Plus.
T
h
e
i
r
Z-Wave
p
r
oto
c
o
l
v
e
r
s
i
o
n,
t
h
e
i
r
a
pp
li
c
a
t
i
o
n
v
e
r
s
i
o
n
and
t
h
e
i
r
d
e
v
i
c
e
t
y
p
e
indicator
is
shown
for
in
f
o
r
m
a
t
io
n
purposes too.
Clicking
on
the
ta
b
l
e
heads reorders the
ta
b
l
e
view
of
the
d
a
ta
.

18
As
s
o
c
i
at
i
o
n
This overview
page
shows the
current association
set in the
network.
The lifelines
(association
to the
gateway
to
report
status
changes
and
heard
beat) can be
hidden
if
needed.
A
‚Change’
button
leads
right to the
Configuration page
of the
device
to
change association
settings.
Con
f
i
gurat
i
o
n
The Configuration Tab allows configuring the functions of the device. Pick the device to be configured from the drop down list to
access four tabs.
Int
e
r
v
ie
w
The
d
ev
i
c
e
i
nter
v
i
ew
s
ec
t
i
on
shows
the
result
of the
d
ev
i
c
e
i
nter
v
i
ew
.
I
n
this
process
the
c
ont
r
ol
l
er
tries to
ge
t
in
f
o
r
m
a
t
io
n
about the device.
In
case the controller find
a
device description record
for
the
d
e
v
i
ce
it will
d
i
s
p
l
a
y
further
i
n
fo
r
m
a
t
i
o
n
about the
d
e
v
i
c
e
that
can not
be
obt
a
i
n
e
d
from
the
d
e
v
i
c
e
i
t
s
e
l
f. If
the
s
o
f
t
w
a
r
e
will
n
ot
au
to
m
at
i
c
al
l
y
r
e
c
o
g
n
i
z
e
the
d
e
v
i
c
e
and
l
oad
the
d
e
s
c
r
i
p
t
i
o
n
record
a
button “Choose
D
e
v
i
c
e
D
e
s
c
r
i
p
t
i
o
n
Record”
allows to do this
m
a
nu
a
lly
.

19
The
i
nter
v
i
ew
stage
line
g
i
v
es
i
nf
or
m
a
t
i
on
about
the
progress
of the
d
ev
i
c
e
i
nter
v
i
ew
by
spl
i
tt
i
n
g
it into
t
h
e
di
ff
e
r
e
n
t
command
c
l
a
ss
e
s
supported
by
the
de
v
i
c
e
.
‘+
’
indicate
a
s
u
cc
e
ss
f
u
l
i
n
t
e
r
v
i
e
w
,
‘0’
a
permanent
fail
an
d
a
‘
.
’
that this
command
class is still in
the
w
a
i
t
i
n
g
queue
to
be
c
o
mp
l
e
t
e
d
.
There are
a few
reasons
why an
i
nter
v
i
ew
is not
c
om
p
l
et
e:
I
n
most cases
the
d
ev
i
c
es
went to
deep
s
l
eep
too
early to has
some
p
r
o
b
l
em
s
.
The
button “Force
I
nter
v
i
ew
”
allows
re-doing the whole
i
n
t
e
r
v
ie
w
.
The
b
u
tto
n
“Request
N
I
F
”
requests
a
Node
I
n
f
o
r
m
at
i
o
n
Frame
from
the
d
e
v
i
c
e
and the Button “Show
i
n
t
e
r
v
i
e
w
r
e
s
u
l
t
s
”
allows
d
i
s
p
l
ay
i
n
g
the
i
n
f
o
r
m
at
i
o
n
about the
d
i
ff
e
r
e
n
t
command
c
l
as
s
e
s
f
o
un
d
d
u
r
i
n
g
the
i
n
t
e
r
v
i
e
w
.
I
t
is
al
s
o
pos
s
i
bl
e
to
f
or
c
e
the
i
n
t
e
r
vi
e
w
of a
ce
r
t
a
i
n
command
class
on
l
y
.
The only
conf
i
g
ur
a
t
i
on
opt
i
on
on this
tab
is to
change
the
g
i
v
en
name
of the
d
ev
i
c
e.
During
i
nc
l
us
i
on
the
so
f
t
w
a
r
e
generated
a
g
e
n
e
r
i
c
name but
it is
h
i
g
h
l
y
recommended
to
change
this
name. The
g
i
v
e
n
name
sh
o
u
ld
be de
s
c
r
i
pt
i
v
e
bit not too
l
on
g.
Con
f
i
g
u
r
at
i
o
n
The
conf
i
g
ur
a
t
i
on
tab
allows
conf
i
g
ur
i
ng
the
d
ev
i
c
e.
There are
four
more command
c
l
a
ss
es
that
may
need
a
dd
i
t
i
ona
l
conf
i
g
ur
a
t
i
on
work
and that are displayed
if
th
e
ce
r
t
a
i
n
device supports
it.
The
a
c
t
u
a
l
data
of
the
di
ff
e
r
e
n
t
s
e
c
t
i
on
s
are shown
in
the
UI
and
can
be
u
pdat
e
d
using the
button “
U
pd
a
t
e
from
d
ev
i
c
e”
A
t
i
m
e
i
nd
i
c
a
t
i
o
n
shows
when the
t
i
m
e
where
the
v
a
l
ues
where
r
ec
ei
v
ed
from
the
d
e
v
i
c
e
(
B
e
w
a
r
e
,
that
an
update
may
be
d
e
l
a
y
e
d
if
the
d
e
v
i
c
e
if
battery operated
an in
deep
s
l
ee
p
s
ta
te
)
•
Wa
k
e
u
p
:
D
ef
i
ne
the
wakeup
i
n
t
e
r
v
a
l
and the node
is of
the
main
c
on
t
r
ol
l
e
r
t
a
k
i
n
g
care
of
the
w
a
k
e
u
p
sequence. The
c
o
n
t
r
o
ll
e
r
will set a
standard wakeup
t
i
m
e
of 1800
seconds
un
l
e
ss
the
d
e
v
i
c
e
s
sets
a
di
ff
e
r
e
n
t
minimal or
ma
x
i
ma
l
wakeup
t
i
me
.
I
n
most cases the node
i
d
of
the
c
on
t
r
ol
l
e
r
is
the
c
or
r
e
c
t
sett
i
n
g
for
the target node
i
d
and
sh
o
u
l
d
not
be changed.
In
case
this
c
o
n
t
r
o
ll
e
r
is only
se
c
o
n
d
a
r
y
co
n
t
r
o
ll
e
r
this
v
a
l
u
e
may
change.
A tool
t
i
p
on
the
i
n
p
u
t
f
i
e
l
d
shows the
a
l
lo
w
e
d
minimum and m
a
x
im
u
m
wakeup
t
i
m
e
as
reported by the
d
e
v
i
c
e
.
•
Pr
otect
i
on: In
case the device supports
local
protection
–
means suppressing
local
use
of
the device –
the
b
e
h
a
v
i
o
r
of this
f
un
c
ti
o
n
can
be
d
e
f
i
n
e
d
.
The
p
r
ot
e
c
t
i
o
n
command
class
ac
t
u
al
l
y
offers more
opt
i
on
s
than displayed here, Refer
to
the
‘
E
x
p
e
rt
Co
mm
a
n
d
s
’
tab
for a
c
o
m
p
l
e
t
e
set
of
c
o
n
t
r
o
l
s
.

20
•
Sw
i
tch
A
l
l co
nf
i
g
urat
i
on:
Z-Wave supports the
so
c
a
ll
e
d
switch all
f
un
c
t
i
o
n
as a
broadcast
to
a
ll
sw
i
t
c
h
e
s
and
d
i
mm
e
r
s.
This
setup
d
e
f
i
n
e
s
the
r
e
a
c
t
i
o
n
of
the
de
v
i
c
e
to such a “Switch All”
c
om
m
a
n
d.
The
s
et
t
i
ng
is also
d
i
s
p
l
a
y
ed
in the
“
Sw
i
t
c
hes
“
s
ec
t
i
on
as
li
tt
l
e
gray/green
i
c
on.
•
Con
f
i
g
u
r
at
i
on : In
case the controller
can
identify the device and finds
in
f
o
r
m
a
t
io
n
about
f
u
r
t
h
e
r
co
n
f
i
g
u
r
a
t
i
o
n
o
p
t
i
o
n
s
these
opt
i
on
s
are shown.
The
li
tt
l
e
(i)
symbol
may
g
i
v
e
more
d
es
c
r
i
p
t
i
v
e
in
f
o
r
m
a
t
io
n
about the
c
o
n
f
ig
u
r
a
t
io
n
value.
If no
device description
of
the device
is
f
o
un
d
n
o
co
nf
i
g
ur
a
t
i
o
n
o
p
t
i
o
ns
are shown.
I
n
case
the
d
ev
i
c
e
does have
c
o
nf
i
g
ur
a
t
i
o
n
o
p
t
i
o
ns
its
p
o
ss
i
b
le
to
s
e
t
them
u
s
i
n
g
the expert command
s
e
c
ti
o
n.
Note:
For mains
powered
d
e
v
i
c
e
s
and
FLIRS
d
e
v
i
c
e
the button “
A
pp
l
y
c
o
n
f
i
g
u
r
a
t
i
o
n
to
d
e
v
i
c
e
”
will
a
c
t
i
v
a
t
e
t
h
e
changes
within
few seconds.
For
battery operated devices the commands are stored
to
the next wakeup.
I
t
s
pos
s
i
bl
e
and recommended
to
wakeup the
de
v
i
c
e
m
a
nu
a
ll
y
to
speed up the change
of
c
on
f
i
gu
r
a
t
i
on
v
a
l
u
e
s
.
As
s
oc
i
at
i
o
n
Associations allow switching a Z-Wave device B (target) as a result of an event in Z-Wave device A (source). Z-
Wave device A offers lists of devices to switches for each event supported. The list of these events - also called
association groups - and the devices that are associated with it are shown in the Association tab. In case the
information is provided either by the device or by the device record stored in the software the meaning of the
events is written. Otherwise only event group is shown unnamed. In this case refer to the devices manual for
more information about the association group meaning. The stored devices can be called from the actual device
using a button. The buttons ’+/-’ used to add and remove device from the group. A dialog is opened and a device
can be picked. In case this device has multiple instances an instance drop down list will appear allowing to choose
the right instance of the target device. The node ID and - if applicable – the instance id are shown in the target
device list. Move the mouse over the ID to show the complete given name of this device.
/