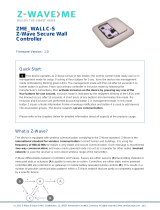Page is loading ...

!
1!
The RaZberry Smart Home Controller
Version 2.0
Super Quick Start for Insiders
1. Create a SD card using the image from the link
http://razberry.z-wave.me/z-way-server/razberry.img.zip
2. Go to find.zwave.me, find the IP address of your Pi, click on it
3. Setup your password and remember your RaZberry ID for future remote access
4. Choose http://YOURPI_IP:8083 or use find.zwave.me for remote access to your Smart Home
Interface.
Quick Start for the rest of us
RaZberry is a Z-Wave controller for your Smart Home. A built-in web server allows fast installation and usage
without installing further software or apps. Of course there are apps for various mobile platforms that can be
downloaded from the various app stores that further enhance the user experience of the solution.
To use the RaZberry solution you need the following parts:
# A Raspberry Pi microcomputer. If you don’t have it please refer to raspberry.org for sources to buy from
# A SD Card with a minimum size of 4GB
# Power supply and Ethernet cable
# The RaZberry add on module
First prepare your SD Card. Download the complete image including Z-Wave control software and various other
tools from the link given in the super quick start section. To prepare the SD Card please refer to the guidance on
raspberry.org. Install the SD card into the Raspberry Pi and power it up. After about 1 minute open a web
browser and point to find.zwave.me
Below the login screen you will see the IP address of your RaZberry system. Click on the IP address link to open
the configuration dialog.
The Configuration Service
The configuration service is accessible with any web browser on Port 8084. Whenever you want to change
settings this service will be at your service and is available independent of the Z-Wave engine.

!
2!
1. Find your RaZberry ID and remember it for remote access to your system.
2. Choose a password that will be used to authenticate for the remote access in the future. Whenever you
access your RaZberry within your local network (as the first time) you will not need a password.
The Configuration service uses the cloud infrastructure on find.zwave.me for the following functions:
# Find the IP Address of your RaZberry. You just used this function.
# Remote Access when you are outside your home. For this a valid password is required – see above.
# Firmware Update: Just click on the firmware update tab and follow the instructions
# Remote Support: This function is usually disabled. You will need to enable it on request if you desire
remote service. Allowing service people to access your RaZberry is 100% under your control.
Once you set your remote access password you are done with the initial configuration.
Whenever you access find.zwave.me again and a local RaZberry is found clicking on the IP address will lead you
right to your Smart Home User Interface. If your Pi uses a fixed IP address this address can be used for direct IP
access without using the find.zwave.me service. You can even turn off the connection to the find.zwave.me
service but be aware that you will not have any remote access capability anymore. Also in case the IP address of
your RaZberry changes you may have difficulty to find the new address. Hence we recommend using
find.zwave.me. The same time we want you to have 100 % control of any cloud service usage of your system.
Z-Wave Product Information
This is a Z-Wave static controller. As a certified Z-Wave Plus device RaZberry communicating with all other Z-Wave certified
devices regardless of vendor or year of origin and it implements the enhanced functions of Z-Wave Plus.
This device can communicate in a secure environment if the other device supports the secure environment too. If not the
controller will fall back to the normal communication mode automatically. During inclusion the use of secure environment can
be suppressed for performance reason if desired. In Z-Wave all non-battery powered device such as the RaZberry will act as
routers for other devices to form a so-called meshed network.
In case there is more than one controller in the network the controllers need to be kept synchronous in regard to their
knowledge of the network. This is called Controller Replication and the following policy applies: (a) in case there is a SIS in
the network (check in Controller Info menu) every other controllers will query the SIS for updates. (b) In the rare case that
there is no SIS and this device is Primary Controller please re-include other controllers to perform a network information
update.
The device supports the command classes ‘SwitchMultilevel’, ‘SwitchBinary’ and ‘Basic’ to catch events from devices using
these command classes to trigger actions in the controller. There is no other action performed than changing values in the
device data objects.
The device supports lifeline (association group 1) and 16 channels (simulating a generic Multilevel Switch) to differentiate
receiving commands from devices not able to send modern scene control commands. The channels support the same
command classes (Basic, SwitchBinary, SwitchMultilevel and Scene Activation) that do not perform any real action but allow
command reception only.

!
3!
Various User Interfaces of RaZberry
When going to http://YOURIP:8083 you will see a selection menu to choose the web based UI you like to work
with. The two most interesting UIs are the Z-Wave Expert UI (to create and manage the Z-Wave Network) and
the Z-Way Home Automation user interface for day-by-day usage of the whole system. Above and beyond this
you can use various mobile platform native apps you find in the app stores to access the system.
Just visit the Google App store or the iOS app store for native apps with the name “Z-Way”.
The Z-Wave Expert UI
The Z-Wave Expert User Interface is designed for installers, technically savvy people and other users that
know how to built and maintain a Z-Wave based wireless network. Hence it uses some Z-Wave specific
language and offers detailed insight into the work and data structure if the Z-Wave network. It allows to
# Add (include) and remove (exclude) Z-Wave devices and manage the network.
# Configure Z-Wave devices.
# Operate Z-Wave devices.
# Manage Associations between wireless devices.
# Access all data generated by the devices and perform all kind of functions and actions to the device.
# Look behind the scene into the data structures, routing mechanisms and timings of the Z-Wave control
stack. This is particularly useful for debugging and software development.
The Z-Wave Expert UI does not provide any access to higher order business logic and automation. Please
refer to other User Interfaces for these functions.
The UI offers a home screen and four top menu items:
# Control: Access to functions of the wireless devices included in the network.
# Device: Access to information about devices.
# Configuration: Configure the devices after inclusion if needed.
# Network: Add and remove devices and manage the network.
The top level also has a language selector. Please we aware that this selection is only valid for the Expert UI and
will not be used by other web based or app based UIs. The timing info on the upper right side shows the time
on the controller device. Its update serves as a heart beat to the system.
All values shown in the Z-Wave Expert UI are assigned to a time stamp indicating when the value of status
information was received from the wireless network. A red color of the time stamp indicates that and update
request from the controller for this value is pending.
Home Screen
The home screen offers some high level information about the software and a notepad where the user or
installer can leave important information for future use.

!
4!
The Network Information box offers some statistics about the number of devices in the network and how many
of them are mains or battery operated. The network health box will list devices that have problems: the battery
is down, the interview is not complete or the device failed. Clicking on the statement will lead to a help page
explaining the problems and giving guidance for remediation.
Control
The Control Tab allows operating the various types of devices and shows the reported values in case of sensors
or meters. In case the control options offered here are not sufficient please refer to the Expert Command Tab as
part of the Configuration menu for a full set of functions supported by the device.
Switch
The switch dialog lists all devices of the network supporting switching, dimmer or motor control capabilities. The
device name and Id and the current status of the switch is given and the time of the last status update. The
“Update” button forces an immediate update of the switch (if mains powered device). A ‘Switch All’ Icon shows
whether or not the specific device will react on a Switch All ON or Switch All Off command. A green triangle
indicates that the device will react to the command shown.
All actuators can be switched on or off. Dimmer and motors controls can be operated using a slider. For dimmer
there is a button “On” and “Full”. “Full” turns the dimmer always to 100 % diming value while “On” will turn to
the last dimming state before the dimmer was turned off. Clicking on the table heads reorders the table view of
the data.

!
5!
Sensors
The sensor dialog lists all devices of the network providing sensor information. Device name and id, the type of
the sensor, the actual sensor value and the sensor scale is listed. The Date/time column indicates when the given
sensor value was received. Its possible to call for a sensor update but bear in mind that battery operated device
will only respond after the next wakeup.
Meters
The meter dialog lists all devices of the network providing (accumulating) meter information. Device name and
id, the type of the meter, the actual meter value and the meter scale is listed. The Date/time column indicates
when the given sensor value was received. Its possible to call for a meter update but bear in mind that battery
operated device will only respond after the next wakeup. Clicking on the table heads reorders the table view of
the data.
Thermostats
The thermostat dialog lists all thermostat devices of the network. Device name and id and the current set point
temperature is shown. The Date/time column indicates when the given set point temperature was transferred to

!
6!
the device. The set point temperature can be changed using the ‘+’ or ‘-‘ buttons or the slider. Clicking on the
table heads reorders the table view of the data.
Attention: The temperature value does not differentiate between heating and cooling devices. If a cooling and a
heating function shall have different set points please refer to the expert command section for more precise
command settings.
Door Locks
The door lock dialog lists all door lock devices of the network. Device name and id, the current status of the lock
and last time of the change of the status is listed.
Clicking on the table heads reorders the table view of the data.
Device
The Device Tab gives access to overview pages with more detailed information about the devices in the network
and their actual status.
Status:
This dialog shows the actual network status of all devices. All devices are listed by their node id and name. The
date/time indicates the time of the last successful communications between the controller and this device (either
confirmed sending or reception). The green checkmark indicates that the device is alive. A red sign indicates
that the controller assumes the device not being active anymore. Mains powered devices can be checked for
their network availability by hitting the “Check connectivity” button.
In case the device interview and configuration was not performed properly a little question mark icon will
indicate this. Clicking on the question mark will open a window displaying the details of the interview process.
The correct loading of a Device Description File is indicated as well. For battery-operated device the time of the
last wakeup, the time of the next wakeup and the current wakeup status is shown. Clicking on the table heads
reorders the table view of the data. Clicking on the table heads reorders the table view of the data.
Battery
This dialog gives an overview of the battery status of the battery-operated devices in the network. Devices are
listed by name and id. The last reported battery level (0…100 %) including update time is shown as well as the
number and type of battery if known. The “Update” button will request a status update from the device. The

!
7!
new status will be available after the next wakeup of the device. Clicking on the table heads reorders the table
view of the data.
Type Info
The type info dialog lists all devices of the network and indicates if they support enhanced Z-Wave functions
such as Security and Z-Wave Plus. Their Z-Wave protocol version, their application version and their device type
indicator is shown for information purposes too. Clicking on the table heads reorders the table view of the data.
Association
!
This overview page shows the current association set in the network. The lifelines (association
to the gateway to report status changes and heard beat) can be hidden if needed. A ‚Change’
button leads right to the Configuration page of the device to change association settings.
Configuration
The Configuration Tab allows configuring the functions of the device. Pick the device to be configured from the
drop down list to access four tabs.

!
8!
Interview
The device interview section shows the result of the device interview. In this process the controller tries to get
information about the device. In case the controller find a device description record for the device it will display
further information about the device that can not be obtained from the device itself. If the software will not
automatically recognize the device and load the description record a button “Choose Device Description
Record” allows to do this manually.
The interview stage line gives information about the progress of the device interview by splitting it into the
different command classes supported by the device. ‘+’ indicate a successful interview, ‘0’ a permanent fail and
a ‘.’ that this command class is still in the waiting queue to be completed.
There are a few reasons why an interview is not complete: In most cases the devices went to deep sleep too
early to has some problems. The button “Force Interview” allows re-doing the whole interview. The button
“Request NIF” requests a Node Information Frame from the device and the Button “Show interview results”
allows displaying the information about the different command classes found during the interview. It is also
possible to force the interview of a certain command class only.
The only configuration option on this tab is to change the given name of the device. During inclusion the
software generated a generic name but it is highly recommended to change this name. The given name should
be descriptive bit not too long.

!
9!
Configuration
The configuration tab allows configuring the device.
There are four more command classes that may need additional configuration work and that are displayed if the
certain device supports it. The actual data of the different sections are shown in the UI and can be updated
using the button “Update from device” A time indication shows when the time where the values where received
from the device (Beware, that an update may be delayed if the device if battery operated an in deep sleep state)
• Wakeup: Define the wakeup interval and the node is of the main controller taking care of the wakeup
sequence. The controller will set a standard wakeup time of 1800 seconds unless the devices sets a
different minimal or maximal wakeup time. In most cases the node id of the controller is the correct
setting for the target node id and should not be changed. In case this controller is only secondary
controller this value may change. A tool tip on the input field shows the allowed minimum and maximum
wakeup time as reported by the device.
• Protection: In case the device supports local protection – means suppressing local use of the device –
the behavior of this function can be defined. The protection command class actually offers more options
than displayed here, Refer to the ‘Expert Commands’ tab for a complete set of controls.
• Switch All configuration: Z-Wave supports the so called switch all function as a broadcast to all
switches and dimmers. This setup defines the reaction of the device to such a “Switch All” command.
The setting is also displayed in the “Switches “ section as little gray/green icon.
• Configuration: In case the controller can identify the device and finds information about further
configuration options these options are shown. The little (i) symbol may give more descriptive
information about the configuration value. If no device description of the device is found no
configuration options are shown. In case the device does have configuration options its possible to set
them using the expert command section.
Note: For mains powered devices and FLIRS device the button “Apply configuration to device” will activate the
changes within few seconds. For battery operated devices the commands are stored to the next wakeup. Its
possible and recommended to wakeup the device manually to speed up the change of configuration values.
Association

!
10!
Associations allow switching a Z-Wave device B (target) as a result of an event in Z-Wave device A (source). Z-
Wave device A offers lists of devices to switches for each event supported. The list of these events - also called
association groups - and the devices that are associated with it are shown in the Association tab. In case the
information is provided either by the device or by the device record stored in the software the meaning of the
events is written. Otherwise only event group is shown unnamed. In this case refer to the devices manual for
more information about the association group meaning. The stored devices can be called from the actual device
using a button. The buttons ’+/-’ used to add and remove device from the group. A dialog is opened and a
device can be picked. In case this device has multiple instances an instance drop down list will appear allowing
to choose the right instance of the target device. The node ID and - if applicable – the instance id are shown in
the target device list. Move the mouse over the ID to show the complete given name of this device.
!
!
Expert Commands
In case the device supports a firmware update ‘over the air’ this dialog is shown to perform such a firmware
update. A URL in the format http://IP:PORT/file for the new firmware file needs to be provided. The firmware file
must be available in a raw ‘BIN’ format. The common ‘HEX’ format common for the firmware file will not be
sufficient. The target field allows specifying the target memory/processor for the update process. For updating
the Z-Wave firmware part a ‘0’ must be set. The firmware updating process will take up to 10 minutes. Please
don’t do any other operation during this time.
It may be required to activate the firmware update mode on the device to be updated. Please refer to the
manual for further information about activation.
The expert command section displays the status values and possible commands in a very generic way. On the
left hand side the different channels of the device are listed in a column. In case there is only one channel (that’s
the case for most devices) only channel 0 is shown. Clicking on the number opens a dialog showing all internal
variables for the channel. The next column shows all the command classes exposed by the device. Again clicking
on the name opens a dialog with more internal status variable information for this command class.
On the right hand side there is a list of commands. This UI is auto-generated from the information provided by
the command class itself and not optimized for daily usage.

!
11!
Network
The Network section of the UI focuses on the network as such and offers all controls and information to build,
manage and repair the wireless network of the controller.
Control
The network control summarizes all commands needed to manage the network and the controller. The page is
structured in four boxes.
The device management box allows including and excluding Z-Wave devices. A status display shows the status
of the controller. The “Include Device” resp. “Exclude Device” button turn the controller into the Inclusion resp.
Exclusion mode. In this case the status display changes and the resp. buttons turns into a “Stop” function. The
inclusion and exclusion modes will time out after about 20 seconds but can always be terminated using the
“Stop” buttons.
Another way to stop the inclusion mode is to actually include a new device. In this case the inclusion mode will
stop and the node id of the new device is shown. The controller generated a default name of the device as
combination of its primary function and the new node id. Clicking on this default name leads to the
Configuration page where the name can be changed and other configuration tasks can be performed.

!
12!
Please refer to the devices manual on how to do an inclusion. In case the inclusion does not work as expected,
please exclude the device first. More than 90 % of all inclusion problems are caused by still included in a
different network and can then not being included again.
The Exclusion mode also stops when one device was successfully excluded. This function can exclude devices
from other networks too but the device need be available and functioning. To remove non functioning or
disappeared devices please refer to “Replace Failed node” or Remove Failed node”.
In case the new device supports enhanced security function (Security Command Class) this controller will include
the device securely. After this all data exchange between the controller and the new device is encrypted using
AES encryption. For performance reasons it mays be desired not to use the security function. The slider “Force
unsecure inclusion” turns the controller into a mode where all security functions are suppressed for the included
device. Security functions of other devices are not impacted.
The second box of the page allows creating and using a backup. The backup file is stored on the local
computer. Please note that any restore will overwrite the existing network. The restore operation must therefore
be confirmed in another message box. A checkbox defines if the node information in the z-wave chip itself shall
be overwritten as well. This operation result in a possible loss of all network relationships and may require a re-
inclusion of devices. Handle with care.
The controller maintenance offers two reset buttons. The “Z-Wave Chip Reboot” restarts the operating system
of the Z-Wave transceiver chip. This can be done safely all the time.
The “Reset Controller” turns the controller back into factory reset. All connections to included devices and all
configurations and settings are lost. This function must be handles with extreme case. An additional dialog
requires to explicitly confirm the function. Only use this function if you know what you do!
The function Remove Failed Node allows removing a node that is not longer communicating with the
controller. After multiple failed communications with a device the controller will mark this device as failed and
avoid further communication. This function finally removes such a device from the network configuration. The
drop down list will only show IDs of failed nodes. If this list is empty this is a good sign!
It is also possible to Replace a Failed node with a new node. This is a combination of removing the failed node
and adding a new node. Using this function makes sure the next included node has the same node ID as the
failed node. The drop down list will only show IDs of failed nodes. If this list is empty this is a good sign!

!
13!
Battery operated devices are mainly in deep-sleep state and will not answer to communication requests. Hence
the controller will never automatically detect if a certain device is defect or gone. The function “Mark battery
device as failed” manually marks battery-operated devices as failed so that they can be removed or replaces.
The dropdown list shows all battery operated devices but this does not mean that they are failed.
The next two functions deal with the controller role in the network. With ”Learn” this controller can become a
secondary controller in another network. This is only possible if this controller did not include any other device
before. Clicking the “Learn” button turns the controller in a function where it will accept inclusion requests from
other controllers. The controller status dialog on the upper left hand side shows this status. The Learn mode will
time out after about 20 seconds or when the device was included successfully. It is also possible to manually
terminate the mode.
The “Change Controller” function actively hands over the role of the primary controller of the network to a
controller that will be included using the normal inclusion process. The controller status dialog shows the mode
and its termination.
The “Request NIF from all devices” function is just a convenient way to retrieve a Node Information Frame
from all devices of the network.
Routing
This table shows the neighborhood relationship of devices. The id, the name and the type of the node are listed.
Dark green indicates that the two devices are in direct wireless neighborhoods and don’t need any other device
to forward their signals. A Light green connection needs one router between. Yellow color indicates that the
communication route is just ok. This can be achieved by longer but multiple routes. A red color between two
nodes indicated an insufficient communication link. A little black dot in the colored field indicates that the
current configuration of the network requires these two nodes to communicate with each other due to an
association relationship. The ‘Update’ button calls the device to scan its neighborhood and report back the
result to update its own line of the routing table.
Reorganization
The reorganization page controls an algorithm that reorganizes the network relationships and fixes problems.
With checkboxes different stages of the algorithm can be selected. The result of the reorganization is shown in a
log and can be downloaded.

!
14!
Timing Info
The Timing tab shows some very valuable timing information of communications between the controller and
other devices. All other devices the controller has communicated with are shown in a list. The number of packets
and the percentage of successful communication are shown. This can give an indication about the stability of the
communication link between the controller and this device. On the right hand side the timing delay of each
communication is shown and color-coded. A red number indicates that this communication finally failed. A
communication without rerouting attempts as shown as green and a rerouting attempt is coded in black. The
fact that a communication failed (red) may indicate that there is a severe problem in the network or in the
device. It is however also possible that a battery operated device just went back to sleep too fast. Z-Wave pros
can read a lot out of this timing information particularly when combined with the routing table
Controller Info
This dialog shows some internal technical data of the controller hardware used. The first box offers some deep
insight into the dynamics of the controller software. It visualizes the job queue of the system. Every
communication attempt of the controller is queues into a job queue and then handed over to the Z-Wave chip
for execution. The list shows the jobs pending and the jobs that are completed or failed.

!
15!
A legend informs about the meaning of the different flags n, U, D, E, S and W. The timeout value counts back
from 20 seconds once the job was sent. Even when it was completed the job will stays in the queue marked as
done (D) for some more time to allow inspection. The target node ID, a description of the communication
message, a information about the process and the real Bytes of the message are shown as well.
The second block gives detailed information about the Role of the controller in the network, the Z-Wave
transceiver hardware used, firmware running on the Z-Wave transceiver and the release information of the Z-Way
software. This information may be needed during support and debugging.
The controller is a special node in the network but still a node. Therefore buttons allow accessing the device
specific data of the controller and issue a Node Information Frame. A third button gives access to the controller
specific data. Most of these data is only relevant to developers.
The last block shows the availability of the function calls on the serial API between the Z-Wave transceiver and Z-
Way. ‘Not implemented’ means that Z-Way is either not knowing about the function indicated by the function ID

!
16!
or does not make any use of it. A red function call id or name indicated that Z-Way is able to use this function
but the transceivers firmware did not report to offer this service.
Z-Wave Terms
The following Z-Wave terms are used in this manual:
• Static controller is a Z-Wave device with capabilities to manage the network available on a
fixed location in the home
• Secure environment: For sensitive applications like door lock control Z-.Wave offers an enhanced
encryption wrapping defined In the command class Security.
• Controller Replication: Copy the information of one controller to another controller
• SIS: The central database of nodes and ids.
• Primary Controller: If no SIS is present one controller becomes the primary controller only able to
include new devices
• Secondary Controller: If no SIS is present, all other controllers than the primary controller are called
secondary
• Inclusion: the process of bringing new Z-Wave devices into a network
• Exclusion: the process of removing Z-Wave devices from the network
• Association is a control relationship between a controlling device and a controlled device
• Association Group is the list of devices controller by association
• SwitchMultilevel, SwitchBinary and Basic are certain command classes
• Node Information Frame is a special wireless message issued by a Z-Wave device to
announce its capabilities and functions.
/