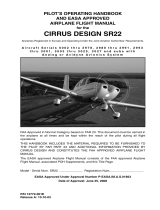How do I install CIRRUS HD-OCT Review Software
for FORUM?
ZEISS Quick Help: CIRRUS
™
HD-OCT
This document reviews the steps to perform a new installation of CIRRUS HD-OCT Review Software
for use with FORUM
®
Eye Care Data Management.
Prior to installation
1. Prior to ordering and installing CIRRUS HD-OCT Review Software, refer to the document Appendix: Installing
CIRRUS HD-OCT Review Software to ensure compatibility between your computer operating system,
CIRRUS HD-OCT Review Software and the CIRRUS Instrument.
2. Conrm user license and locate FORUM server Hostname or IP Address. Check your FORUM user license
to ensure additional or new CIRRUS Review Stations can be connected. You will also need the computer name
or IP address of the FORUM server. This information will be required to congure CIRRUS Review Software for
communication with FORUM. Helpful steps are outlined below, but you may need to ask your IT professional
for assistance.
Locating the computer name or IP
address of the FORUM server
Log into your computer using your
Windows User Name and Password, double
click on the FORUM Viewer icon (Figure 1),
log into the FORUM Viewer application
using the user name and password below
(case sensitive), select System and then
click AET Administration (Figure 2). From
this screen, make a note of the information
found in the Hostname eld (Figure 3); you
will need this later in the installation process.
User name: czmadmin
Password: czmAdmin2008
Next click Help and select About to
reveal a list of installed FORUM licenses.
If you see a line that contains the words
"CIRRUS_HDRSN" displayed (Figure 4),
the addition of CIRRUS Review Stations
is allowed. If "CIRRUS_HDRSN" is not
displayed, contact your local ZEISS sales
representative for assistance with securing
the proper licenses required to install
CIRRUS Review for FORUM.
Figure 1 Figure 2
Figure 3
Figure 4