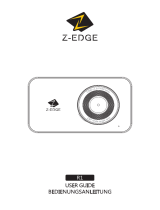Page is loading ...

USER
MANUAL
V1 Car Dash Camera

English
HOW TO POWER ON
2. Icon Introduction
: Setup : Playback
: the shortcut key of Parking Monitor
: Start to recording : Lock the video
: Microphone : Stop recording
: Back : Backward
: Forward : Up
: Down : OK or Confirm
1
2
3
Insert the car charger into your car’s cigarette lighter socket.
Insert the Mini USB into the dash cam USB port
(Charger Specification: In: DC 12-24V, Out: DC 5V 2A)
Note:
After powering on dash cam through the car charger, the dash cam will automatically
turn on and start recording (if the card has been inserted). If wanting to do some
settings, please firstly stop recording.
Please charge for 30 minutes before using this dash cam powered by the built-in battery.
When the dash cam is connected to the car’s cigarette lighter socket through the car
charger, the built-in battery will be charging at the same time, the red indicator light is
on. When it charged fully, the red light goes off.
01
02
V1 Dash Camera Car Charger Adapter
Car Crowbar +
Cable ClipsElectrostatic stickers * 2 Quick Reference Guide
USB CableBracket * 2
WHAT’S IN THE BOX?
QUICK
REFERENCE
GUIDE
V1 Car Dash Camera
1. Micro SD Card Slot
2. Microphone
3. Wi-Fi Button
4. USB Charging
5. Reset
6. Power Button
7. Camera Lens
8. Bracket Slot
CAMERA OVERVIEW
1
4
8
7
1. Camera Introduction
16GB Micro SD Card
16GB
Please tear off the
film before installing it.
1
2
3
4
2
3
5
6
Note: USB Cable is only used to connect the computer and the dash camera
to read the card.

The built-in battery is only used to power the "parking monitor" function.
In normal use, please plug the car charger into the cigarette lighter of the car to power
the dash cam. The built-in battery is not recommended as a normal use of power
supply to the dash cam, in order to avoid the battery no power when parking, and
cause the parking monitoring function to fail.
The camera can be powered by connecting the phone adapter 5VDC with the USB
Cable to plug into a power outlet.
When charging, please shut down the camera by long press the power button.
Tips:
Blue light flash means the camera is recording.
Red light means the camera is charging.
The green icon on screen is flashing that means GPS is unsuccessful positioning,
when this icon doesn’t flash that means GPS is Positioning success.
03
04
PLAYBACK VIDEOS
1. Playback Videos on Dash Camera
Enter the playback interface, there are videos with or without lock.
Locked videos are videos of emergency recording and parking monitor; Unlocked videos
are the normal videos.
After turning on the camera, press to stop recording.
2. Unlocked videos to playback
Press to enter the playback interface to play videos which is stored on the card.
Press / to choose the video you want to play (the yellow arrow shown on which
video means that video is chose), then press to play the video.
02:02:56
720P
07/27/2019 11:27:36
02:02:56
1080FHD
2/3
15:33
2019 0723 153343 001.MOV
3
4
5 6 7 8
The recorded video’s resolution
1
The recorded video’s date
2
The recorded video’s time
3
The recorded video’s file number
4
Back to the playback interface
5
Unlock/Lock video
6
Delete video
7
Play current video
8
The time schedule of video playing
9
Pause current video’s playing
10
1080P
07/23/19
1
2
15:33
2019 0723 153343 001.MOV
10
00:00:01
07/23/19
9

MAIN FUNCTIONS
1. Loop Recording - off / 1 minute / 3 minutes / 5 minutes for optional.
Default is 3 minutes.
The files will be saved every 3 minutes if you choose 3 minutes. When the memory card is
full, the new files will cover the old one if the loop recording is on; If it is off, the camera
won’t work any more, please format the SD card or change a new one.
After turning on the camera, press button to stop recording.
02:02:56
720P
08/27/2018 11:27:36
05
06
Note:
When playing, press one time to end playing, press twice times to exit the current
playing video.
When playing, press one time to end playing, press twice times to enter Unlock / Lock
the current video’s setting.
When playing, press one time to end playing, press twice times to enter delete the
current video’s setting.
Note:
When playing, if you want to back to Playback interface, Unlock / Lock and delete the
video, firstly press to pause playing, then you can back to playback interface, Unlock /
Lock and delete the video.
3. Locked videos to playback
Back to the playback interface
6
15:36
2019 0723 153343 001.MOV
4
5
6 7 8 9
1080P
07/23/19
1
3
2
15:33
2019 0723 153343 001.MOV
11
00:00:01
07/23/19
10
The recorded video’s resolution
1
The video is locked
2
The recorded video’s date
3
The recorded video’s time
4
The recorded video’s file number
5
Unlock/Lock video
7
Delete video
8
Play current video
9
The time schedule of video playing
10
Pause current video’s playing
11

Press → to choose , press enter into video settings.
02:02:56
720P
08/27/2018 11:27:36
Setup
Video
Video
Video
Resolution
WDR
Record Audio
Looprecording
Video
Resolution
WDR
Record Audio
Looprecording
Video
Date Stamp
GSENSOR
Video
Date Stamp
GSENSOR
Off
Low
Medium
High
Video
Resolution
WDR
Record Audio
Looprecording
Video
Resolution
WDR
Record Audio
Looprecording
Off
1 Minute
3 Minutes
5 Minutes
Press to choose “Loop recording”, press and press or to choose the time or
off, press to confirm and exit.
2. G-Sensor - off / Low / Medium / High for optional. Default is low.
Gravity Sensor means any collision will activate the camera to record, and the videos will
be locked which will never be covered by new files.
The video is stored as a file every three minutes. When driving, if the road is bumpy, please
adjust it to low or turn off it directly to prevent the camera doesn’t work because of the
memory card is full. When parking, recommend you to adjust it to medium.
Enter into the video setting, press to choose “G-Sensor”, press and press or
to choose off / Low / Medium / High, press to confirm and exit.
07
08

3. Parking Monitor
Default is off.
When there is no power input and the camera has been turned off, the camera will be
turned on automatically and start recording, the video will be saved and the camera
automatic shutdown after 30 seconds.
Setup
Setup
Beep Sound
Parking Monitor
Date/Time
screensavers
Setup
Setup
Beep Sound
Parking Monitor
Date/Time
screensavers
Setup
Beep Sound
Parking Monitor
Date/Time
screensavers
Setup
Beep Sound
Parking Monitor
Date/Time
screensavers
Off
On
Enter into the setup setting, press to choose “Parking Monitor”, press and press
or to choose off / on, press to confirm and exit.
4. Screensavers
Default is 1 minute. The screen will be turned off automatically after the time you set.
After turning off the screen to reduce power consumption, the camera still work and record
under the display off.
Press any button to turn on the screen.
Setup
Beep Sound
Parking Monitor
Date/Time
screensavers
screensavers
Beep Sound
Parking Monitor
Date/Time
screensavers
Off
30 Seconds
1 Minute
2 Minutes
Enter into the setup setting, press to choose “Screensavers”, press and press or
to choose off / 30seconds / 1minute / 2minutes, press to confirm and exit.
09
10

Setup
Setup
Beep Sound
Parking Monitor
Date/Time
screensavers
Setup
Default Setting
Frequency
Version
Format
Format
Default Setting
Frequency
Version
Format
All data wil be
deleted
Cancel
OK
5. Format
Every time you insert a SD card, please format it in the camera to ensure that the SD card
is compatible with the camera.
All data will be deleted. Before formatting your memory card, please remember to backup
your important data on your other devices.
Enter into the setup setting, press to choose “Format”, press and press or to
choose “Cancel or OK”, press to confirm and exit.
PHONE APP
1. Phone APP Connection
Open Wi-Fi: Press “Wi-Fi ” button on the left of camera to enter Wi-Fi settings interface.
Open “Akaso Car” on Phone, click “CONNECT CAR DVR” to enter into phone Wi-Fi
system, find the camera’s SSID and input the PWD to connect the camera.
WiFi Button
For your safety, GPS will be
disabled while WIFI
is in use.
SSID: DV000b6a263078
PWD: 12345678
Refresh WiFi_OFF
11
12
Connect CAR DVR
AKASO V1

Back to the Main Interface of “Akaso Car”, click “CONNECT CAR DVR” to enter video
interface.
25/09/2018 11:07:10
Real-time Preview
: Click to enter into the setting interface.
: Click to open the full screen on phone.
Note: There is interference between Wi-Fi
and GPS. For safety, please turn off the WiFi
before driving to ensure the videos record
GPS track.
2. Playback on Phone
Click to enter into the playback interface.
All video flips of card will show, then click on the top right corner to click and select the
video flips you want to download, click on the bottom right corner to download.
Wait for a while, after finishing the download, you will see “Downloaded” on the video
flips, see following:
13
14
Connect CAR DVR
AKASO V1
Storage card
01-02-2019
221.26MB 221.16MB
221.43MB
Storage card
01-02-2019
221.26MB 221.16MB
221.43MB

Click “Storage card” to select “ Local” to check the downloaded video flips.
Turn off the camera’s Wi-Fi, and click videos to play.
Note:
When watch the download videos, it must be turn off the camera's Wi-Fi to get the GPS
track.
When open the Wi-Fi, it will interfere with the GPS function. So please close the Wi-Fi
before driving to ensure the videos record GPS track.
When you parking at outside, the GPS need about 3 minutes to search and positioning,
please wait patiently.
3. Phone APP Settings
25/09/2018 11:07:10
Real-time Preview
Click to enter to setting interface. It will be synchronized to the camera directly when
you adjust the setting information on APP.
The ”WiFi Setting” means you can customize the camera’s Wi-Fi name and password on APP.
15
16
Storage card
04-05-2019
14:38:54 105.26MB
Front
14:38:54 105.26MB
Rear
Downloading......1/2
Storage card
01-02-2019
221.26MB
Downloaded
221.16MB
221.43MB
Downloaded
Storage card
01-02-2019
221.26MB
Downloaded
221.16MB
221.43MB
Downloaded
1/2
Storage card
Storage card
Local
221.26MB
Downloaded
221.16MB
221.43MB
Downloaded

PLAY VIDEOS ON COMPUTER
Please click the following link to download the dedicated player.
https://www.amazon.com/clouddrive/share/8VPghV1Q4S8H5PSRmCVgt2YhghxiH8xCMoIGdWNMxsy
VIDEO SETTINGS
After turning on the camera, press button to stop recording.
Press → to choose , press to enter into video settings.
Resolution - 1296P 1728 x 1296 / 1080P 1920 x 1080 / 720P 1280 x 720 for optional.
Default is 1080P 1920 x 1080.
Press to choose “Resolution”, press and press or to choose the resolution, press
to confirm and exit.
WDR (Wide Dynamic Range) - off / on for optional.
Default is on.
Balance light and darkness in driving to get the best image automatically
Press to enter into video settings, press to choose “WDR”, press and press or
to choose on or off, press to confirm and exit.
Record Audio - off / on for optional
Press to enter into video settings, press to choose “Record Audio”, press and press
or to choose on or off, press to confirm and exit.
Date Stamp - off / on for optional.
Default is on, Allows the recorded videos with date or no date.
Press to enter into video settings, press to choose “Date Stamp”, press and press
or to choose on or off, press to confirm and exit.
SETUP SETTINGS
Select , press to enter into setup settings.
Date/Time
Press to choose “Date/Time”, press and press or to adjust the Date/Time, press
to confirm and next, after finishing, press to exit.
Beep Sound
Default is on. Turn on or off the button sound.
Press to choose “Beep Sound”, press and press or to choose off/on, press to
confirm and exit.
Frequency
50Hz / 60Hz two options. Default is 60Hz
Default Settings
Restore the original settings
Press to choose “Default Setting”, press and press or to choose “Cancel or OK”,
press to confirm and exit.
Version
Check the camera’s version
Press to choose “Version”, press to check the camera’s version information.
Language
Default is English
Press → to choose , press to enter into language settings.
Press or to choose “Language”, press to confirm and exit.
SPECIFICATIONS
Name
Resolution
Speaker
Screen
Micro SD Card
AKASO V1 Dash Cam
1296P / 1080P / 720P
8Ω 1W
1.5’ HD LCD display
8GB-128GB
(built in 16 GB)
Model
Lens Angle
Working Temperature
Battery
Car Charger Output
V1
170°
14°F - 140°F
300mAh
5V/2A, length
3.5 meters
17
18

PRECAUTIONS
Please safekeeping, prevent the lens from scratching and dirty.
Please pay attention to anti-fouling and moisture-proof.
Do not exposure the machine to the sun directly, prevent the built-in battery from damage.
TROUBLESHOOTING
Q: The bracket is easy to fall off.
A: Please tear off the film on the bracket, and clean the windshield with a dry cloth.
Q: The image is blurry.
A: The windshield will reflect the light, please adjust the camera.
Q: The camera lose power often.
A: Due to different vehicle designs, please rotate the car charger to adjust it keep stable.
Q: The camera unable to be turned on.
A: Please make sure that whether the charge indicator light is on or off, if off, please
re-insert the car charger and reset the camera.
Q: All buttons are not responding.
A: Please reset the camera to restart.
Q: The camera doesn’t record automatically after turning on.
A: 1, Check whether the memory card is full or no.
2, Reformat the card, if this problem exists, please change a new card with class 10 &
above.
Q: The video has no voice.
A: 1. Please Check the voice icon is not .
2. In recording mode, press button to turn on / off the voice.
Q: When connect to computer, there is no external storage device.
A: Please replace another USB data cable to try.
Q: Menu button “M” was no responding.
A: Because when the camera is recording, you can not operate the menu button,
please press button to stop recording.
Q: The camera keeps turning on and off automatically.
A: Please charge the camera via USB car charger, do not charge the battery via the USB
data cable with other adapters
Q: Cannot download the “Akaso Car” app
A: 1. Please check your device’s version whether it is Android 4.4 & above or iOS & above.
2. Change another mobile phone.
Q: Cannot connect to camera’s Wi-Fi
A: 1. Please make sure the phone’s Wi-Fi keep on.
2. Check the SSID and PWD is same with the content of the camera.
Q: There is no GPS track on video.
A: 1. The GPS icon is flashing, indicating no positioning. Please wait for about 3 minutes
to fix the position.
2. You need to download AKASO dedicated player to play videos.
3. Please turn off camera’s Wi-Fi to download the videos in playback, keep your mobile
phone online to show GPS track.
English
For any inquiries, issues or comments concerning our products, please do not hesitate to
contact us. We will respond as soon as possible.
E-mail: [email protected]
Tel: (888) 466-9222(US) Mon-Fri 9am-5pm(EST)
Brand web: www.akasotech.com
CONTACT US
19
20

Deutsch
WIE SIE SCHALTEN EIN
1
2
3
Legen Sie das Auto Ladegerät in die Zigarettenanzünder Steckdose Ihres Autos ein.
Legen Sie den Mini USB in den USB Anschluss der Autokamera ein.
(Ladegerät Spezifikation: In: DC 12-24 V, Aus: DC 5 V 2A)
Hinweis:
Nach dem Einschalten der Autokamera über das Autoladegerät schaltet sich die
Autokamera automatisch ein und startet die Aufnahme (wenn die Karte eingelegt
wurde). Wenn Sie einige Einstellungen vornehmen möchten, beenden Sie zunächst die
Aufnahme.
Bitte laden Sie das Gerät 30 Minuten lang auf, bevor Sie diese Autokamera mit dem
eingebauten Akku verwenden.
2. Symbol Einführung
: Setup
: die Abkürzungstaste des Parkmonitors
: Aufnahme starten
: MIC
: Zurück
: Vorwärts
: Unter
: Wiedergabe
: Sperr das Video
: Stoppen der Aufnahme
: Rückwärts
: Oben
: OK oder bestätigen
21
22
WAS IST ENTHALTEN
1. Micro SD Karten Steckplatz
2. MIC
3. WLAN Taste
4. USB Ladeanschluss
5. Rücksetzen
6. Bildschirm Netzschalter
7. Kameraobjektiv
8. Halterungsschlitz
EINLEITUNG
1. Kamera Einführung
V1 Dashcam Auto Ladegerät
Auto-Brechstange +
Kabelclips
Elektrostatische
Aufkleber *2
Kurzanleitung
USB DatenkabelPackliste * 2
QUICK
REFERENCE
GUIDE
V1 Car Dash Camera
16GB Mikro SD Karte
16GB
Please tear off the
film before installing it.
1
2
3
4
1
4
8
7
2
3
5
6
Hinweis: Das USB-Kabel wird nur verwendet, um den Computer und die
Dashcam zum Kartenlesen zu verbinden.

Wenn die Autokamera über das Autoladegerät mit dem Zigarettenanzünder des
Fahrzeugs verbunden ist, wird der eingebaute Akku gleichzeitig aufgeladen, und die
rote Kontrollleuchte leuchtet. Wenn der Akku vollständig aufgeladen ist, erlischt das
rote Licht.
Der eingebaute Akku dient nur zur Stromversorgung der Funktion "Parküberwachung".
des Autos an, um die Autokamera mit Strom zu versorgen. Die eingebaute Batterie
wird nicht als normale Stromversorgung für die Autokamera empfohlen, um zu
vermeiden, dass die Batterie beim Parken keinen Strom erhält und die
Parküberwachungsfunktion ausfällt.
Schließen Sie bei normalem Gebrauch das Autoladegerät an den Zigarettenanzünder
Die Kamera kann mit Strom versorgt werden, indem der Telefonadapter 5VDC mit dem
USB-Kabel an eine Steckdose angeschlossen wird.
Schalten Sie die Kamera während des Ladevorgangs durch langes Drücken des
Netzschalters aus.
Tipps
Blaues Licht blinkt, bedeutet, dass die Kamera aufzeichnet.
Rotes Licht bedeutet, dass die Kamera aufgeladen ist.
Das grüne Symbol auf dem Bildschirm blinkt, das heißt, GPS ist eine erfolglose
Positionierung, wenn dieses Symbol nicht blinkt, bedeutet,dass GPS-Positionierung
erfolgreich ist.
23
24
WIEDERGABE VON VIDEOS
1. Wiedergabe von Videos auf der Autokamera
Betreten Sie die Wiedergabeschnittstelle, es gibt da gesperrte oder nicht gesperrte Videos.
Gesperrte Videos sind Videos der Notfallaufzeichnung und Parküberwachung.
Ungesperrte Videos sind die normalen Videos.
Drücken Sie nach dem Einschalten der Kamera, um die Aufnahme zu stoppen.
02:02:56
1080FHD
2. Ungesperrte Videos zur Wiedergabe
Drücken Sie dann, um die Wiedergabeschnittstelle für die Wiedergabe der auf Karte
gespeicherten Videos aufzurufen.
Drücken Sie / , um das Video auszuwählen, das Sie abspielen möchten (der
gelbe Pfeil, der auf dem Video angezeigt wird, bedeutet, dass das Video ausgewählt ist).
Drücken Sie dann, um das Video abzuspielen.
02:02:56
720P
07/27/2019 11:27:36
2/3
15:33
2019 0723 153343 001.MOV
3
4
5 6 7 8
1080P
07/23/19
1
2
15:33
2019 0723 153343 001.MOV
10
00:00:01
07/23/19
9

HAUPTFUNKTIONEN
1. Loop Aufnahme - Aus / 1 Minute / 3 Minuten / 5 Minuten für optional.
Standard ist 3 Minuten.
Die Dateien werden alle 3 Minuten gespeichert, wenn Sie 3 Minuten wählen. Wenn die
Speicherkarte voll ist, werden die neuen Dateien die alte abdecken, wenn die Kreislauf -
Aufzeichnung eingeschaltet ist; Wenn sie ausgeschaltet ist, funktioniert die Kamera nicht
mehr, bitte formatieren Sie die SD Karte oder ändern Sie eine neue.
Nach dem Einschalten der Kamera drücken Sie den Knopf , um die Aufzeichnung zu
stoppen.
02:02:56
720P
08/27/2018 11:27:36
25
26
Die Auflösung des aufgenommenen Videos
1
Das Datum des aufgenommenen Videos
2
Die Uhrzeit des aufgenommenen Videos
3
Die Dateinummer des
aufgenommenen Videos
4
Zurück zur Wiedergabeschnittstelle
5
Video entsperren / sperren
6
Video löschen
7
Aktuelles Video abspielen
8
Der Zeitplan der Videowiedergabe
9
Anhalten der Wiedergabe des
aktuellen Videos
10
Hinweise:
Drücken Sie einmal während der Wiedergabe, um die Wiedergabe zu beenden, und
zweimal, um die Wiedergabe zu verlassen.
Drücken Sie einmal während der Wiedergabe, um die Wiedergabe zu beenden, und
zweimal, um die Einstellung “aktuelles Video entsperren / sperren” zu öffnen.
Drücken Sie einmal während der Wiedergabe, um die Wiedergabe zu beenden, und
zweimal, um die Einstellung “das aktuelle Video löschen” zu öffnen.
3. Gesperrte Videos zur Wiedergabe
15:36
2019 0723 153343 001.MOV
4
5
6 7 8 9
1080P
07/23/19
1
3
2
15:33
2019 0723 153343 001.MOV
11
00:00:01
07/23/19
10
Hinweis:
Wenn Sie während der Wiedergabe zur Wiedergabeschnittstelle zurückkehren und das
Video entsperren / sperren und löschen möchten, drücken Sie zunächst, um die
Wiedergabe anzuhalten. Anschließend können Sie zur Wiedergabeschnittstelle
zurückkehren und das Video entsperren / sperren und löschen.
Zurück zur Wiedergabeschnittstelle
6
Die Auflösung des aufgenommenen Videos
1
Das Video ist gesperrt
2
Das Datum des aufgenommenen Videos
3
Die Uhrzeit des aufgenommenen Videos
4
Die Dateinummer des aufgenommenen
Videos
5
Video entsperren / sperren
7
Video löschen
8
Aktuelles Video abspielen
9
Der Zeitplan der Videowiedergabe
10
Anhalten der Wiedergabe des
aktuellen Videos
11

Drücken Sie → , um zu wählen, drücken Sie , um in Videoeinstellungen
einzusteigen.
02:02:56
720P
08/27/2018 11:27:36
Einstellungen
Video
Video
Auflösung
WDR
Rekordaudio
Loop-Aufnahme
Video
Aesolution
WDR
Record Audio
Looprecording
Aus
1 Min
3 Min
5 Min
Drücken Sie , um “Loop-Aufnahme” zu wählen, drücken Sie und drücken Sie oder
um die Zeit oder Off zu wählen, drücken Sie , um zu bestätigen und auszusteigen.
Video
Video
Auflösung
WDR
Rekordaudio
Loop-Aufnahme
Video
Datumsanzeige
GSENSOR
Video
Date Stamp
GSENSOR
Aus
Gering
Mittel
Hoch
2. G-Sensor - Aus / Niedrig / Mittel / Hoch für optional. Standard ist niedrig.
Gravitationssensor bedeutet, dass jede Kollision die Kamera aktiviert, um aufzuzeichnen,
und die Videos werden gesperrt, die nie durch neue Dateien abgedeckt werden.
Das Video wird alle drei Minuten als Datei gespeichert. Wenn die Straße holprig ist, passen
Sie sie bitte auf niedrig an oder schalten Sie sie direkt aus, um zu verhindern, dass die
Kamera nicht funktioniert, da die Speicherkarte voll ist. Beim Parken wird Sie empfohlen,
ihn an Mittel anzupassen.
Steigen Sie in die Videoeinstellung ein, drücken Sie ,um “GSENSOR” zu wählen, drücken
Sie und drücken Sie oder , um Aus / Gering / Mittel / Hoch zu wählen, drücken
Sie ,um zu bestätigen und auszusteigen.
27
28
Video
Auflösung
WDR
Rekordaudio
Loop-Aufnahme

3. Parküberwachung
Standard ist Off.
Wenn kein Stromeingang vorhanden ist und die Kamera ausgeschaltet ist, wird die Kamera
automatisch eingeschaltet und die Aufzeichnung gestartet, das Video wird gespeichert und
die Kamera automatisch nach 30 Sekunden abgeschaltet.
Einstellungen
Einstellungen
Akustisches Signal
Parking Monitor
Datum/Uhrzeit
screensavers
Einstellungen
Akustisches Signal
Parking Monitor
Datum/Uhrzeit
screensavers
Einstellungen
Beep Sound
Parking Monitor
Date/Time
screensavers
Aus
An
Steigen Sie in die Setup-Einstellung ein, drücken Sie , um “Parking Monitor” zu wählen,
drücken Sie und drücken Sie oder ,um Aus / An wählen, drücken Sie , um zu
bestätigen und auszusteigen.
Einstellungen
Einstellungen
Akustisches Signal
Parking Monitor
Datum/Uhrzeit
screensavers
4. Bildschirmschoner
Standard ist 1 Minute. Der Bildschirm wird nach dem eingestellten Zeitpunkt automatisch
ausgeschaltet.
Nach dem Ausschalten des Bildschirms, um den Stromverbrauch zu reduzieren,
funktioniert die Kamera immer noch unter die Anzeige Off.
Drücken Sie jeden Knopf, um den Bildschirm einzuschalten.
Einstellungen
Akustisches Signal
Parking Monitor
Datum/Uhrzeit
screensavers
screensavers
Beep Sound
Parking Monitor
Date/Time
screensavers
Aus
30 Sekunden
1 Min
2 Min
Steigen Sie in die Setup-Einstellung ein, drücken Sie ,um “Screensavers” zu wählen,
drücken Sie und drücken Sie oder , um Aus / 30 Sekunden / 1 Min / 2 Min,
drücken Sie , um zu bestätigen und auszusteigen.
29
30

Einstellungen
Einstellungen
Akustisches Signal
Parking Monitor
Datum/Uhrzeit
screensavers
Einstellungen
Standard Einstell
Frequenz
Version
Format
Format
Default Setting
Frequency
Version
Format
Speicher formatieren
Alle Daten löschen
Abrechen
OK
5. Format
Jedes Mal, wenn Sie eine SD-Karte einfügen, formatieren Sie sie bitte in die Kamera, um
sicherzustellen, dass die SD-Karte mit der Kamera kompatibel ist.
Alle Daten werden gelöscht. Bevor Sie Ihre Speicherkarte formatieren, denken Sie bitte
daran, Ihre wichtigen Daten auf Ihren anderen Geräten zu sichern.
Steigen Sie in die Setup-Einstellung ein, drücken Sie ,um “Format” zu wählen, drücken
Sie und drücken Sie oder , um “Cancel or OK” zu wählen, drücken Sie , um zu
bestätigen und auszusteigen.
HANDY APP
1. Handy APP Verbindung
Offenes WiFi: Drücken Sie "WIFI" Knopf auf der linken Seite der Kamera, um WiFi
Einstellungen-Schnittstelle einzugeben.
Öffnen Sie "Akaso Car" auf Handy, klicken Sie auf "CONNECT CAR DVR", um in Handy
WiFi System einzugeben, finden Sie die Kamera SSID und geben Sie die PWD, um die
Kamera zu verbinden.
WiFi-Tastet
Zu der Sicherheit wird GPS
während der Nutzung von
WIFI deaktiviert.
SSID: DV000b6a263078
PWD: 12345678
Refresh WiFi_OFF
31
32
Anschließen Fahrtenschreiber
AKASO V1

Kehren Sie zur Hauptschnittstelle von “Akaso Car", klicken Sie auf "CONNECT CAR DVR",
um die Videoschnittstelle einzugeben.
25/09/2018 11:07:10
Real-time Preview
: Klicken Sie, um in die Einstellung -
Schnittstelle einzugeben.
: Klicken Sie, um den Vollbildschirm auf
Handy zu öffnen.
Note: There is interference between Wi-Fi
and GPS. For safety, please turn off the WiFi
before driving to ensure the videos record
GPS track.
2. Wiedergabe auf dem Handy
Klicken Sie , um in die Wiedergabe-Schnittstelle einzusteigen.
Alle Videoclips der Karte wird angezeigt, dann klicken Sie auf die obere rechte Ecke, um
Videoclips zu klicken und wählen, die Sie herunterladen möchten, klicken Sie auf die
untere rechte Ecke zum Herunterladen.
Warten Sie eine Weile, nachdem Sie das Herunterladen beendet haben, sehen Sie
"Downloaded" auf den Videoclip, siehen Sie folgenden:
33
34
Anschließen Fahrtenschreiber
AKASO V1
Speicherkarte
01-02-2019
221.26MB 221.16MB
221.43MB
Speicherkarte
01-02-2019
221.26MB 221.16MB
221.43MB

Klicken Sie auf "Storage card", um "Local" auszuwählen, um die heruntergeladenen
Videoclips zu überprüfen.
Schalten Sie das WiFi der Kamera aus und klicken Sie auf Videos, um zu spielen.
Hinweis:
Wenn Sie sich die heruntergeladenen Videos ansehen, muss Sie das WiFi der Kamera
ausschalten, um die GPS Spur zu erhalten.
Wenn das WiFi geöffnet wird, stört es die GPS Funktion. Also schließen Sie bitte das
WiFi vor der Fahrt, um sicherzustellen, dass die Videos GPS Spur aufzeichnen.
Wenn Sie draußen parken, braucht das GPS etwa 3 Minuten, um zu suchen und zu
positionieren, bitte warten Sie geduldig.
3. Handy APP Einstellungen
25/09/2018 11:07:10
Real-time Preview
Klicken Sie , um die Einstellung Schnittstelle einzugeben. Es wird direkt mit der Kamera
synchronisiert, wenn Sie die Einstellung Informationen auf App anpasst.
Mit der "WIFI Einstellung" können Sie den WiFi Namen und das Passwort der Kamera auf
App anpassen.
VIDEOS AUF DEM COMPUTER ABSPIELEN
Bitte klicken Sie auf den folgenden Link, um den dedizierten Player herunterzuladen.
https://www.amazon.com/clouddrive/share/8VPghV1Q4S8H5PSRmCVgt2YhghxiH8xCMoIGdWNMxsy
35
36
Speicherkarte
01-02-2019
221.26MB 221.16MB
221.43MB
Downloading......1/2
Speicherkarte
01-02-2019
221.26MB
Heruntergeladen
221.16MB
221.43MB
Heruntergeladen
Speicherkarte
01-02-2019
221.26MB
Heruntergeladen
221.16MB
221.43MB
Heruntergeladen
1/2
Speicherkarte
Speicherkarte
Lokal
221.26MB
Heruntergeladen
221.16MB
221.43MB
Heruntergeladen
/