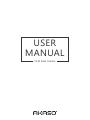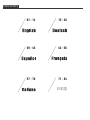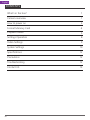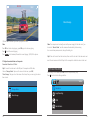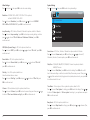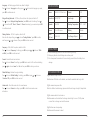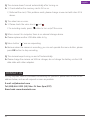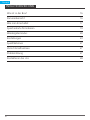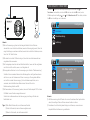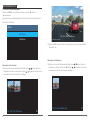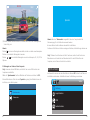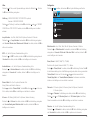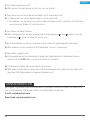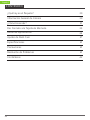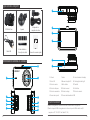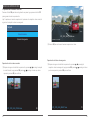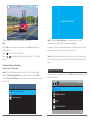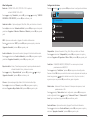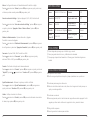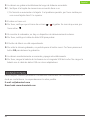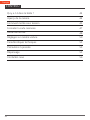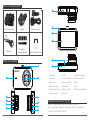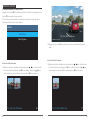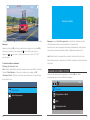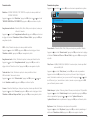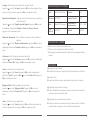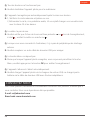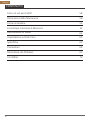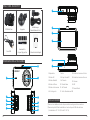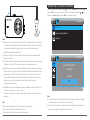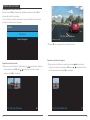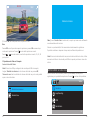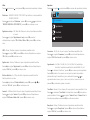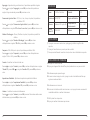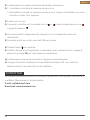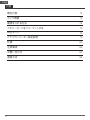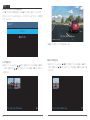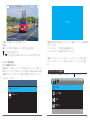USER
MANUAL
C320 Dash Camera

What’s in the box?
Camera overview
How to power on
Format Memory Card
Playback Mode
Settings Operation
Video Settings
System Settings
Specifications
Precautions
Troubleshooting
Contact US
1
1
3
4
5
8
9
10
12
12
12
13
CONTENTS
English
01

C320 Dash Camera Car Charger Adapter
Hardwire Kit +
Five Cable Clips
Quick User Manual
USB Cable
Bracket
WHAT’S IN THE BOX?
QUICK
REFERENCE
GUIDE
C320 Dash Camera
CAMERA OVERVIEW
USB
RE
MIC
2
3
4
5
8
9
10
11
13
14
12
17
15
16
1. Speaker
2. OK Button
3. Mode Button
4. Lock Button
5. Power Button
6. Bracket Slot
7. Lens
8. SD Card Slot
9. Up Button
10. Menu Button
11. Down Button
12. USB Power Slot
13. Charging Indicator Light
14. Working Indicator Light
15. Screen
16. MIC
17. Reset Button
7
6
1
02 03

HOW TO POWER ON
1
2
Insert the car charger into your car’s cigarette lighter socket.
Insert the USB port of the car charger into the dash cam’s USB port (Charger is DC
12-24V, Out DC 5V 2A).
Note:
After powering on dash cam through the car charger, the dash cam will automatically
turn on and start recording (if the card has been inserted). If want to do some settings,
please firstly stop recording by pressing “OK” button.
Please charge for at least 30 minutes before using the built-in battery as power supply.
The indicator light on the left top of the screen will be stayed red when the battery is
charging; And the light stayed blue when it is fully charged .
The built-in battery is only ready for "parking monitor" function.
In normal use, please plug the car charger into the cigarette lighter of the car to power
the dash cam. The built-in battery is not recommended as a normal use of power
supply to the dash cam, in order to avoid the battery no power when parking, and
cause the parking monitoring function to fail.
The camera can be powered by connecting the phone adapter 5VDC with the USB
Cable to plug into a power outlet.
When charging, please shut down the camera by long press the power button.
Tips:
Flashing blue indicator light means the camera is recording
Red indicator light means the camera is charging.
FORMAT MEMORY CARD
Press to enter into the setting, press again to switch to setup setting, then press
to “Format”, press button and then press or to choose “Cancel or OK”, press to
confirm and exit.
Format
Default Setting
Version
3/3
Setup
Format
Default Setting
Version
3/3
Setup
All data will be
deleted
Cancel
OK
Note:
All data will be deleted. Before formatting your memory card, please remember to
backup your important data on your other devices.
Every time you insert a SD card, please format it in the camera to ensure that the SD
card is compatible with the camera well.
04 05

PLAYBACK MODE
1. Playback Videos on Dash Camera
Press “OK” button to stop recording firstly, press “M” button to enter to playback mode.
There are 2 folder in playback mode. 1st one is the folder of Normal video, 2nd is the
folder of Emergency video.
Playback the Normal Videos
After entering the playback interface, press / to choose the folder of Normal video,
then press OK ; Press / to choose the video you want to playback, press OK to
confirm.
Normal Video
Emergency Video
Folder
Playback the Emergency video
After entering the playback interface, press / to choose the folder of Emergency
video, then press OK; Press / to choose the video you want to playback, press OK
to confirm.
Press “M” to exit when you finish to playback the video.
001_2019_0606_102846.mov
06/06/2019 10:34:46 AM
1080P
001_2019_0606_102846.mov 2/2
1 2
001_2019_0606_095837.mov 1/1
06
07

2. Playback recorded videos on Computer
Download Videos from SD Card
Way1. Connect the dash cam to the USB port of computer via USB cable;
Choose ”Storage Mode” option on the screen of dash cam, press OK;
”Mass Storage” will pop out on the screen of dash cam, then you can copy the videos
from sd card.
Press “M” to exit when you finish to playback the video.
Note:
Press OK one time to stop playing, press OK again to continue playing.
Press to exit the current playing.
Press / to to backward/forward the current playing, 2X/4X/8X for options.
06/06/2019 10:51:26 AM
1080P
00:0012
Mass Storage
Note: The computer can be directly used as the power supply for the dash cam if you
choose the “Record Mode”, and the camera will automatically start recording.
You can real-time preview, record, change the setting, etc.
Way2. Take out the card from the dash cam, then insert the sd card to the card reader and
insert the card reader into the USB port of the computer to obtain the videos in the card.
SETTINGS OPERATION
After turning on the camera, press OK button to stop recording firstly.
Press to enter into the settings interface.
Resolution
Loop Recording
WDR
Record Audio
1/2
Video
08
09
Storage Mode
Mass Storage

Video Settings
Press to choose , then press OK to enter into video settings.
Resolution - 1080FHD 1920 x 1080, 720P 1280 x 720 for optional,
default is 1080FHD 1920 x 1080
Press to choose “Resolution”, press OK and press or to choose “1080FHD
1920 x 1080 or 720P 1280 x 720”, press OK to confirm and exit.
Loop Recording - Off, 1 Minute, 3 Minutes, 5 Minutes for options, default is 3 Minutes.
Press to choose “Loop recording”, press OK to enter loop recording settings, and then
press or to choose ”Off or 1 Minute or 3 Minutes or 5 Minutes”, press OK to
confirm and exit.
WDR (Wide Dynamic Range) - Off, On for options, default is on.
Press to choose “WDR”, press OK and press or to choose ”Off or On”, press OK to
confirm and exit.
Record Audio - Off, On for options, default is on.
Press to choose “Record Audio”, press OK and press or to choose ”Off or On”,
press OK to confirm and exit.
Date Tag - On / off for optional, default is on.
Show the date and time on videos.
Press to choose “Date Tag”, press OK and press or to choose ”Off or On”, press
OK to confirm and exit.
G Sensor - Off, Low, Medium, High for options, default is Low.
Press to choose “G Sensor”, press OK to enter G-sensor settings and then press or
to choose ”Off or Low or Medium or High”, press OK to confirm and exit.
System Settings
Press to choose , then press OK to enter into system settings.
Screen Saver
Date/Time
Time Mode
Beep Sound
1/3
Setups
Screen Saver - Off, 30 Sec., 1 Minute, 2 Minutes for options, default is 1 Minute.
Press to choose “Screen save”, press OK , and then press or to choose off /
30seconds / 1minute / 2minutes option, press OK to confirm and exit.
Date/Time - YY/MM/DD; MM/DD/YY; DD/MM/YY 3 mode for optional, default is
MM/DD/YY mode.
Press to choose “Date/Time”, press OK to enter this settings. Press OK button until it
turn to the mode setting on button, choose the Date/Time mode you want. Then press
or adjust the number of moth/day/year and hour/minute/second one by one, press OK
to confirm and switch to next.
Time Mode - 12-hour system, 24-hour system for options, default is 12h.
Press to choose “Time System” in settings, press OK to enter this settings. Press or
to choose “12-hour system” or “24-hour system” according to your preference and press
OK to confirm and exist
Beep Sound - Off, On for options, default is on.
Press to choose “Beep Sound” in settings, press OK and press or to choose off/on,
press OK to confirm and exit.
10
11

Language - Set the language of dash cam, default is English.
Press to choose “Language” in settings, press or to choose the language you need,
press OK to confirm and exit.
Fatigue Driving Reminder - Off, 1hour, 2hours, 4hours for options, default is off.
Press to choose “Fatigue Driving Reminder”, press OK to enter this settings. Press or
to choose the “off”, ”1hour”, ”2hours” or ”4hours” according to you need and press OK
to confirm and exist.
Parking Monitor - Off, On for options, default is off.
Enter into the setup setting, press to choose “Parking Monitor”, press OK to confirm,
and then press or to choose off/on, press OK to confirm and exit.
Frequency - 50Hz, 60Hz for options, default is 60Hz.
Press to choose “Frequency” in settings, press OK and press or to choose “50Hz
or 60Hz”, press OK to confirm and exit.
Format - Format the card on dash cam.
Press to choose ”Format” in settings, press OK twice to enter to SD card format settings,
press or to choose ”cancel” or ”ok” and then press OK to confirm your choice.
Default Settings - Restore the original settings.
Press to choose “Default Setting” in settings, press OK and press or to choose
“Cancel or OK”, press OK to confirm and exit.
Version info - Check the version info of current camera.
Press to choose “Version” in settings, press OK to check the camera’s version
information.
SPECIFICATIONS
Name
Resolution
Speaker
Screen
Micro
SD Card
AKASO C320 Dash Cam
1080P/720P
8Ω 0.5W
3 inch IPS screen
8GB-32GB
Model
Lens Angle
Working Temperature
Battery
Car Charger Output
C320
170°
-4°F ~ +140°F
180mAh
5V/2A
PRECAUTIONS
Please safekeeping, prevent the lens from scratching and dirty.
Please pay attention to anti-fouling and moisture-proof.
Do not exposure the machine to the sun directly, prevent the built-in battery from
damage.
TROUBLESHOOTING
Q: The bracket is easy to fall off.
A: Please tear off the film on the bracket, and clean the windshield with a dry cloth.
Q: The camera lose power often.
A: Due to different vehicle designs, please rotate the car charger to adjust it keep stable.
Q: The camera unable to be turned on.
A: Please make sure that whether the charge indicator light is on or off, if off, please
re-insert the car charger and reset the camera.
Q: All buttons are not responding.
A: Please reset the camera to restart.
12
13

Q: The camera doesn’t record automatically after turning on.
A: 1, Check whether the memory card is full or no.
2, Reformat the card, if this problem exists, please change a new card with class 10 &
above.
Q: The video has no voice.
A: 1. Please check the voice icon is not .
2. In recording mode, press button to turn on/off the voice.
Q: When connect to computer, there is no external storage device.
A: Please replace another USB data cable to try.
Q: Menu button “ ” was no responding.
A: Because when the camera is recording, you can not operate the menu button, please
press OK button to stop recording.
Q: The camera keeps turning on and off automatically.
A: Please charge the camera via USB car charger, do not charge the battery via the USB
data cable with other adapters.
CONTACT US
For any inquires, issue or comments concerning our products, please send E-mail to the
address below, and we will respond as soon as possible.
E-mail: [email protected]
Tel: (888) 466-9222 (US) Mon-Fri 9am-5pm (EST)
Brand web: www.akasotech.com
14
English
Page is loading ...
Page is loading ...
Page is loading ...
Page is loading ...
Page is loading ...
Page is loading ...
Page is loading ...
Page is loading ...
Page is loading ...
Page is loading ...
Page is loading ...
Page is loading ...
Page is loading ...
Page is loading ...
Page is loading ...
Page is loading ...
Page is loading ...
Page is loading ...
Page is loading ...
Page is loading ...
Page is loading ...
Page is loading ...
Page is loading ...
Page is loading ...
Page is loading ...
Page is loading ...
Page is loading ...
Page is loading ...
Page is loading ...
Page is loading ...
Page is loading ...
Page is loading ...
Page is loading ...
Page is loading ...
Page is loading ...
Page is loading ...
Page is loading ...
Page is loading ...
Page is loading ...
Page is loading ...
-
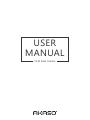 1
1
-
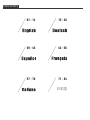 2
2
-
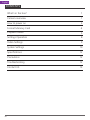 3
3
-
 4
4
-
 5
5
-
 6
6
-
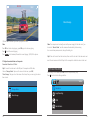 7
7
-
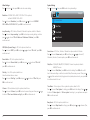 8
8
-
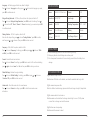 9
9
-
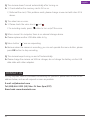 10
10
-
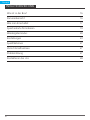 11
11
-
 12
12
-
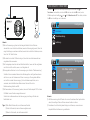 13
13
-
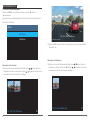 14
14
-
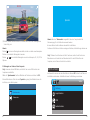 15
15
-
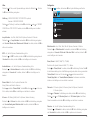 16
16
-
 17
17
-
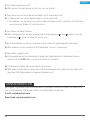 18
18
-
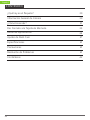 19
19
-
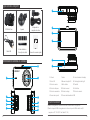 20
20
-
 21
21
-
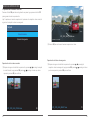 22
22
-
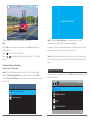 23
23
-
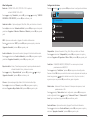 24
24
-
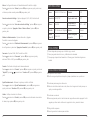 25
25
-
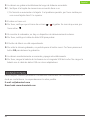 26
26
-
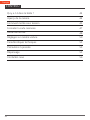 27
27
-
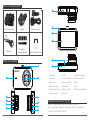 28
28
-
 29
29
-
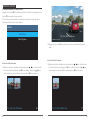 30
30
-
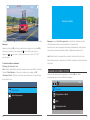 31
31
-
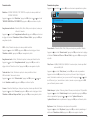 32
32
-
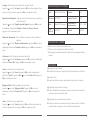 33
33
-
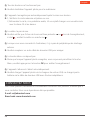 34
34
-
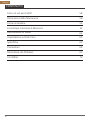 35
35
-
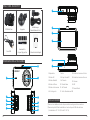 36
36
-
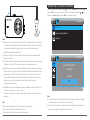 37
37
-
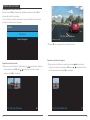 38
38
-
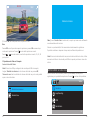 39
39
-
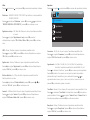 40
40
-
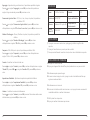 41
41
-
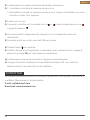 42
42
-
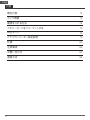 43
43
-
 44
44
-
 45
45
-
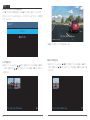 46
46
-
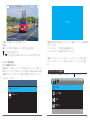 47
47
-
 48
48
-
 49
49
-
 50
50
Ask a question and I''ll find the answer in the document
Finding information in a document is now easier with AI
in other languages
- italiano: AKASO . Manuale utente
- français: AKASO . Manuel utilisateur
- español: AKASO . Manual de usuario
- Deutsch: AKASO . Benutzerhandbuch
- 日本語: AKASO . ユーザーマニュアル