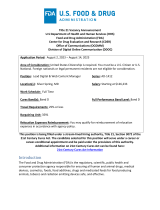Table of contents
1 Getting Started ............................................................................................................................................. 1
Important safety information ............................................................................................................................... 1
Product features and components ........................................................................................................................ 2
Features ............................................................................................................................................... 2
Rear components ................................................................................................................................ 3
Setting up the monitor .......................................................................................................................................... 3
Use caution when setting up the monitor ........................................................................................... 3
Attaching the monitor stand ............................................................................................................... 4
Connecting the cables ......................................................................................................................... 4
Connecting USB devices ...................................................................................................................... 7
Adjusting the monitor ......................................................................................................................... 8
Turning on the monitor ....................................................................................................................... 9
Mounting the monitor ......................................................................................................................... 9
Removing the monitor stand .......................................................................................... 10
Attaching the monitor head to a mounting device ......................................................... 11
HP watermark and image retention policy ....................................................................................... 12
Installing a security cable ................................................................................................................. 12
2 Using the monitor ........................................................................................................................................ 13
Downloading the monitor drivers ....................................................................................................................... 13
Using the on-screen display (OSD) menu ............................................................................................................ 13
Adjusting Low Blue Light Mode ........................................................................................................................... 14
Using Auto-Sleep Mode ....................................................................................................................................... 14
3 Support and troubleshooting ........................................................................................................................ 15
Solving common problems .................................................................................................................................. 15
Button lockouts ................................................................................................................................................... 15
Contacting support .............................................................................................................................................. 16
Preparing to call technical support ..................................................................................................................... 16
Locating the serial number and product number ............................................................................................... 16
4 Maintaining the monitor .............................................................................................................................. 17
Maintenance guidelines ....................................................................................................................................... 17
Cleaning the monitor ......................................................................................................................... 17
Shipping the monitor ......................................................................................................................... 18
v