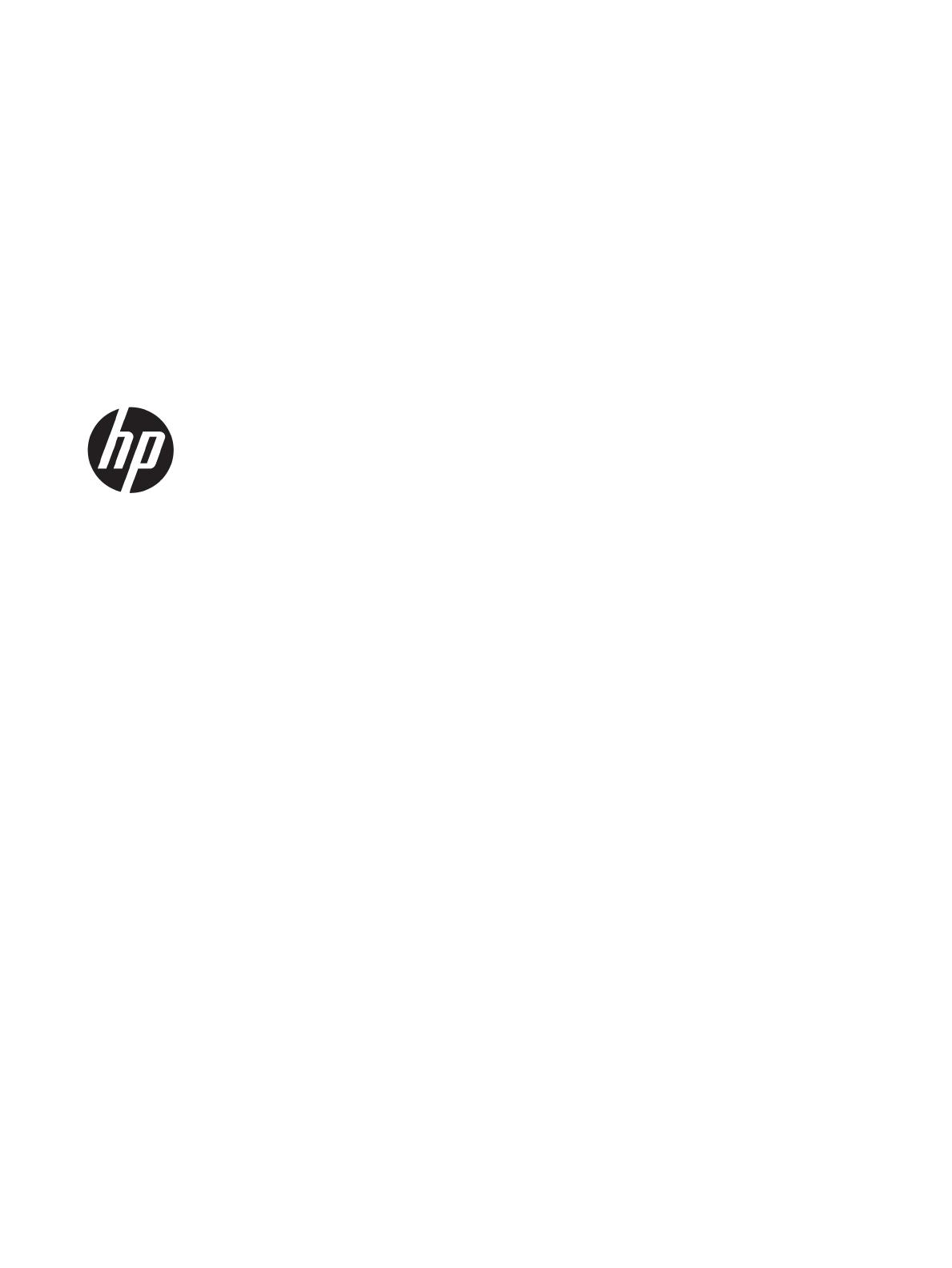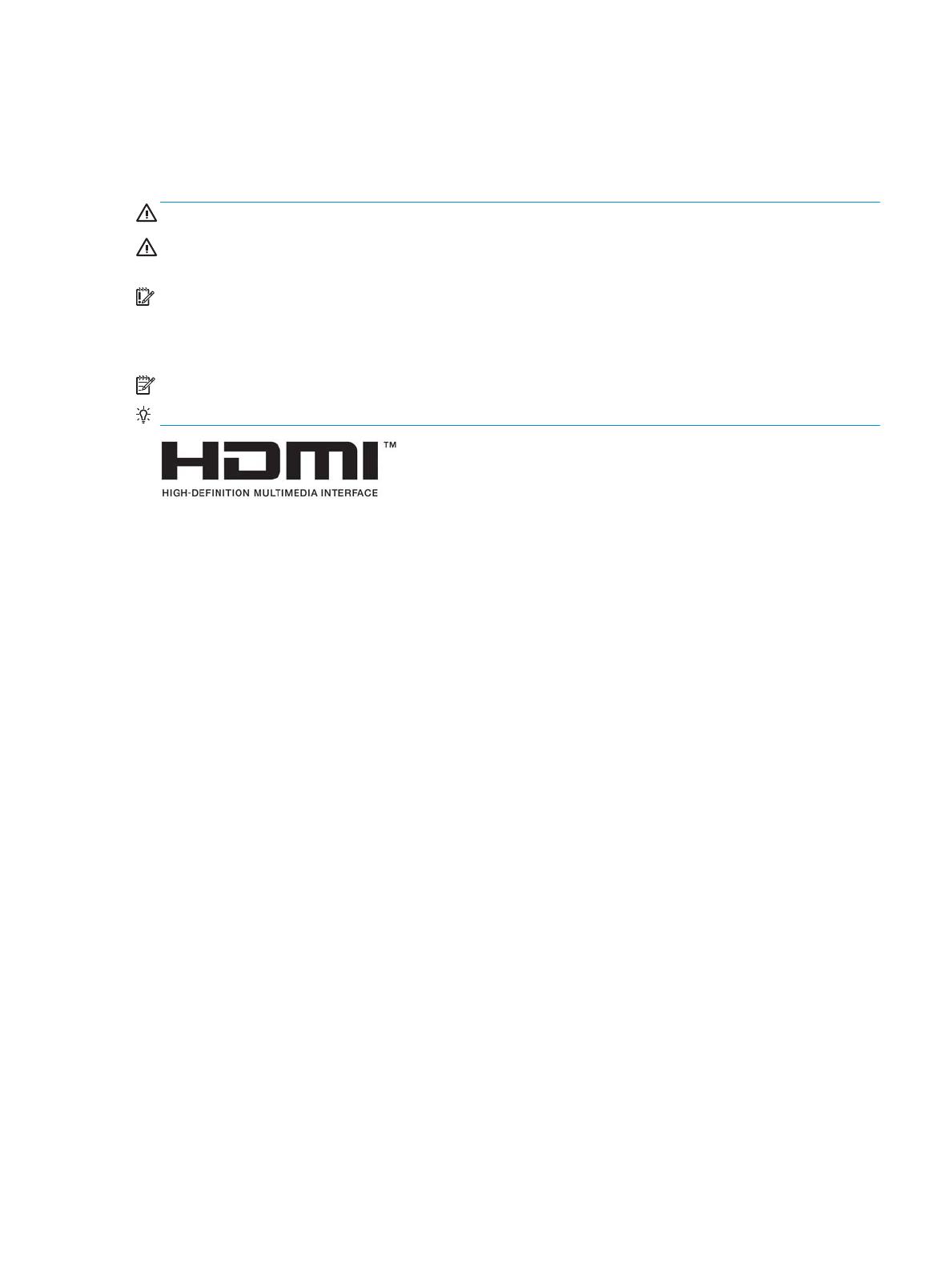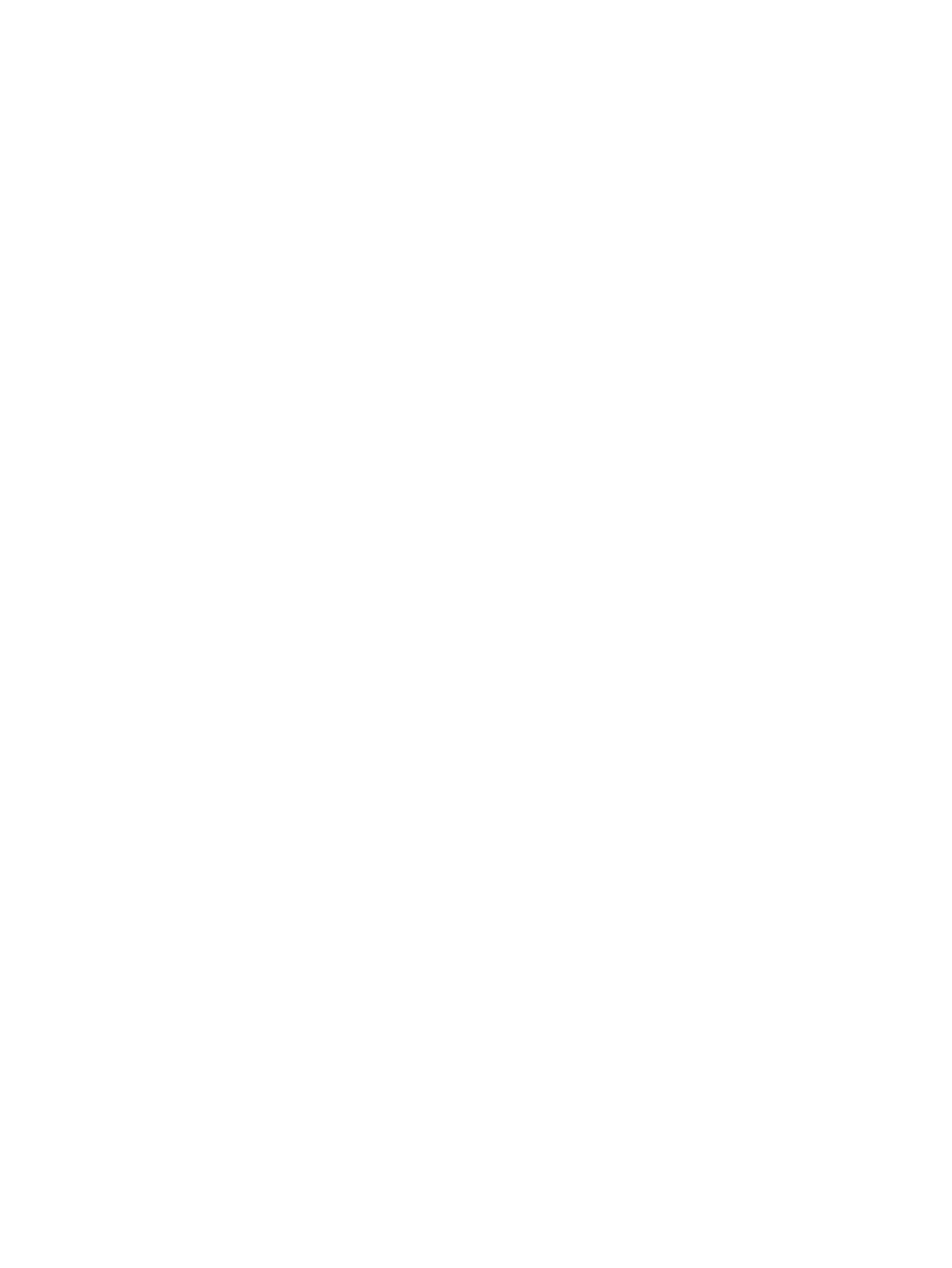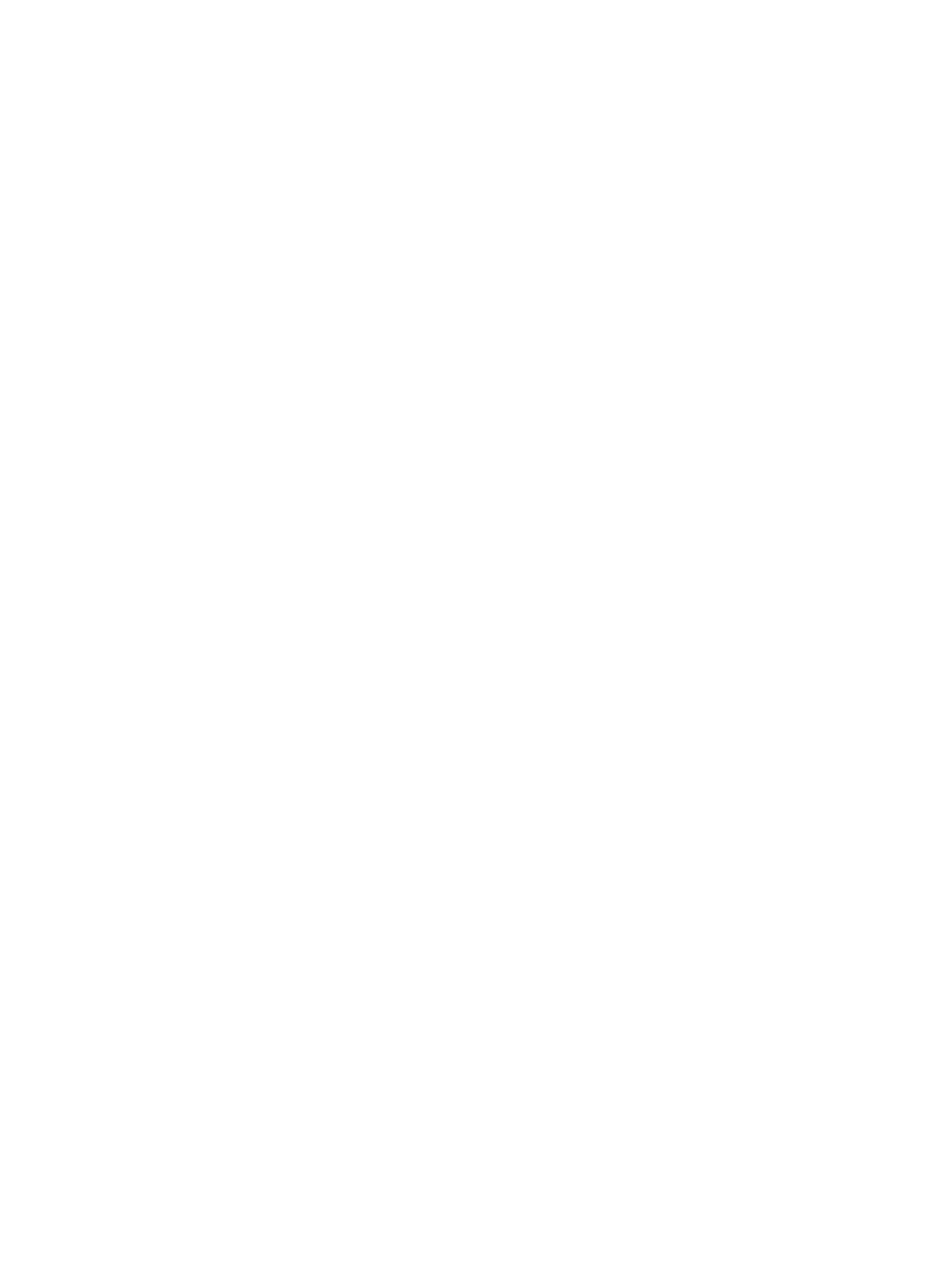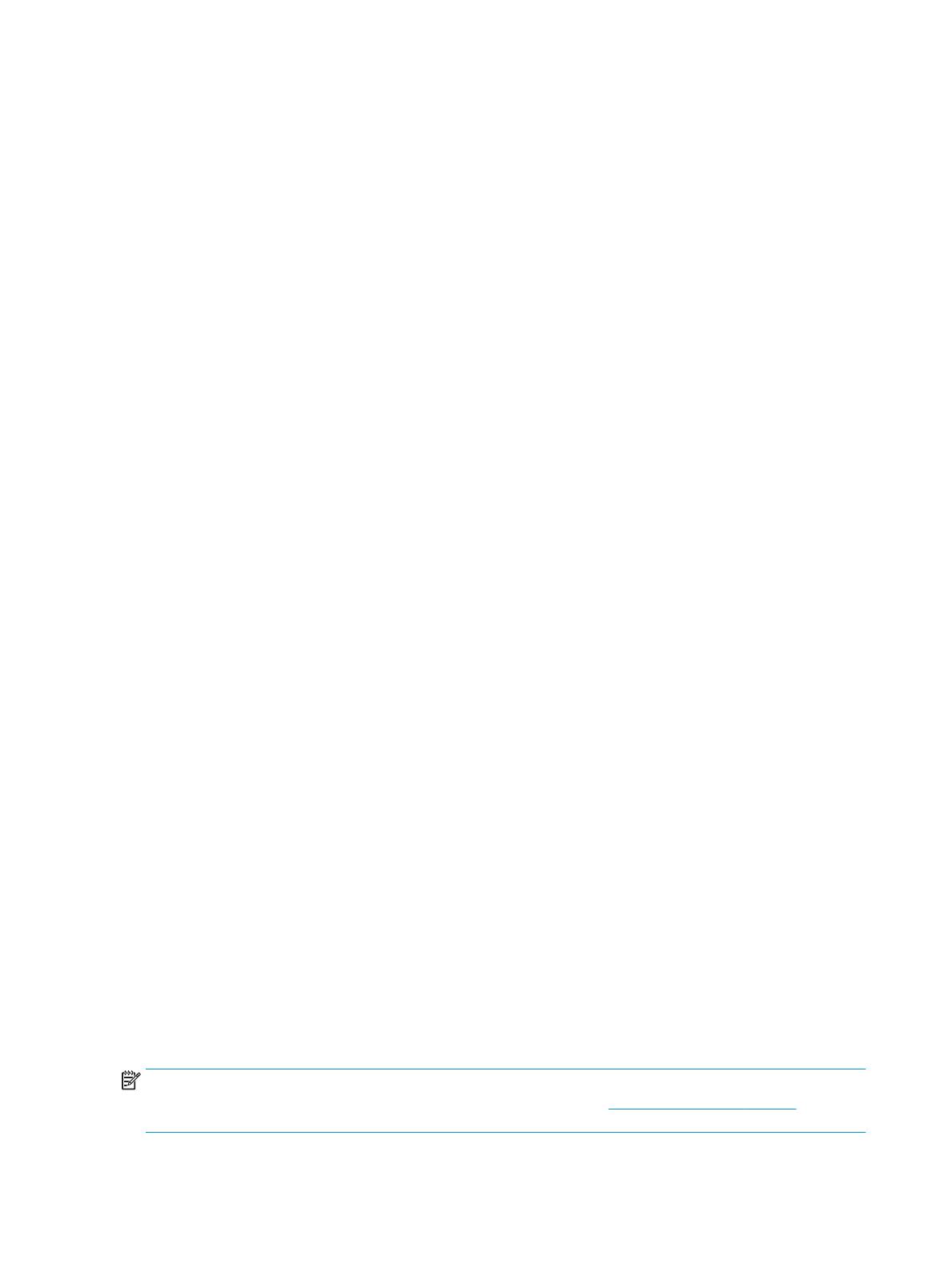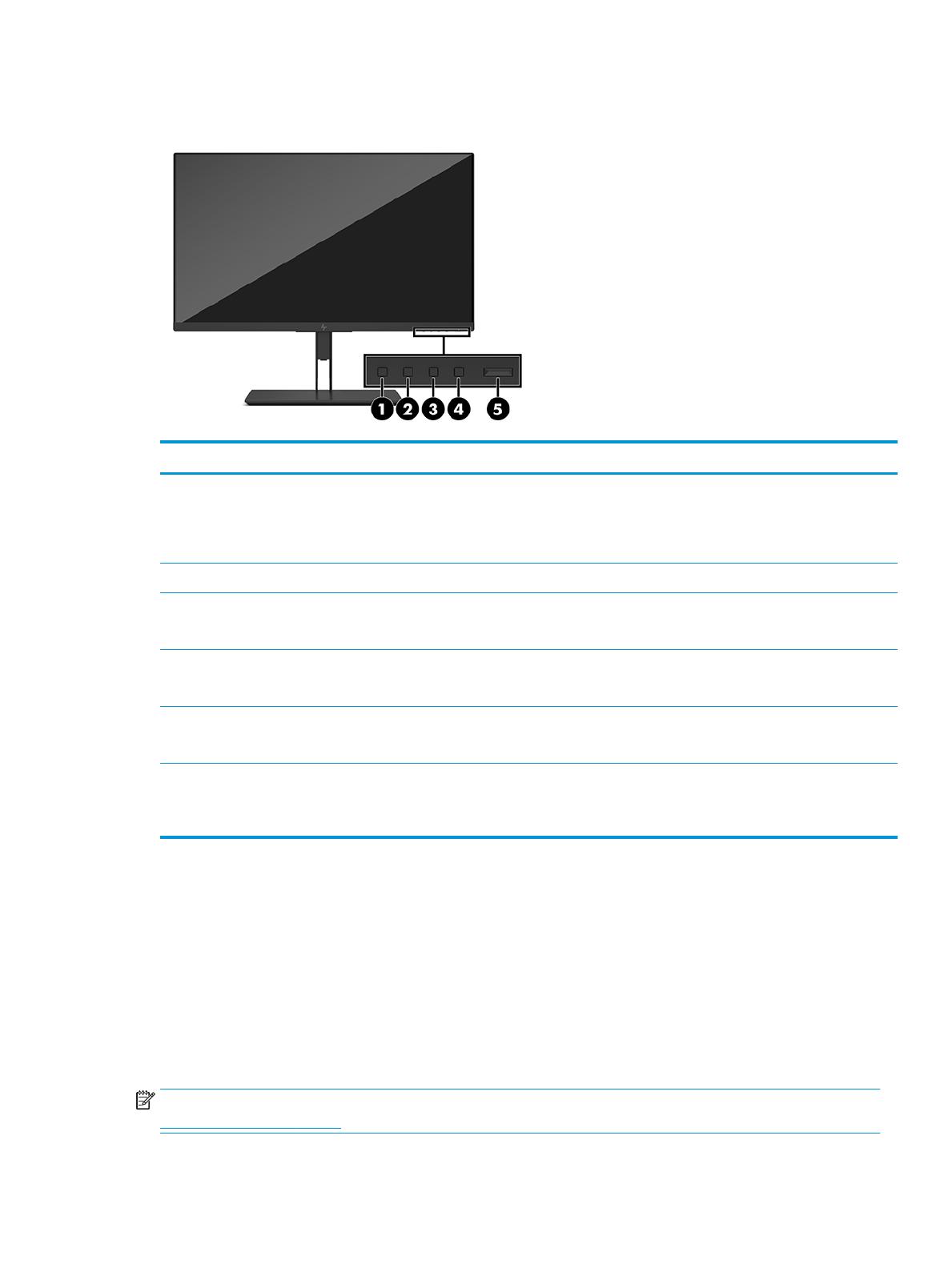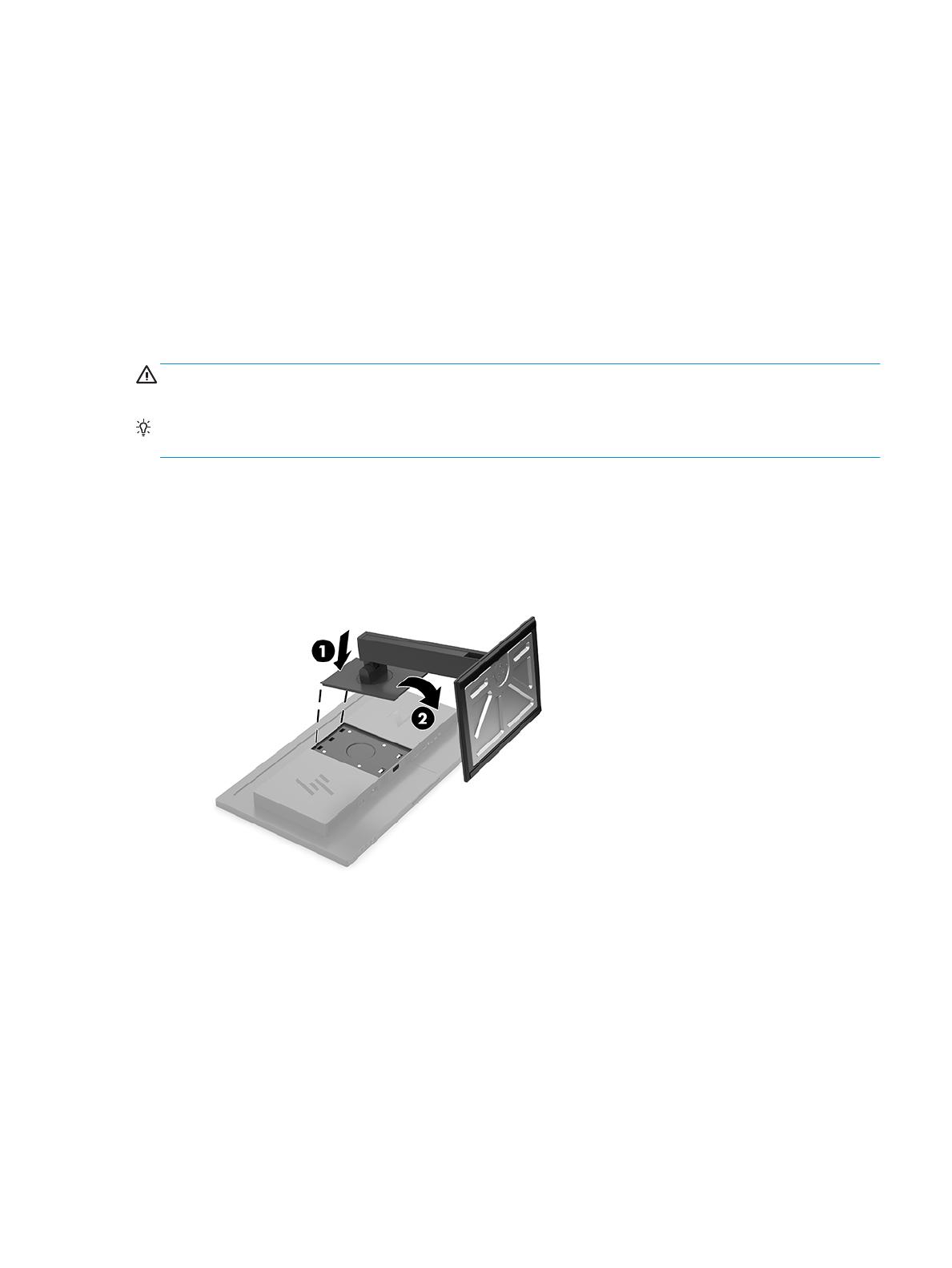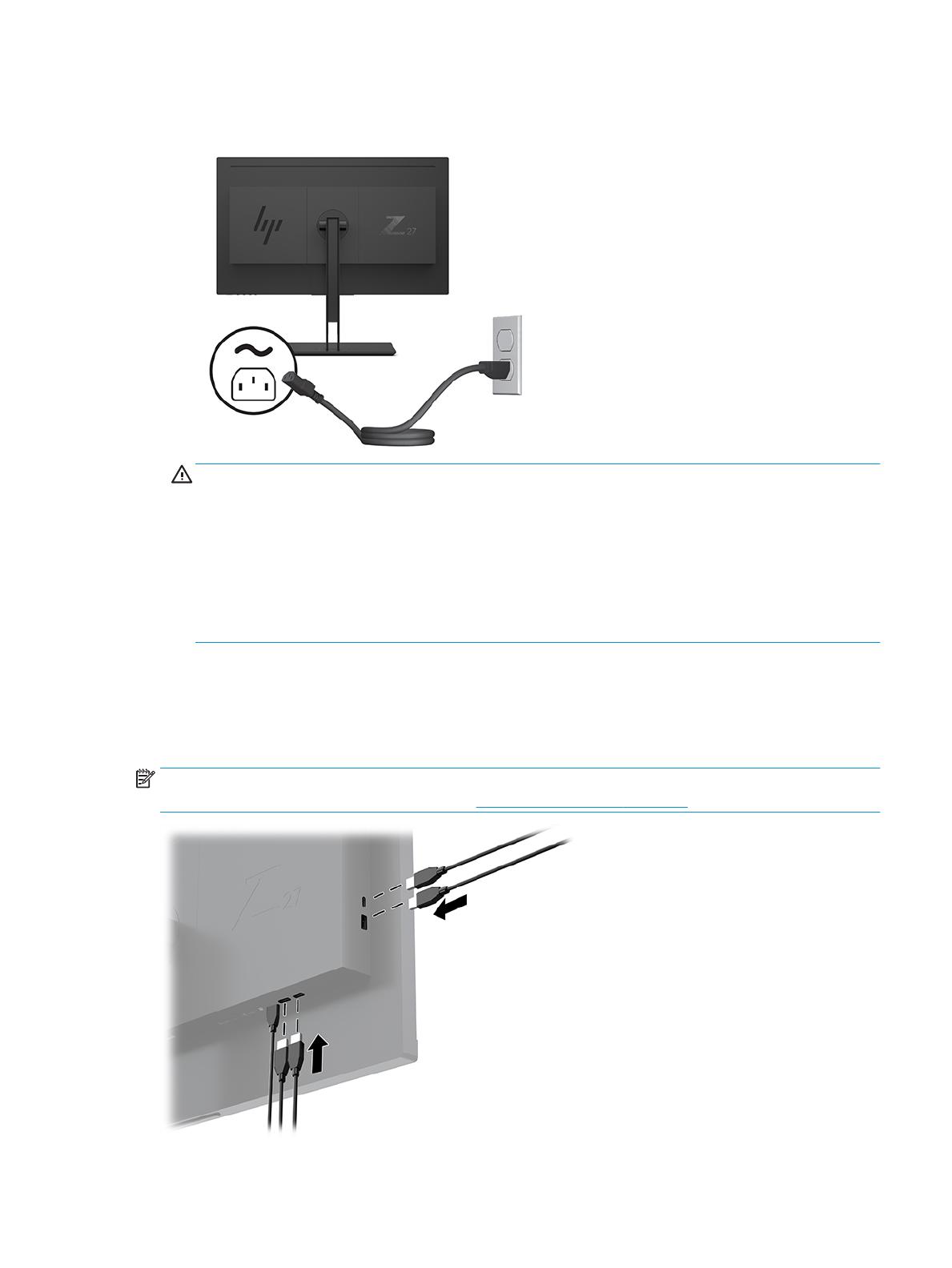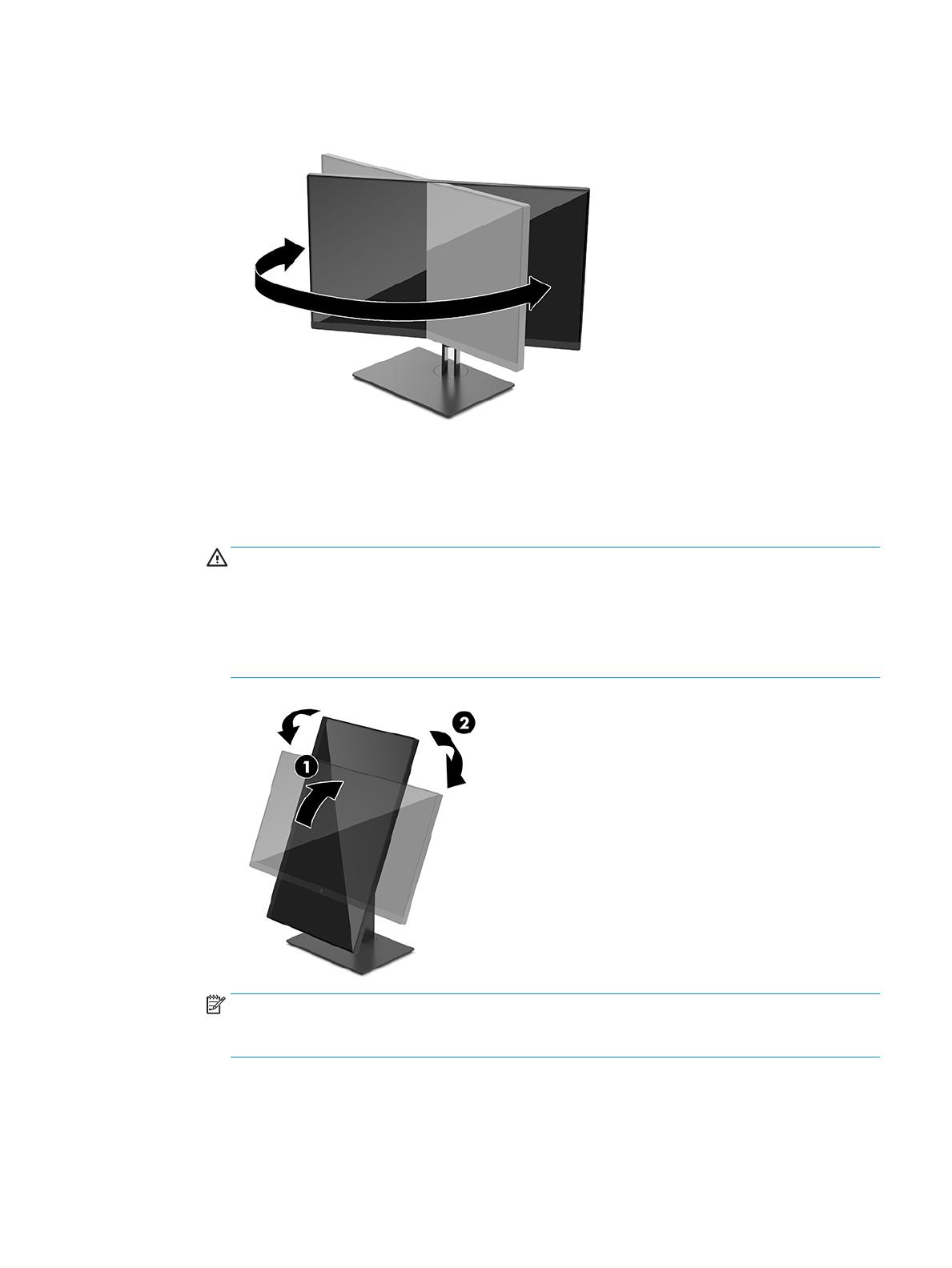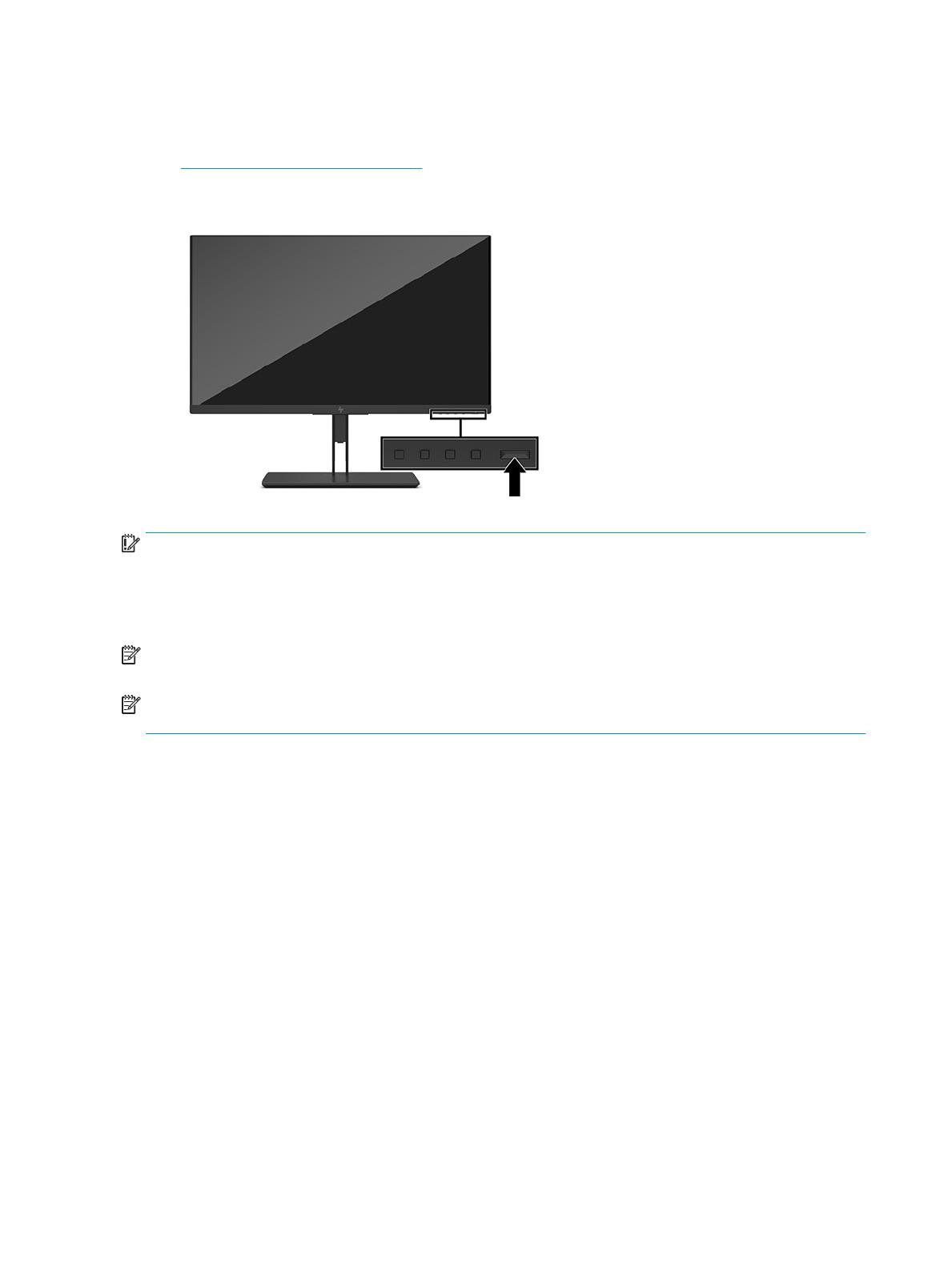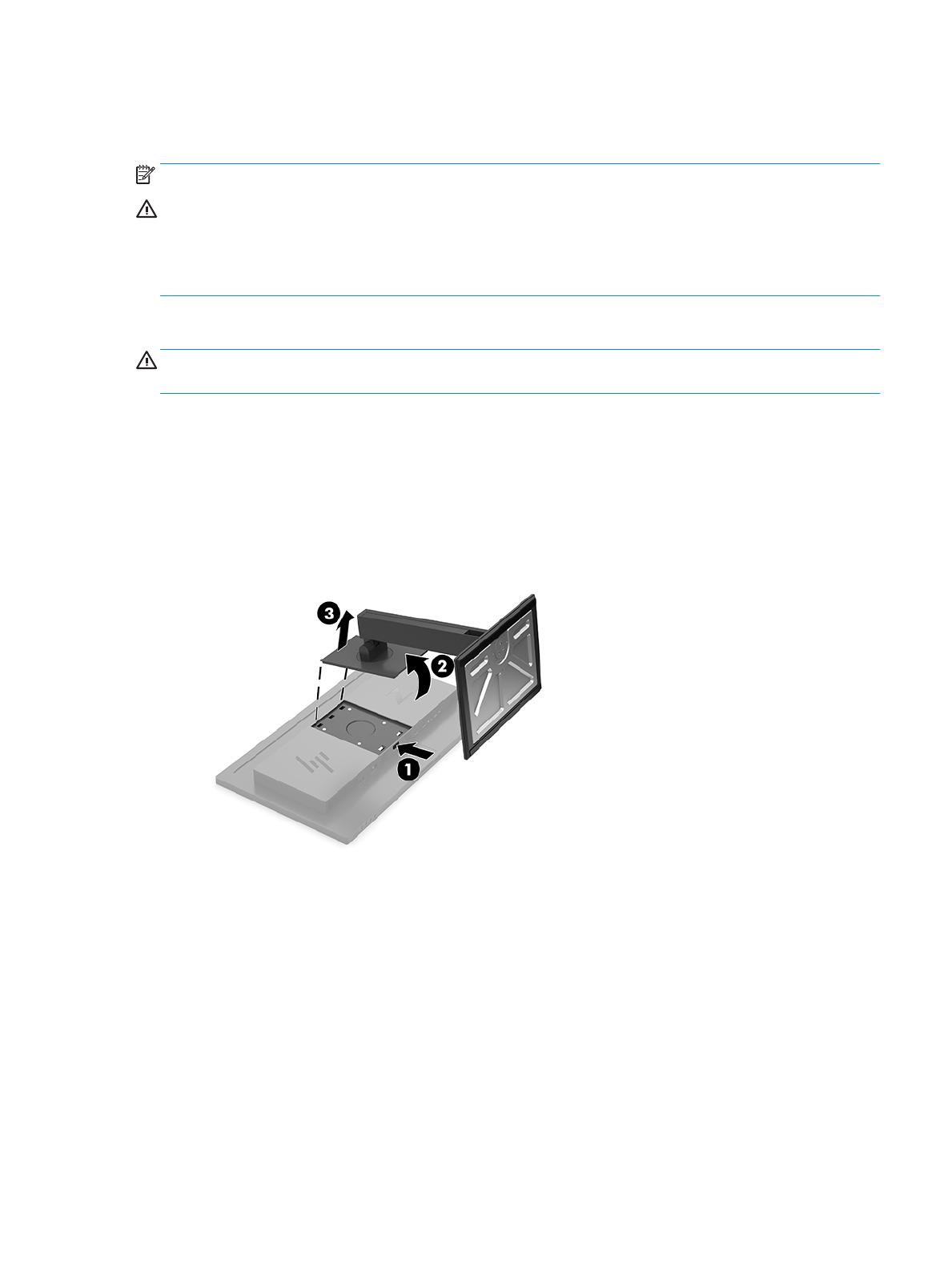Table of contents
1 Getting Started ............................................................................................................................................. 1
Important safety information ............................................................................................................................... 1
Product features and components ........................................................................................................................ 2
Features ............................................................................................................................................... 2
Front panel controls ............................................................................................................................ 3
Reassigning the function buttons .................................................................................... 3
Rear and side components .................................................................................................................. 4
Setting up the monitor .......................................................................................................................................... 5
Use caution when setting up the monitor ........................................................................................... 5
Attaching the monitor stand ............................................................................................................... 5
Connecting the cables ......................................................................................................................... 6
Connecting USB devices ...................................................................................................................... 9
Adjusting the monitor ....................................................................................................................... 10
Turning on the monitor ..................................................................................................................... 12
Mounting the monitor ....................................................................................................................... 13
Removing the monitor stand .......................................................................................... 13
Attaching the monitor to a mounting device .................................................................. 14
HP watermark and image retention policy ....................................................................................... 14
2 Using the monitor ........................................................................................................................................ 15
Software and utilities .......................................................................................................................................... 15
The Information le ........................................................................................................................... 15
The Image Color Matching le ........................................................................................................... 15
Using the on-screen display (OSD) menu ............................................................................................................ 15
Using Picture-in-Picture (PIP) and Picture-beside-Picture (PBP) ....................................................................... 16
Adjusting Low Blue Light Mode ........................................................................................................................... 16
Using Auto-Sleep Mode ....................................................................................................................................... 17
3 Support and troubleshooting ........................................................................................................................ 18
Solving common problems .................................................................................................................................. 18
Button lockouts ................................................................................................................................................... 18
Contacting support .............................................................................................................................................. 19
Preparing to call technical support ..................................................................................................................... 19
Locating the serial number and product number ............................................................................................... 19
v