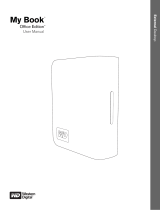Page is loading ...

External Desktop
My Book
Studio Edition
™
II
User Manual
®

TABLE OF CONTENTS – i
Table of Contents
1 Getting Started . . . . . . . . . . . . . . . . . . . . . . . . . . . . . . .1
Kit Contents . . . . . . . . . . . . . . . . . . . . . . . . . . . . . . . . . . . . . . . . . . . . . . . 1
Optional Accessories . . . . . . . . . . . . . . . . . . . . . . . . . . . . . . . . . . . . . . . 1
Compatibility . . . . . . . . . . . . . . . . . . . . . . . . . . . . . . . . . . . . . . . . . . . . . . 2
Recording Your WD Product Information . . . . . . . . . . . . . . . . . . . . . . . 2
Registering Your WD Product . . . . . . . . . . . . . . . . . . . . . . . . . . . . . . . . 2
Precautions . . . . . . . . . . . . . . . . . . . . . . . . . . . . . . . . . . . . . . . . . . . . . . . 3
2 About Your WD Drive . . . . . . . . . . . . . . . . . . . . . . . . . .4
Format and Configuration . . . . . . . . . . . . . . . . . . . . . . . . . . . . . . . . . . . . 4
LED Indicators (Lights) . . . . . . . . . . . . . . . . . . . . . . . . . . . . . . . . . . . . . . 4
Power/Activity LED Behavior . . . . . . . . . . . . . . . . . . . . . . . . . . . . . . . . . 4
Capacity Gauge. . . . . . . . . . . . . . . . . . . . . . . . . . . . . . . . . . . . . . . . . . . . 4
Interfaces . . . . . . . . . . . . . . . . . . . . . . . . . . . . . . . . . . . . . . . . . . . . . . . . . 5
Kensington Security Slot . . . . . . . . . . . . . . . . . . . . . . . . . . . . . . . . . . . . 5
Software . . . . . . . . . . . . . . . . . . . . . . . . . . . . . . . . . . . . . . . . . . . . . . . . . . 6
3 Setting Up . . . . . . . . . . . . . . . . . . . . . . . . . . . . . . . . . . .7
Macintosh. . . . . . . . . . . . . . . . . . . . . . . . . . . . . . . . . . . . . . . . . . . . . . . . . 7
Windows . . . . . . . . . . . . . . . . . . . . . . . . . . . . . . . . . . . . . . . . . . . . . . . . 10
4 WD Drive Manager Status . . . . . . . . . . . . . . . . . . . . .15
WD Drive Manager Status Messages . . . . . . . . . . . . . . . . . . . . . . . . . 15
5 WD RAID Manager for Mac . . . . . . . . . . . . . . . . . . . .16
Configuring RAID . . . . . . . . . . . . . . . . . . . . . . . . . . . . . . . . . . . . . . . . . 16
RAID Troubleshooting. . . . . . . . . . . . . . . . . . . . . . . . . . . . . . . . . . . . . . 18
6 WD RAID Manager for Windows. . . . . . . . . . . . . . . .21
Configuring RAID . . . . . . . . . . . . . . . . . . . . . . . . . . . . . . . . . . . . . . . . . 21
RAID Troubleshooting. . . . . . . . . . . . . . . . . . . . . . . . . . . . . . . . . . . . . . 22
7 Turning Off/Disconnecting the Device . . . . . . . . . .25
Auto-off. . . . . . . . . . . . . . . . . . . . . . . . . . . . . . . . . . . . . . . . . . . . . . . . . . 25
Safe Shutdown
™
. . . . . . . . . . . . . . . . . . . . . . . . . . . . . . . . . . . . . . . . . . 25

TABLE OF CONTENTS – ii
Safe Removal. . . . . . . . . . . . . . . . . . . . . . . . . . . . . . . . . . . . . . . . . . . . . 25
Unplugging the Device . . . . . . . . . . . . . . . . . . . . . . . . . . . . . . . . . . . . . 25
8 Replacing a Drive . . . . . . . . . . . . . . . . . . . . . . . . . . . .26
9 Troubleshooting . . . . . . . . . . . . . . . . . . . . . . . . . . . . .29
10 Appendix. . . . . . . . . . . . . . . . . . . . . . . . . . . . . . . . . . . .30
Regulatory Compliance. . . . . . . . . . . . . . . . . . . . . . . . . . . . . . . . . . . . . 30
Warranty Information. . . . . . . . . . . . . . . . . . . . . . . . . . . . . . . . . . . . . . . 30
WD Service and Support . . . . . . . . . . . . . . . . . . . . . . . . . . . . . . . . . . . 32
Index . . . . . . . . . . . . . . . . . . . . . . . . . . . . . . . . . . . . . . .33

MY BOOK STUDIO EDITION II
USER MANUAL
GETTING STARTED – 1
Getting Started
Thank you for purchasing My Book
®
Studio Edition
™
II, the storage solution of choice
for creative professionals, workgroups, small offices, and anyone looking for extra
assurance of data safety. This user manual provides step-by-step installation
instructions and other important information regarding your WD product. For the
latest WD product information and news, visit our website at
www.westerndigital.com.
Kit Contents
• Dual-drive storage system
•USB cable
•FireWire
®
800 cable (9-pin to 9-pin)
• FireWire 800 to 400 cable (9-pin to 6-pin)
• AC adapter*
• Quick Install Guide
•Software CD
*This product may ship with a different AC adapter configuration, depending on your region.
Optional Accessories
For more information on optional accessories for this product, visit
store.westerndigital.com (U.S. only). Outside the U.S., visit support.wdc.com.
1
My Book Studio Edition II
AC adapter (U.S.-only)*
Quick Install Guide
USB cable
FireWire 800 to 400 cable
FireWire 800 cable
Software CD
Global AC adapter configurations*
or

MY BOOK STUDIO EDITION II
USER MANUAL
GETTING STARTED – 2
Compatibility
Note: Compatibility may vary depending on user’s hardware configuration and operating system.
* For a list of compatible eSATA cards, search our knowledge base at support.wdc.com for
answer ID# 1524.
Recording Your WD Product Information
In the following table, write the serial number and model number of your new WD
product found on the label on the bottom of the device. Also, write the purchase date
and other notes such as your operating system and version. This information is
necessary for setup and technical support.
Registering Your WD Product
Your WD product includes 30 days of free technical support during the applicable
warranty period for your product. The 30-day period commences on the date of your
first telephone contact with WD technical support. Register online at
register.wdc.com.
Macintosh
Windows
®
• Any of the following: • Any of the following:
– USB port – USB port
– FireWire 800 or 400 port – FireWire 800 or 400 port
– eSATA port or eSATA adapter card* – eSATA port or eSATA adapter card*
•Mac
®
OS X 10.4.10+ • Windows 2000/XP/Vista
• Mac OS X 10.5.2+
Important: For highest performance and reliability, it is recommended that you
install the latest updates and service pack (SP). For Macintosh, go to the Apple
menu and select Software Update. For Windows, go to the Start menu and select
Windows Update.
Serial Number:
Model Number:
Purchase Date:
System and Software Notes:

MY BOOK STUDIO EDITION II
USER MANUAL
GETTING STARTED – 3
Precautions
WD products are precision instruments and must be handled with care during
unpacking and installation. Drives may be damaged by rough handling, shock, or
vibration. Be aware of the following precautions when unpacking and installing your
external storage product:
• Do not operate this device outside the temperature range of 5°C–35°C
(41°F–95°F)
• Do not drop or jolt the device.
• Do not move the device during activity.
• Do not use My Book as a portable device.
• To avoid overheating, do not block air slots on the underside, top, or rear of the
enclosure. Do not stack any objects on top of the device that may block
ventilation.
.

MY BOOK STUDIO EDITION II
USER MANUAL
ABOUT YOUR WD DRIVE – 4
About Your WD Drive
Format and Configuration
This WD device is preformatted to HFS+ (Journaled) for compatibility with Macintosh
operating systems and is pre-configured for RAID 0 (Striped) mode for maximum
capacity and accelerated performance.
This product also supports RAID 1 (Mirrored) mode for extra data protection with
instantaneous and automatic data updates. If one drive fails the system will still run
and your data will be preserved. You can replace the failed drive and restore the
system. For more information, including instructions on changing the RAID
configuration or drive format, see “WD RAID Manager for Mac” on page 16 or “WD
RAID Manager for Windows” on page 21.
LED Indicators (Lights)
The Power/Activity and Capacity Gauge indicators are represented by a single bar of
six LEDs (lights) on the front panel of the drive.
Power/Activity LED Behavior
* If this condition occurs, read/write activity will stop and the drive will spin down. Disconnect and
power down My Book. Allow it to cool down for 1-2 hours then reconnect and power up the device.
Capacity Gauge
When the device is turned on, the Capacity Gauge indicates space used on the drive
by illuminating six sections in an upward vertical direction. Each section represents
approximately 17 percent of drive capacity. Because this drive is preformatted, the
first section is illuminated upon installation.
USB and FireWire Mode
The Capacity Gauge is enabled only through installation of WD Drive Manager, which
must be installed on each system to which My Book is connected. The Capacity
Gauge is updated automatically as the drive is used.
eSATA Mode
Capacity Gauge is not available in eSATA mode.
Appearance Drive State
Steady Power-on state or power-save mode
Slow flashing (every four seconds) System standby
Moving up and down Drive in use
Alternating checkerboard pattern Transitioning from one state to another
Alternate flashing between top and bottom LEDs RAID degraded mode
Cycling from bottom to top RAID rebuild mode
Fast flashing (every second) Over-temperature condition*
2

MY BOOK STUDIO EDITION II
USER MANUAL
ABOUT YOUR WD DRIVE – 5
Interfaces
FireWire – This device is equipped with two FireWire 800 interfaces.
FireWire 800 has a maximum data transfer rate of 800 Mb/s and is backward-
compatible with FireWire 400 using a special adapter such as the FireWire 800 to
400 cable included in this kit. Connection to a FireWire 400 device transfers data at
FireWire 400 speed (up to 400 Mb/s).
USB – The industry standard interface for most Windows-based computers.
Hi-Speed USB (USB 2.0) supports data transfer rates up to 480 Mb/s. USB 2.0 is
backward-compatible with USB 1.1. Connection to a USB 1.1 device transfers data
at USB 1.1 speed (up to 1.5 Mb/s).
eSATA - Up to 3 Gb/s data transfers. To use this interface, an eSATA PCI card or
eSATA motherboard port must be present on the host computer.
Kensington Security Slot
For drive security, this device is equipped with a Kensington Security Slot, which
supports a standard Kensington security cable (sold separately). For more
information on the Kensington Security Slot and available products, visit
www.kensington.com.
LED
Power button
FireWire
eSATA
USB
Kensington
®
Security Slot

MY BOOK STUDIO EDITION II
USER MANUAL
ABOUT YOUR WD DRIVE – 6
Software
In addition to WD Drive Manager, this WD product is shipped with the following
bonus software.
WD Anywhere Backup
™
(Mac and Windows) is an intuitive and robust backup
and recovery application that provides around-the-clock data protection. It features
automatic backup to multiple destinations and synchronization of working files to
keep them current. A user guide and online help are included with this application.
Google
™
software (Windows only) allows you to search your drive, manage your
photos, and simplify Web searches with included Google software
Copy Application Software allows you to back up the software included with this
device.

MY BOOK STUDIO EDITION II
USER MANUAL
SETTING UP – 7
Setting Up
Macintosh
FireWire or USB
®
1. Turn on your computer and wait for the operating system to load.
2. Insert the software CD into the CD-ROM drive.
3. Double-click the CD-ROM drive icon.
4. Double-click the WD Drive Manager folder, which contains the software for this
device
5. Double-click the WDDriveManager.dmg icon.
6. Double-click the WD Drive Manager Installer icon.
7. Click Install. WD Drive Manager enables the capacity gauge and
Safe Shutdown
™
and also installs WD RAID Manager.
Important: Follow the steps below to safely connect the device.
3

MY BOOK STUDIO EDITION II
USER MANUAL
SETTING UP – 8
8. Click Accept to accept the license agreement and continue with the installation.
9. Click Quit.
10.If you want to install the backup software now, double-click the WD Anywhere
Backup icon in the My Book Studio Edition II screen and follow the instructions as
prompted.
11.Connect the adapter’s DC cable plug to the DC power input at the rear panel of
the product. Verify that plug type of your wall power adapter is the correct plug
type for your region.*
12.Connect the wall adapter to your AC power receptacle.
13.Plug one end of the interface cable (USB, FireWire 800, or FireWire 800 to 400)
into an available port on your computer.
14.Plug the other end of the interface cable into the device.
15.The unit will power up and mount to the system, and WD Drive Manager will
appear in the status menu. Your My Book Studio Edition II is now installed and
ready to use.
*This product may ship with a different AC adapter configuration, depending on your region.
Note: For more information about interface types and connectors, search our knowledge base at
support.wdc.com for answer ID# 1729.
FireWire
USB

MY BOOK STUDIO EDITION II
USER MANUAL
SETTING UP – 9
eSATA
Note: The eSATA interface does not support WD Drive Manager
1. Turn on your computer and wait for the operating system to load.
2. Insert the software CD into the CD-ROM drive.
3. Double-click the CD-ROM drive icon.
4. Double-click the WD Drive Manager folder, which contains the software for this
device
5. If you want to install the backup software now, double-click the WD Anywhere
Backup icon in the My Book Studio Edition II screen and follow the instructions as
prompted.
6. Turn off your computer.
7. Connect the adapter’s DC cable plug to the DC power input at the rear panel of
the product. Verify that plug type of your wall power adapter is the correct plug
type for your region.
8. Connect the wall adapter to your AC power receptacle.
9. Plug one end of the eSATA cable into an available port on your computer.
10.Plug the other end of the interface cable into the device.
11.Turn on your computer.
12.Turn on My Book by pressing the power button located on the back panel.
13.The unit will power up and mount to the system. Your My Book Studio Edition II is
now installed and ready to use.
Note: Some eSATA controllers may require a system reboot to recognize the device.
1
2
Power Off

MY BOOK STUDIO EDITION II
USER MANUAL
SETTING UP – 10
Windows
1. Turn on your computer.
2. Insert the software CD into the CD-ROM drive.
3. The CD autoruns. Click Accept in the terms of agreement screen and WD Drive
Manager and drivers are installed automatically. WD Drive Manager enables the
capacity gauge and Safe Shutdown
™
and also installs WD RAID Manager.
Note: If AutoPlay is disabled on your computer, you must install the utilities
manually. Go to the desktop. Double-click My Computer, My Book folder,
WD_Windows_Tools folder, and Setup.exe. Then run the CD which installs the
drivers.
4. The Application Installer screen displays a list of options including software,
documentation, and a registration link. All applications are selected by default.
Deselect any applications you do not want to install, then click Start. Or, click
Cancel to exit and no applications will be installed.
5. Connect the adapter’s DC cable plug to the DC power input at the rear panel of
the product. Verify that plug type of your wall power adapter is the correct plug
type. If incorrect, remove it and install the correct one.
6. Connect the wall adapter to your AC power receptacle.
7. Plug one end of the interface cable (USB, FireWire 800, or FireWire 400) into an
available port on your computer.
8. Plug the other end of the interface cable into the device, after which the unit
mounts to the system. The WD Drive Manager icon flashes in the system tray.
Note: If Windows prompts for additional drivers, allow it to perform its search.
9. Since My Book Studio Edition II comes preformatted for Mac, you must now
reformat it for Windows so your system recognizes the device. Right-click the
WD Drive Manager system tray icon and point to WD My Book. Click WD RAID
Manager.
Important: You must first install the drivers and utilities on the included CD before
connecting the unit. Follow the steps below to safely connect the device.

MY BOOK STUDIO EDITION II
USER MANUAL
SETTING UP – 11
10.Click on the device, then right-click to bring up the context menu. Click Run
Windows Disk Management Tool.
11.The Initialize and Convert Disk Wizard appears. Click Next.
12.The Select Disks to Initialize screen appears. The My Book disk number is
selected by default. Click Next.

MY BOOK STUDIO EDITION II
USER MANUAL
SETTING UP – 12
13.The Initialize and Convert Disk Wizard completes. Click Finish.
14.The device displays as a large Unallocated partition. Right-click on the black bar
(Unallocated space) to see a menu of available options.
Select New Partition or New Simple Volume from the menu of available
options.
15.The Welcome to the New Partition Wizard or New Simple Volume Wizard
appears.
Windows Vista: please proceed to the next step.
Windows XP: click Next to continue and select Primary partition. Click Next.
CAUTION: Be sure to select the Unallocated drive (black bar). Do not
select a system drive or any other healthy drive.

MY BOOK STUDIO EDITION II
USER MANUAL
SETTING UP – 13
16.Select the size of the partition you wish to create and click Next.
17.Select a drive letter to assign to the partition and click Next.
18.The Format Partition screen appears. On this screen, you can select the file
system, allocation unit size, and volume label you wish to create on the drive. It is
recommended that you enter “My Book” in the Volume label field and select
Perform a quick format to save time in the formatting process.

MY BOOK STUDIO EDITION II
USER MANUAL
SETTING UP – 14
Note: In almost all cases, it is best to leave the allocation unit size at default. If you
are not dual-booting, it is recommended that you use NTFS as the file system (you
can also select FAT16 or FAT32). Dynamic partitions cannot be created on an
external hard drive. The Windows 2000 and Windows XP Disk Management
utility cannot support the format of a FAT32 partition larger than 32GB. Go to
support.microsoft.com and search for Microsoft Knowledge Base Article 184006
for additional information.
19.Click Next to verify the process and the choices you selected.
20.Click Finish to complete the process. After the formatting process completes,
My Book appears as a drive letter in My Computer and is now installed and ready
to use.

MY BOOK STUDIO EDITION II
USER MANUAL
WD DRIVE MANAGER STATUS – 15
WD Drive Manager Status
WD Drive Manager Status provides a quick view of the general status of the device.
To view WD Drive Manager Status in Mac, click the WD Drive Manager status menu
icon and point to WD My Book RAID.
To view WD Drive Manager Status in Windows, roll the cursor over the WD Drive
Manager system tray icon.
WD Drive Manager Status Messages
WD Drive Manager
icon color/behavior
Condition icon color Meaning
Blue Green Healthy
Blue flashing Yellow RAID 1 degraded
Blue Yellow RAID 1 rebuilding
Red flashing Red See WD Drive Manager Status for details
4
Mac
Condition Icon
Windows
Condition Icon

MY BOOK STUDIO EDITION II
USER MANUAL
WD RAID MANAGER FOR MAC – 16
WD RAID Manager for Mac
WD RAID Manager is a tool designed to help you easily manage your RAID system,
including changing the RAID configuration and formatting the device. To launch
WD RAID Manager, click the WD Drive Manager menu extra icon and point to
WD My Book. Click Launch WD RAID Manager.
Configuring RAID
My Book Studio Edition II is preformatted for HFS+ (Journaled) and is preconfigured
for RAID 0 (Striped) mode for maximum capacity and accelerated performance. This
product also supports RAID 1 (Mirrored) mode for data protection which dedicates
half the capacity to mirror the data on both drives A and B.
Important: Before you proceed, make sure to back up all files stored in My Book
onto another storage device.
5

MY BOOK STUDIO EDITION II
USER MANUAL
WD RAID MANAGER FOR MAC – 17
1. To configure or change the RAID setting, click on a device from the menu to
display the popup menu. The checkmark indicates the current RAID configuration.
2. Select the desired RAID configuration and device format and click Configure.
3. When prompted to confirm, click Configure again.
4. As standard precaution, the system prompts you for an administrator’s name and
password to authenticate your action. Enter this information and click OK.
When configuring the device, WD RAID Manager automatically formats the disk as a
single volume using the format and RAID type specified. FAT32 formats with a Master
Boot Record partition map for Windows compatibility.
The HFS+ setting formats with an HFS Extended w/ Journal volume using a partition
map type which best matches the Macintosh model the drive is currently connected
to. On Macintosh computers with PowerPC processor(s), an Apple Partition Map
structure is created. On Macintosh computers with Intel processor(s), a GUID
Partition Table is created.
For information on how to make your My Book bootable on an Intel-based Macintosh,
go to support.wdc.com and search for answer ID# 1787.
/